Issue
- Configure client workstations/mobile users to download updates directly from ESET update servers if they cannot download updates from the primary update server
Solution
![]()
![]() Click here to configure dual update profile for ESET macOS and Linux products
Click here to configure dual update profile for ESET macOS and Linux products
I. Create a new profile
Click Policies, click the policy you want to modify and select Edit.
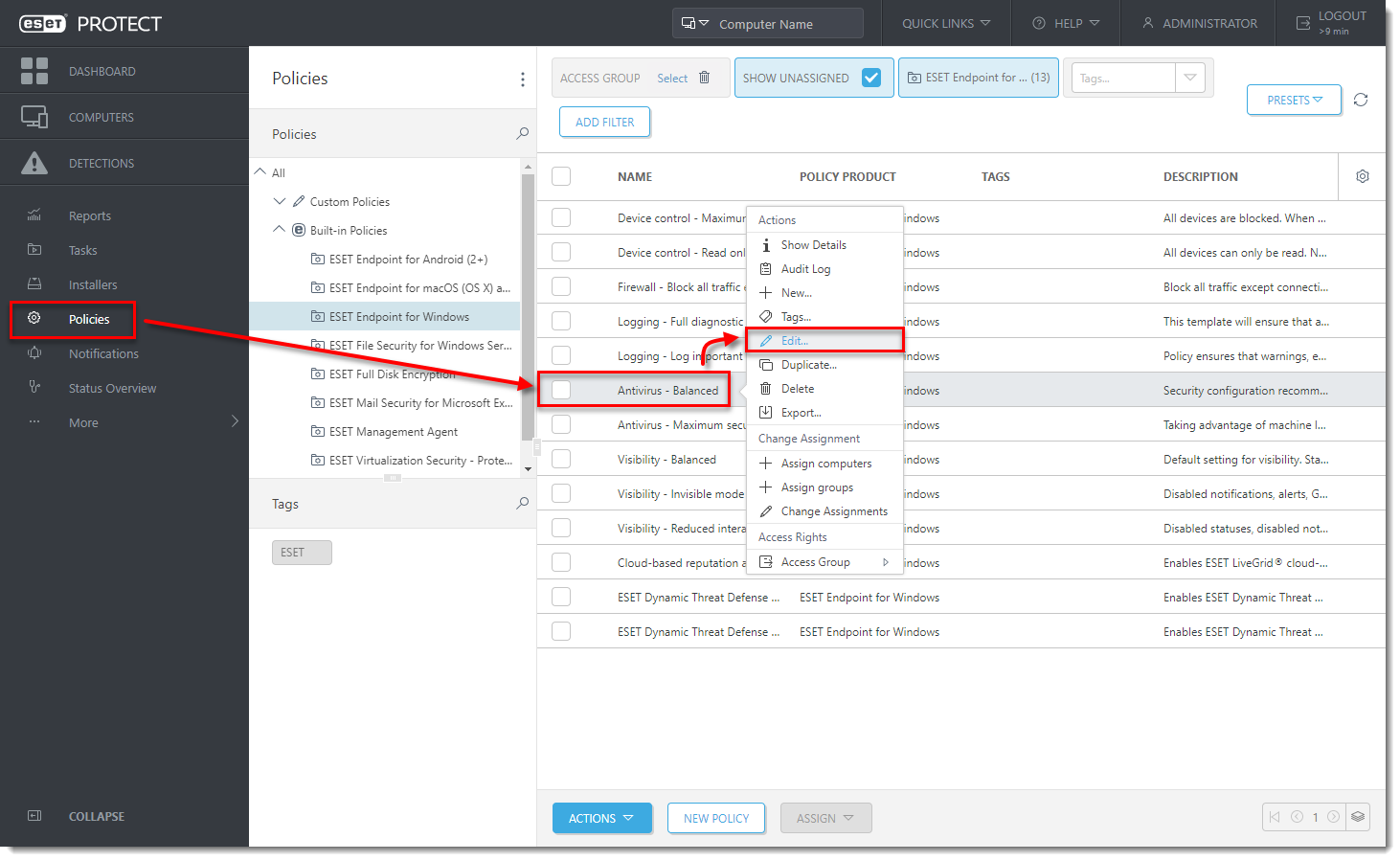
Figure 1-1 Click Settings → Update → expand Profiles and click Edit.
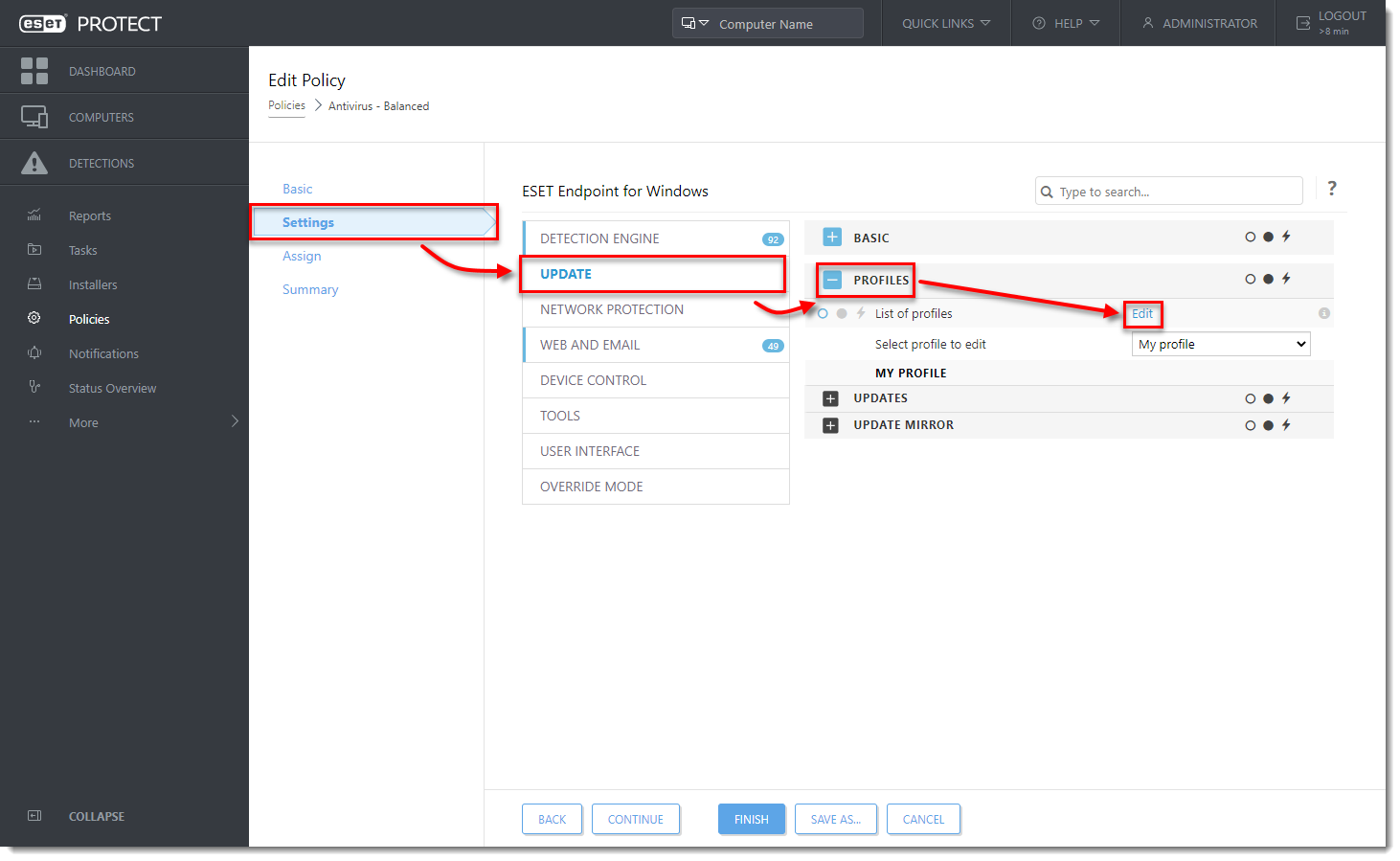
Figure 1-2 Type a name into the blank field and click Add.
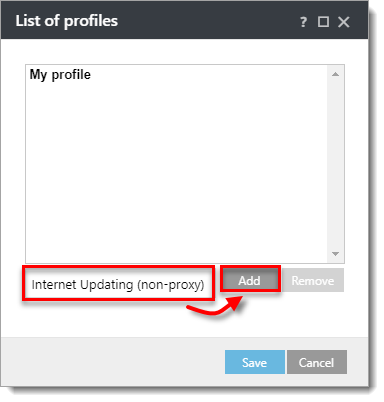
Figure 1-3 Click Save.
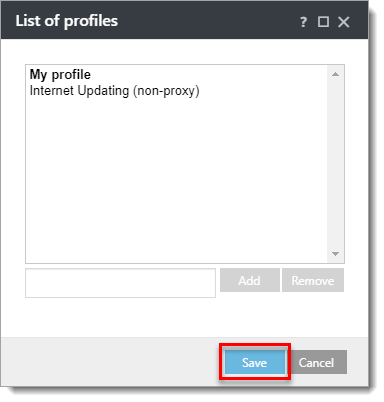
Figure 1-4 Select the profile you just created from the Select profile to edit drop-down menu.
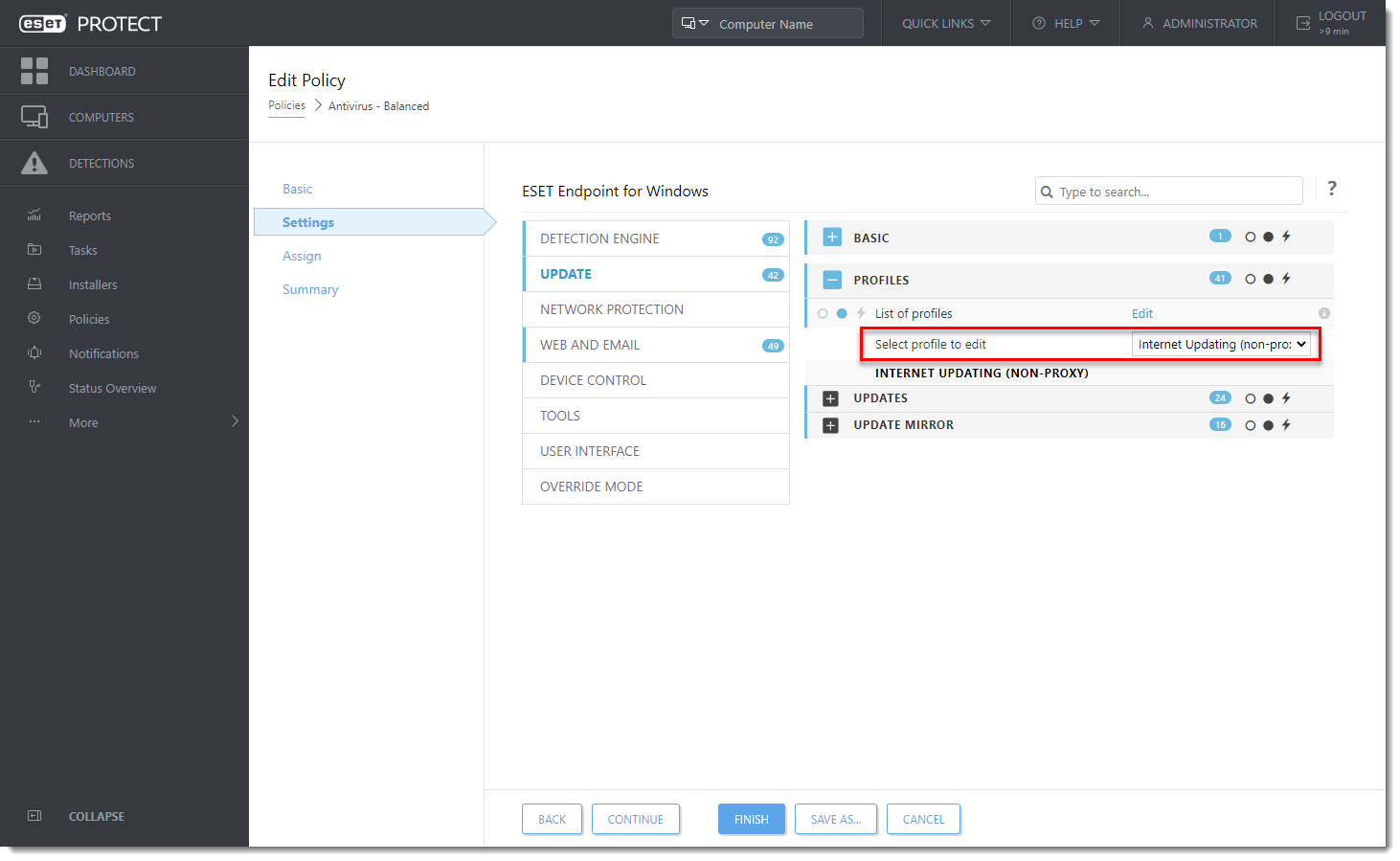
Figure 1-5 Expand Updates → Connection Options. Select Do not use proxy server from the Proxy mode drop-down menu and then click Finish.
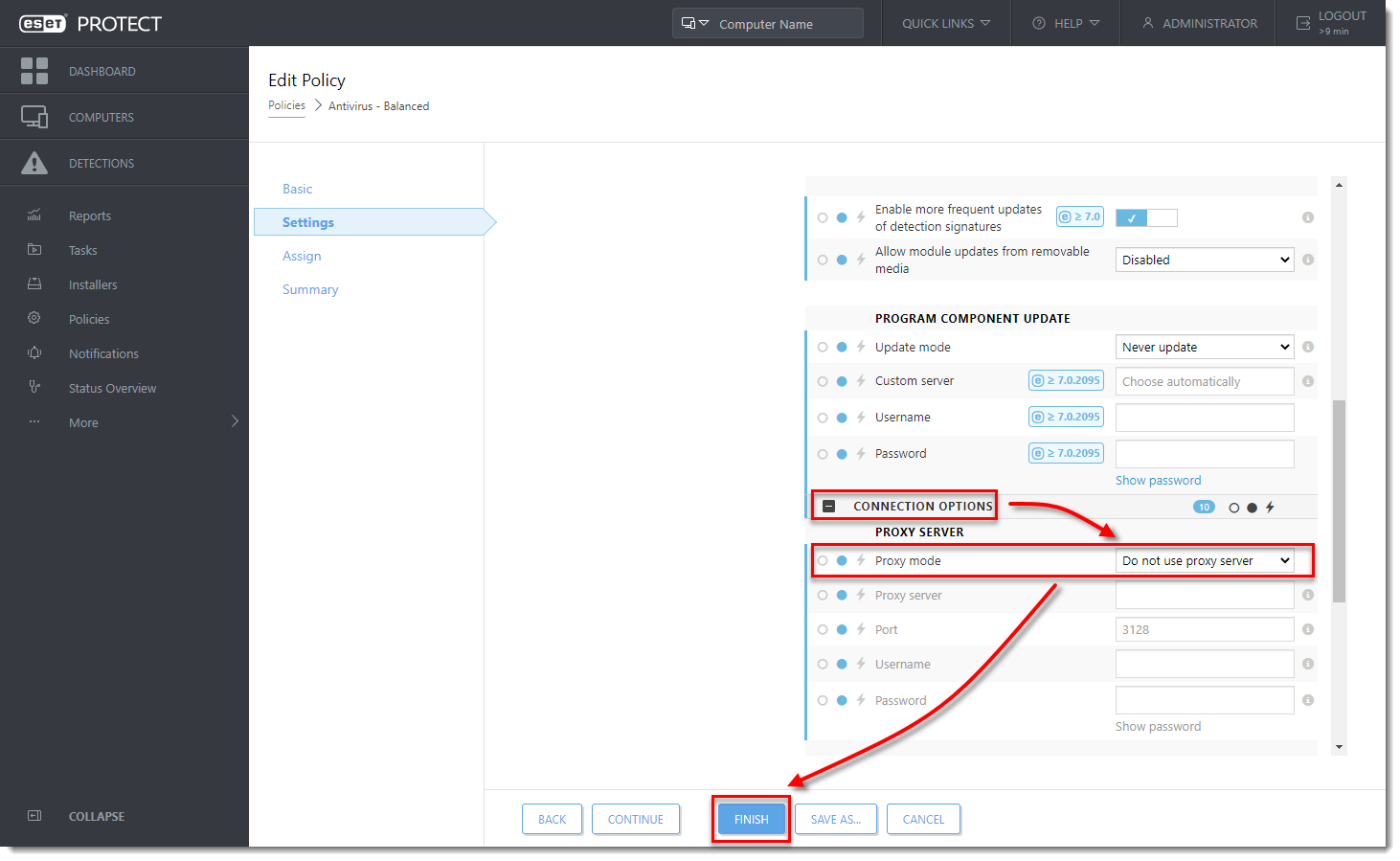
Figure 1-6
In the future, client workstations assigned to the policy you modified (see section II) will first attempt to download updates from the default profile—if this fails, client workstations will then attempt to download updates from ESET servers.
II. Modify the regular automatic update task
Complete the steps below to ensure that the latest detection engine updates will be downloaded when an end-user clicks Check for updates in their ESET endpoint product.
Manual updates initiated by the user will fail if the regular automatic update task is not modified. However, the ESET endpoint product (assigned to the policy you modified in part I) will still automatically download updates according to the default interval specified in the regular automatic update task.
Click Policies, click the policy you want to modify and select Edit.
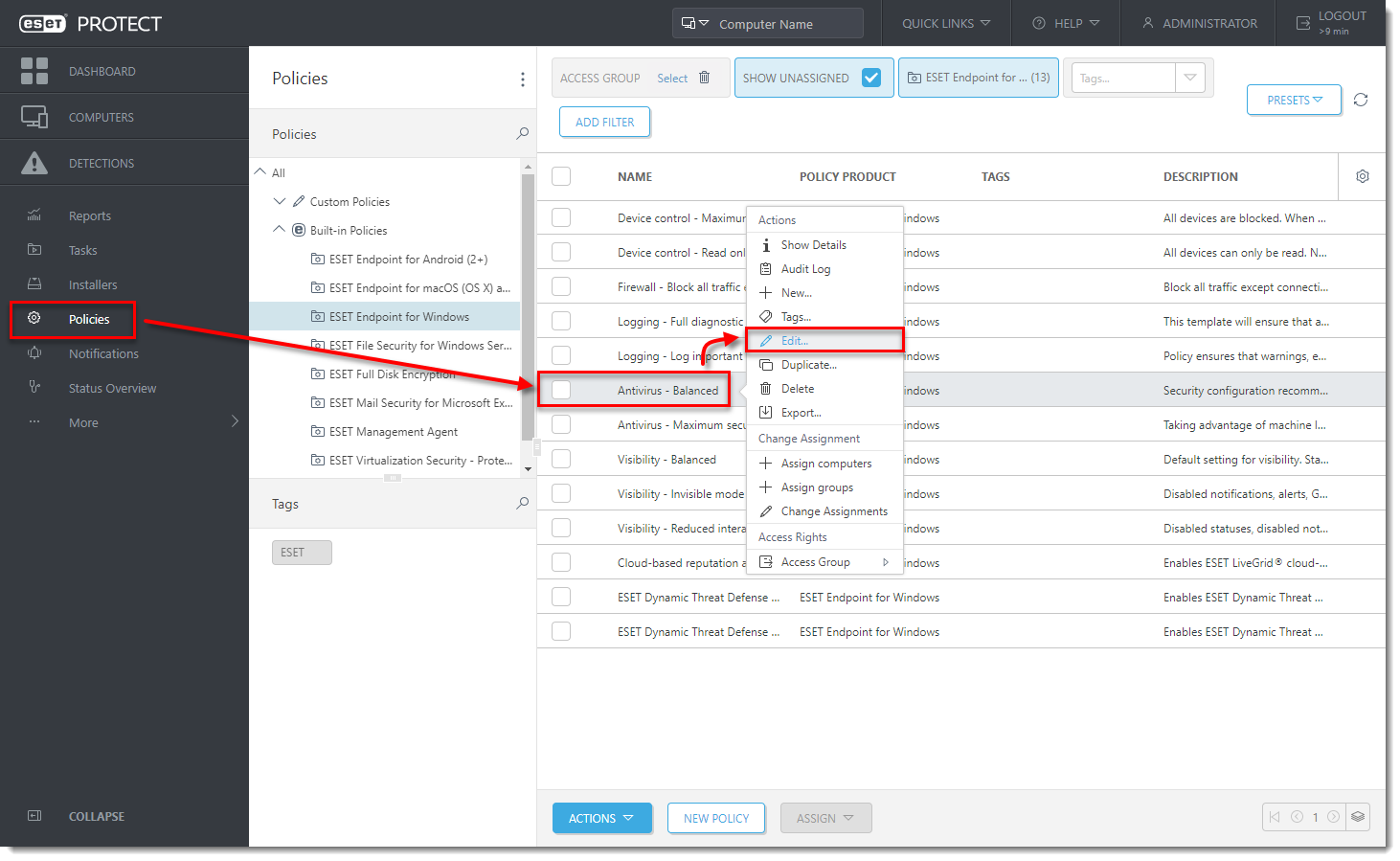
Figure 2-1 Click Settings, select ESET for Windows, click Tools, expand Scheduler, and click Edit.
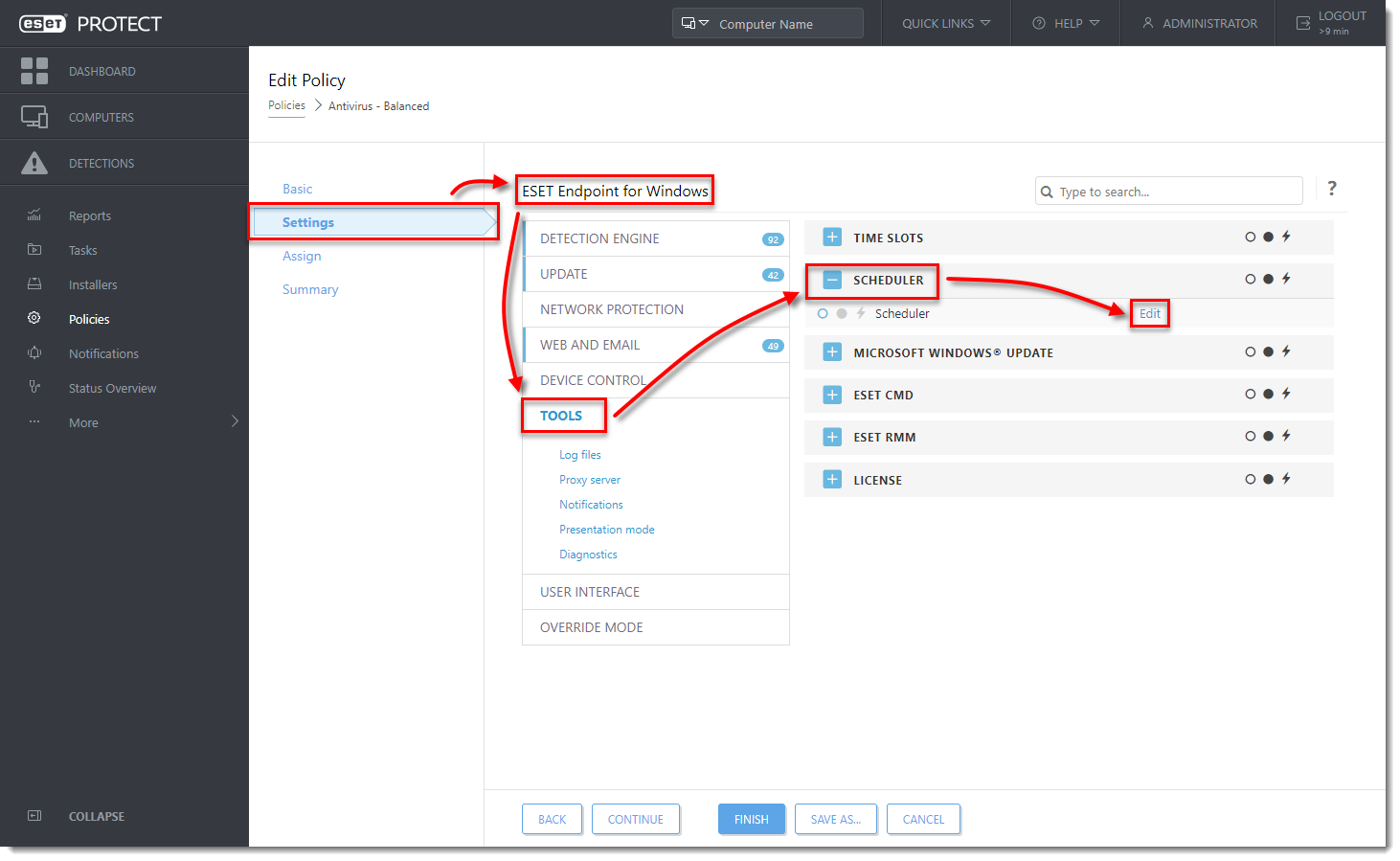
Figure 2-2 Select Regular automatic update and click Edit.
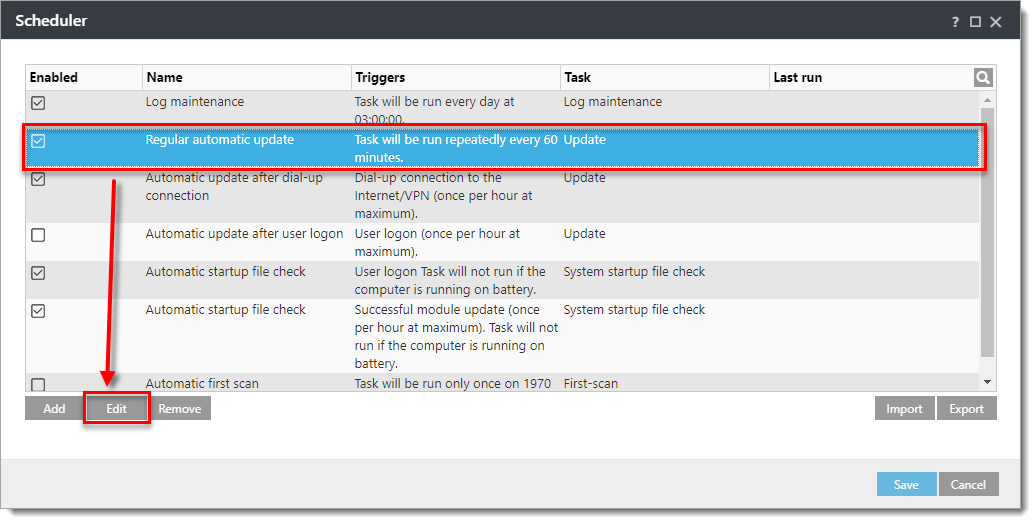
Figure 2-3 Click Next.
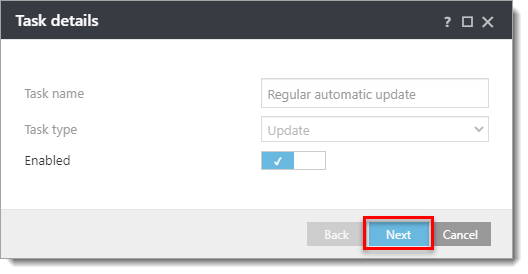
Figure 2-4 Click Next.
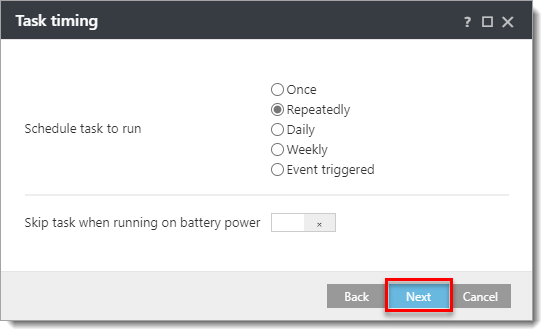
Figure 2-5 Leave the Interval between task execution (min.) at 60 and click Next.
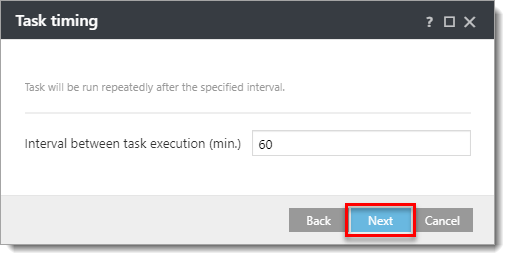
Figure 2-6 Select At the next scheduled time and click Next.
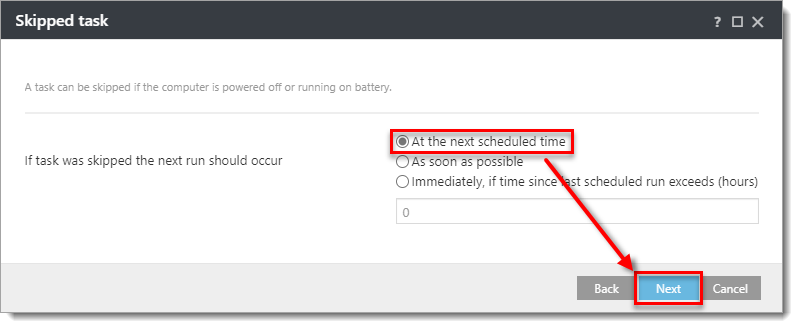
Figure 2-7 Click the toggle next to Use active update profile (under Profile to use for update) to enable it and ensure that the default profile (My profile) is selected from the Profile drop-down menu.
Click the toggle next to Use active update profile (under Secondary profile to be used for update) to enable it, select the profile created in part I (Internet Updating (non-proxy)) and click Finish.
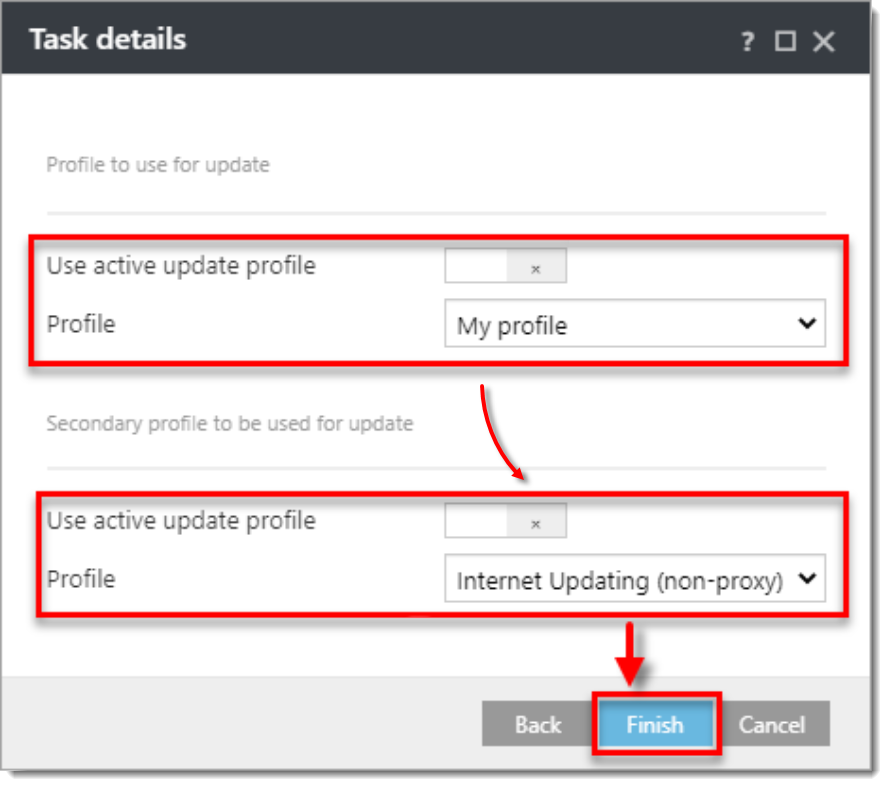
Figure 2-8 Click Save.
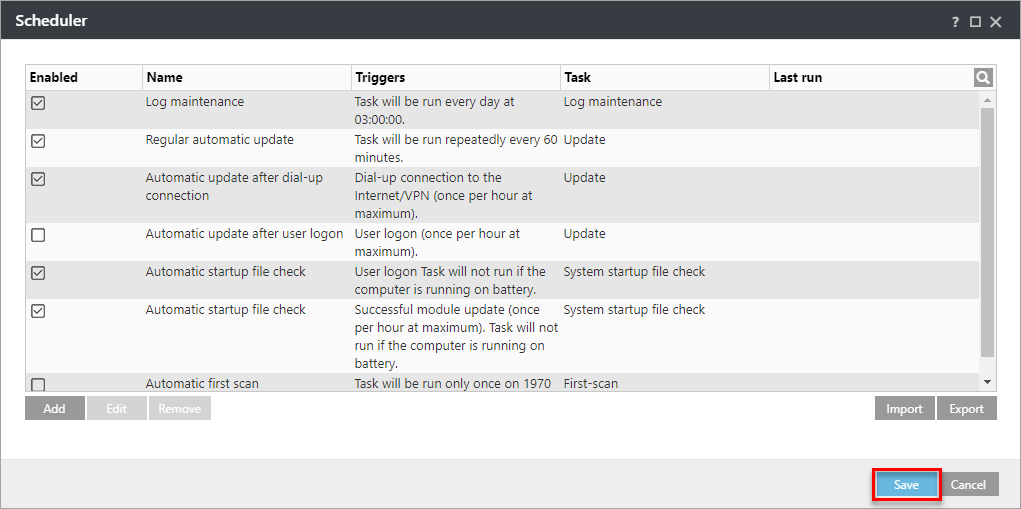
Figure 2-9 Click Finish.
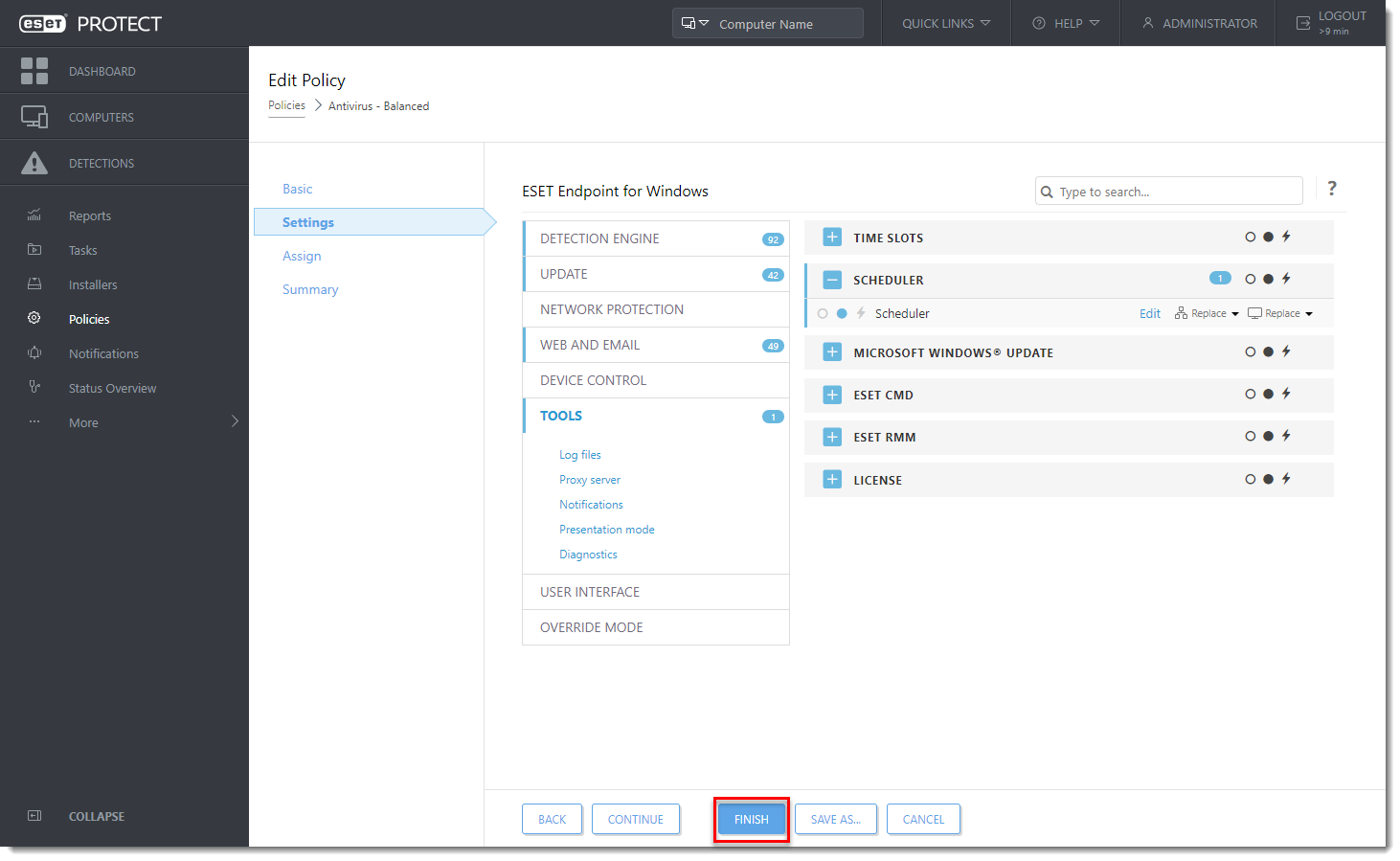
III. Test the new profile configuration
Open ESET Endpoint Security on a client computer. Click Tools → Scheduler.
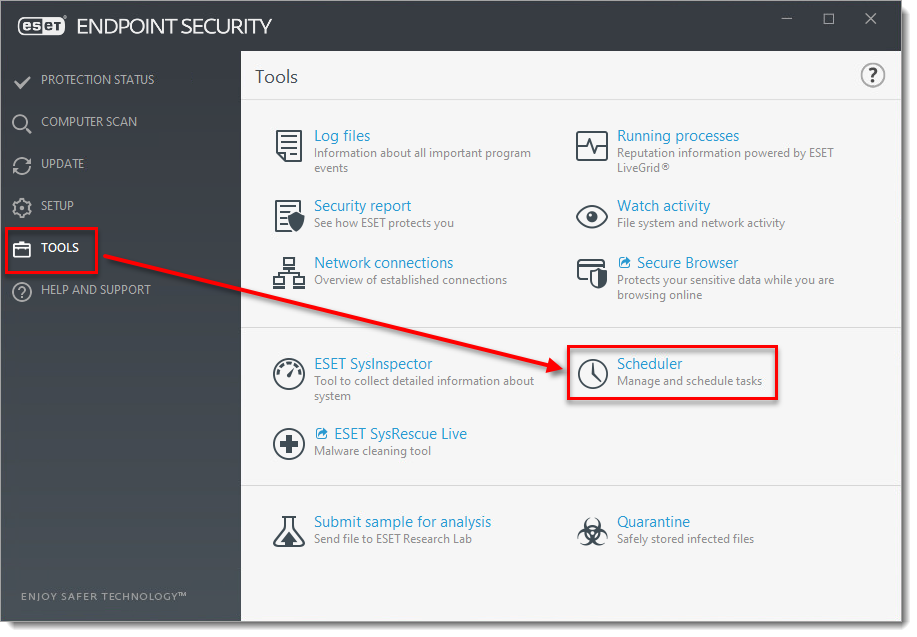
Figure 3-1 Select the appropriate Update task, right-click it and select Run Now.
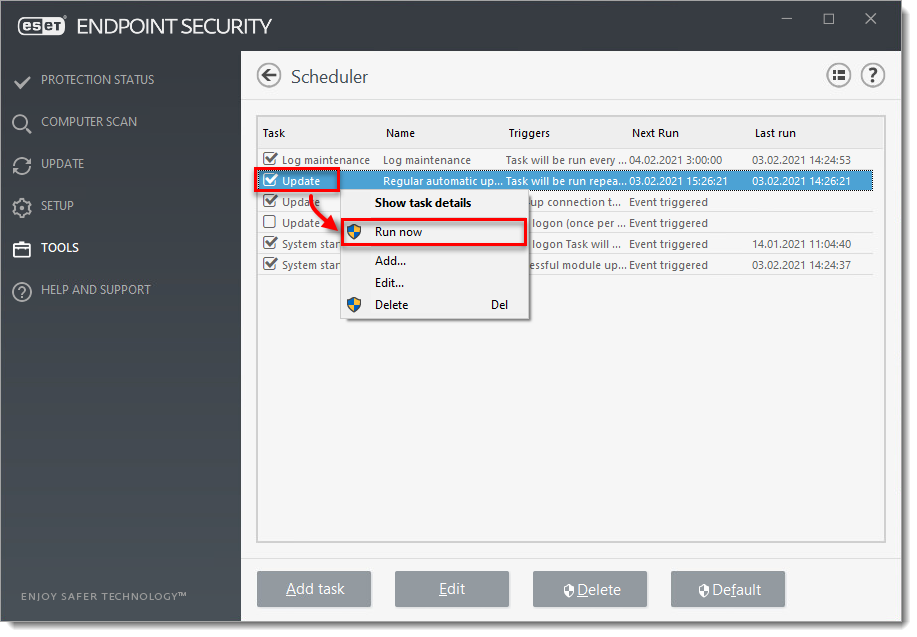
Figure 3-2 Click Run now.
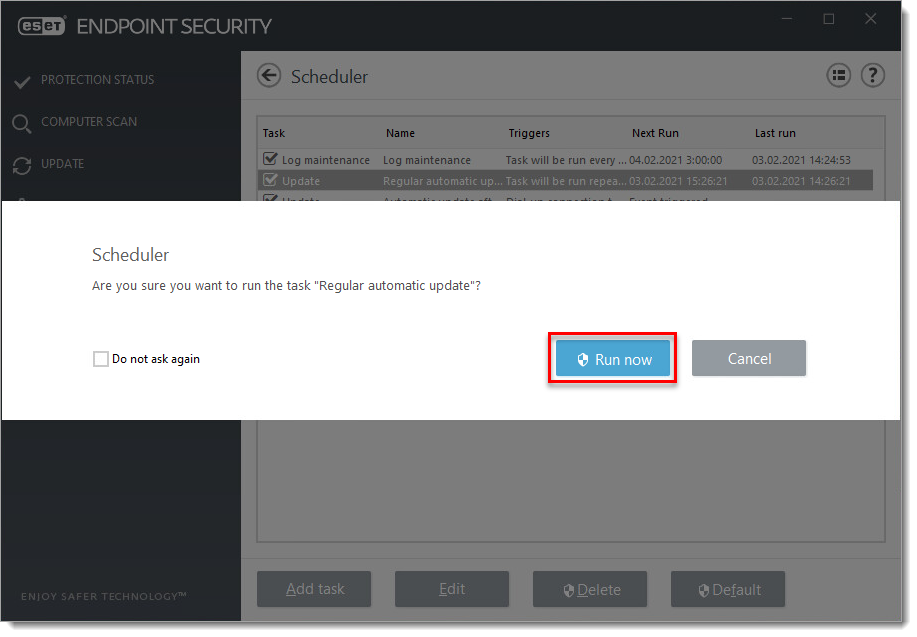
Figure 3-3
Configure dual update profiles for ESET macOS and Linux products
Click Policies and select your macOS and Linux policy. Click the policy and select Edit.
Click Settings, click Update → Primary Server.
To configure the settings:
- Expand HTTP Proxy and select Connection through a proxy server in the Proxy mode drop-down menu.
- Type the IP address into the Proxy server field and port number (default is 3128) into the Port field.
If the proxy requires login credentials, enter them in the Username and Password fields (for example, within your company's network).
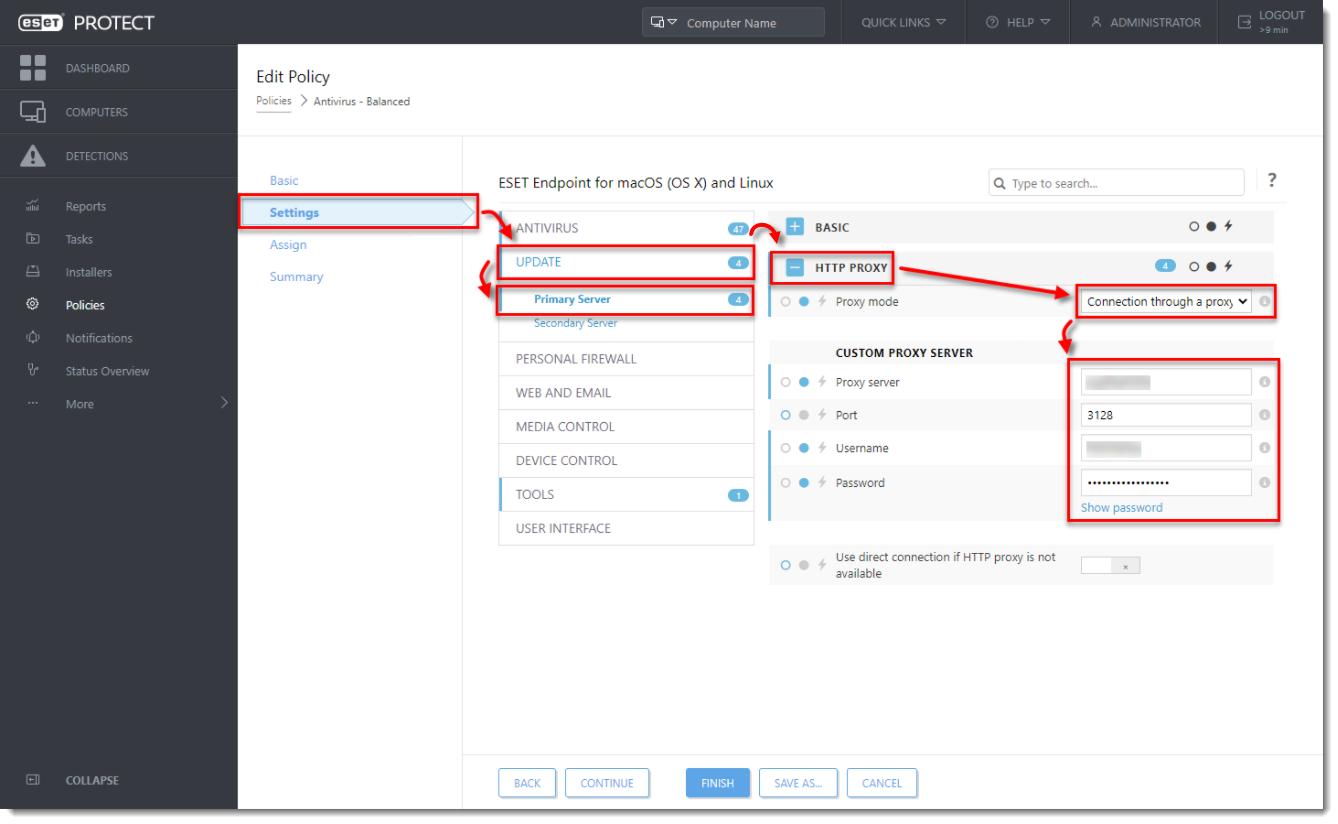
Figure 4-1 - Expand HTTP Proxy and select Connection through a proxy server in the Proxy mode drop-down menu.
Click Secondary Server to configure:
Expand Basic and make sure that the Update server drop-down menu is set to Choose automatically (it is by default).
Leave the Username and Password field empty (because the product is already activated and these credentials are not needed).
Click Finish to save your changes.
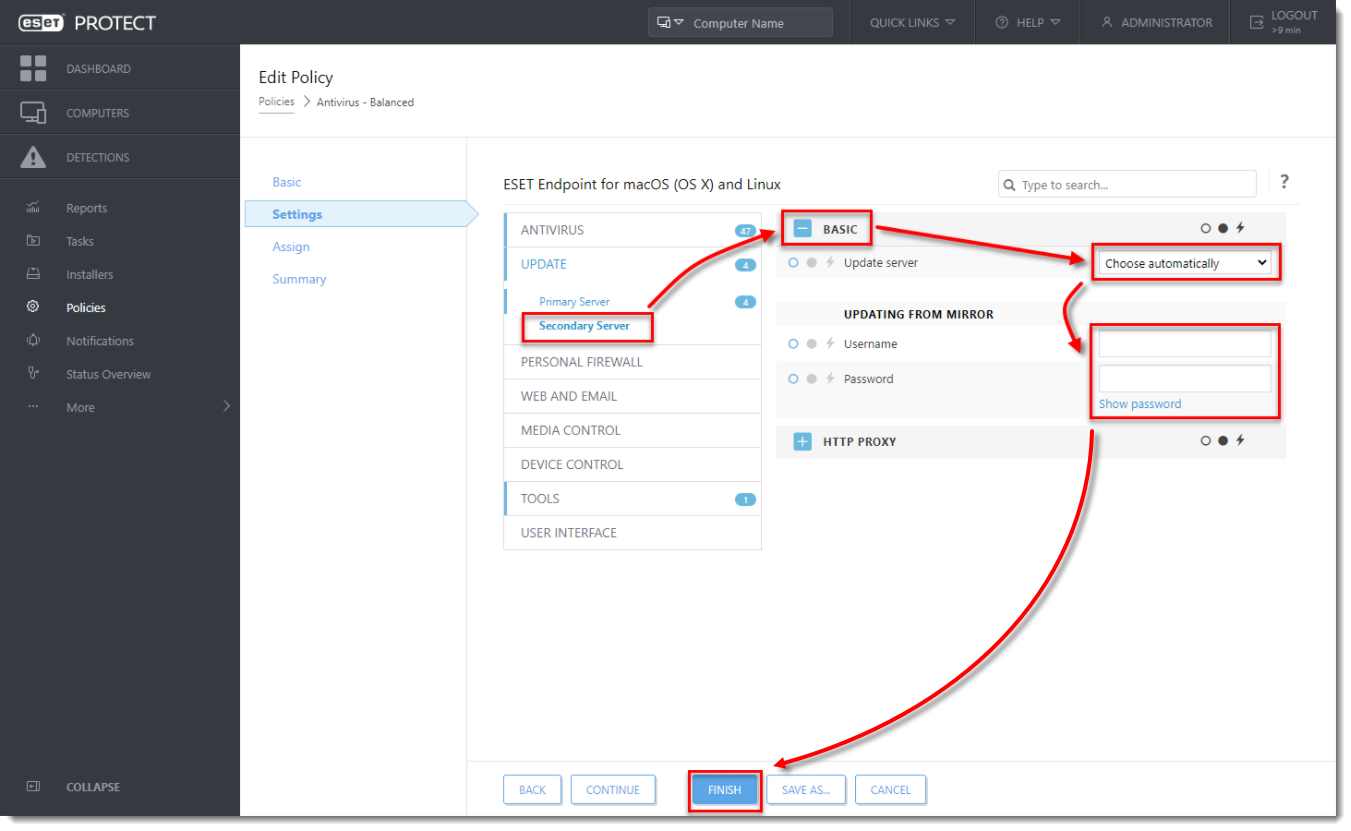
Figure 4-2