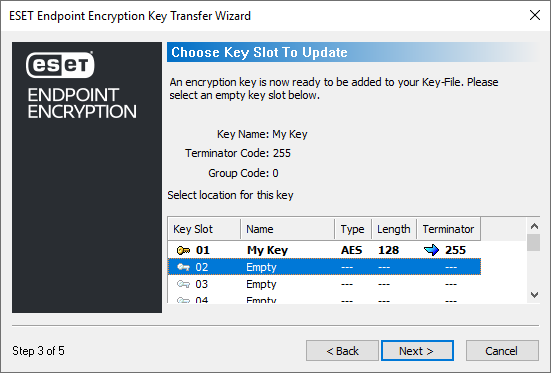Issue
This article applies to unmanaged (standalone) installations only. On managed systems key sharing is performed by the administrator through the ESET Endpoint Encryption (EEE) Server.
Sharing an encryption key via email, for the purpose of this article is demonstrated using the EEE plugin for Outlook. Alternatively, you can follow the instructions for sharing the key via network drive or removable memory device. Users can substitute the network drive or removable memory device options for your email account but attach the .dlr and .dlu files as an attachment and save the files to the relevant machines before progressing.
Solution
To share an encryption key using the EEE Outlook Plugin, you will need to open Outlook and click to compose a new email or reply to an existing email with the reply opening a new window. Once this is done, you will see the EEE tab along the top of our email window. If you click on this tab, you will see the following options
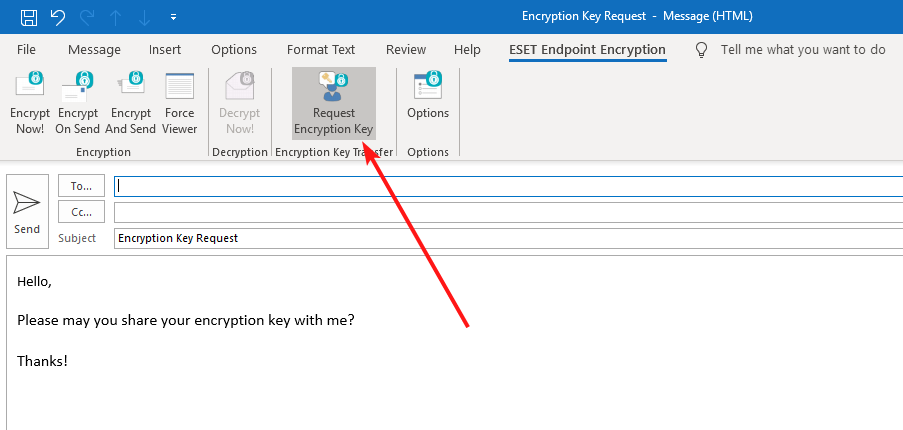
As you can see above, there is the option to request an encryption key by clicking on the button highlighted above. By doing this, the email will respond as shown below
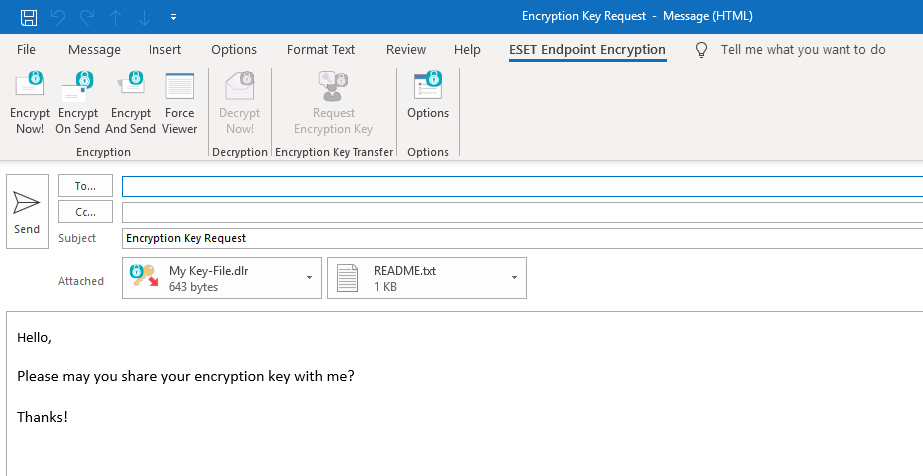
Once the 'Process Key Request' button has been pressed, the recipient will be presented with the following window and they should click 'Next'.
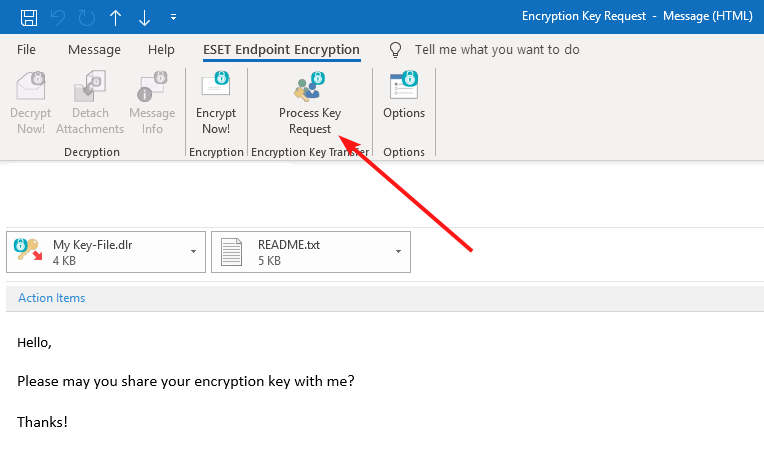
Once the 'Process Key Request' button has been pressed, the recipient will be presented with the following window and they should click 'Next'.
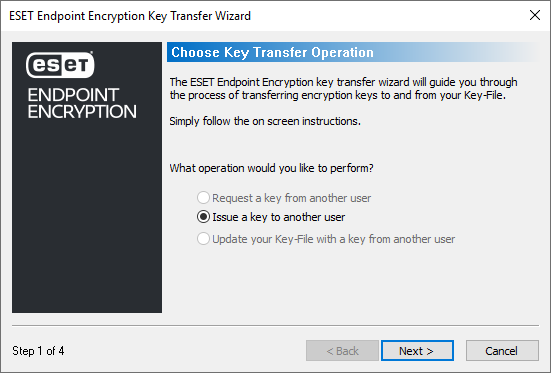
At this point you will be prompted to select the key which you wish to share. Click the appropriate key to highlight it and click 'Next'
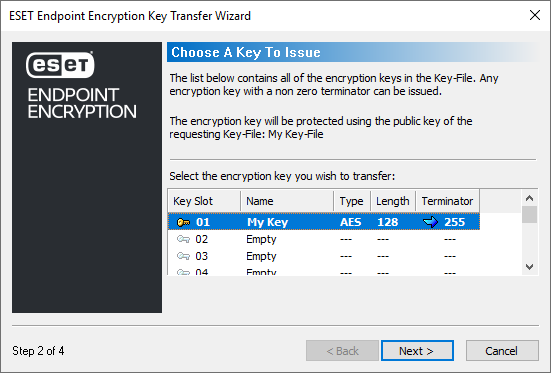
You will now be asked to set the terminator code limit and then click 'Next' and then click 'Finish'.
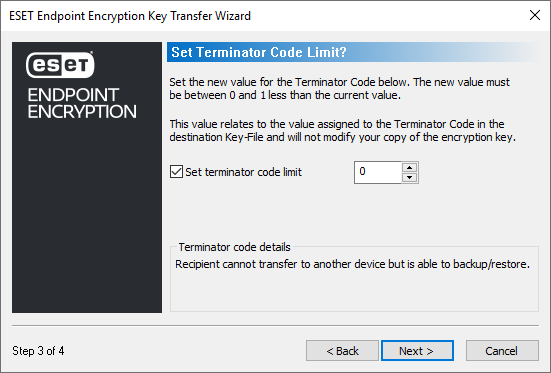
At this point you be returned to your email window where you will notice that there is a .dlu file attached to the email. At this point you can type the body of your email in response and then click the 'Send' button.

The original encryption key requestee will receive the response to their email with the attached .dlu file, when they click on the EEE tab they will see the button named 'Process Key Update' and will need to click it.

Upon clicking the 'Process Key Update' button, they will be presented with the Key Transfer Operation window and will need to click 'Next'
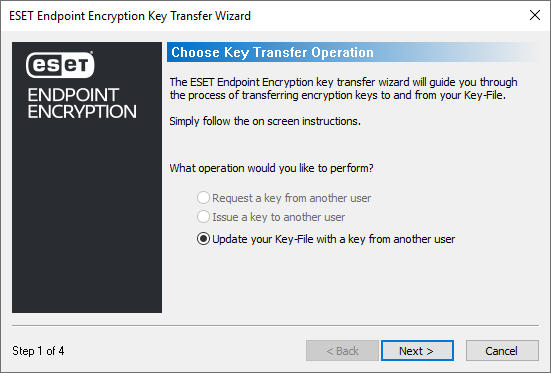
At which point a spare slot for the new encryption key should be selected and then click the 'Next' button, you will then get confirmation that the Key-File has been updated and click 'Finish'