Issue
Details
Click to expand
In ESET Endpoint Security, you can define firewall rules and exceptions that are specific to a firewall profile. Used in combination with the IP Sets and Rule editor, this allows you to have ESET Endpoint Security automatically switch to a more or less secure profile when traveling between multiple networks.
For example, if you travel to and from work and access public networks while out of the office, but do not require the use of certain rules while at your office, you can create profiles for office and public use. When ESET Endpoint Security detects the IP address from your office network, it will only enforce the rules included in your office profile. When you access a public network with a different IP address, ESET Endpoint Security will automatically switch to your public profile and enforce the rules that you have in place for that profile.
Solution
ESET PROTECT users
ESET PROTECT users can create a policy and define the connection profile, IP sets and rules using the Common features function.
-
Click Policies → New Policy.
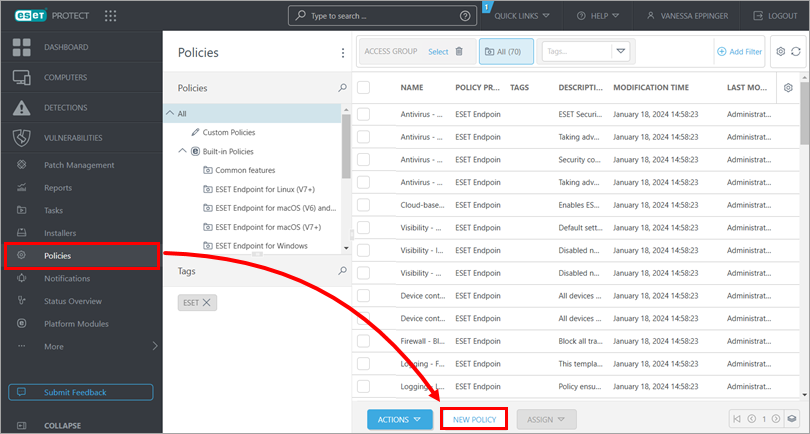
Figure 1-1 -
In the Name field, type a name and click Continue.
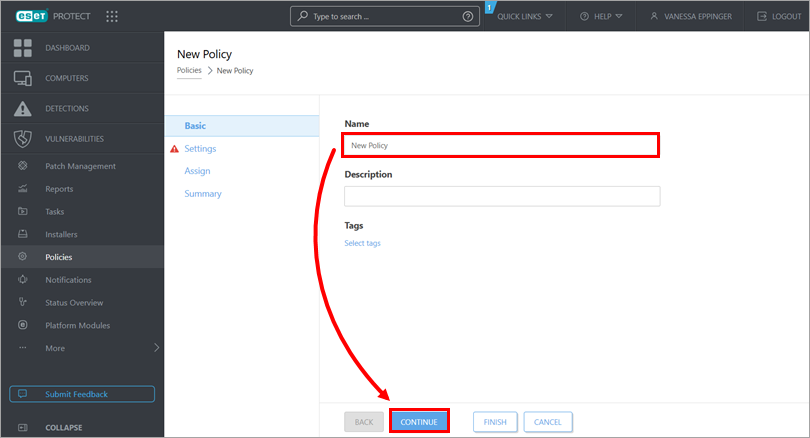
Figure 1-2 -
In the Select product drop-down menu, select Common features. Click Network Access Protection. Continue to the sections below to create and define the connection profile, IP sets and rules.
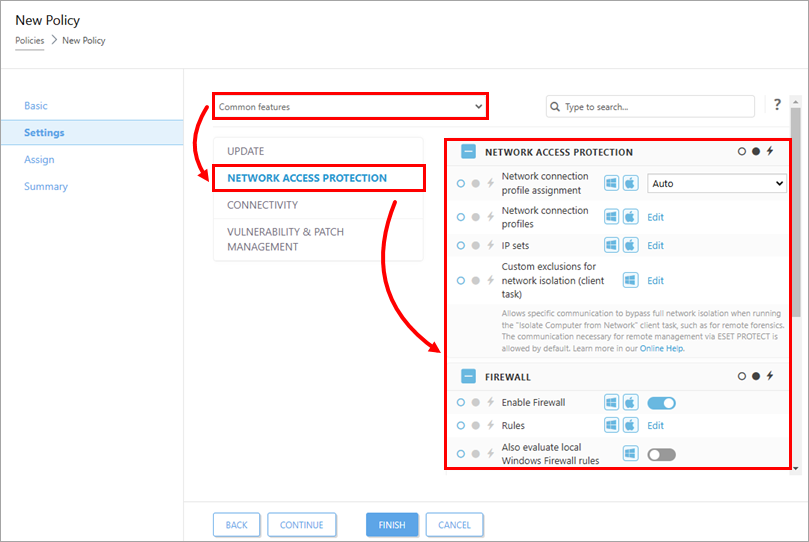
Figure 1-3
I. Create the connection profile
-
Press the F5 key to open Advanced setup.
-
Click Protections → Network access protection. Next to Network connection profiles, click Edit.

Figure 2-1 -
Click Add.
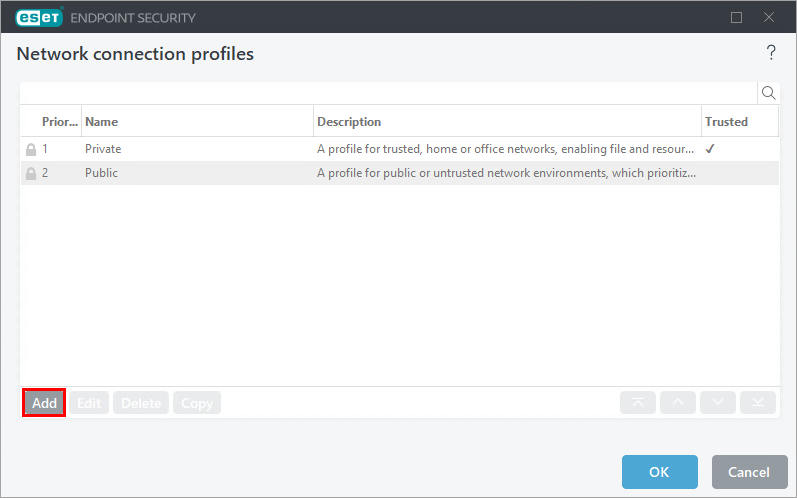
Figure 2-2 -
In the Name field, type a profile name. After profile settings are added click OK → OK. Continue to section II.
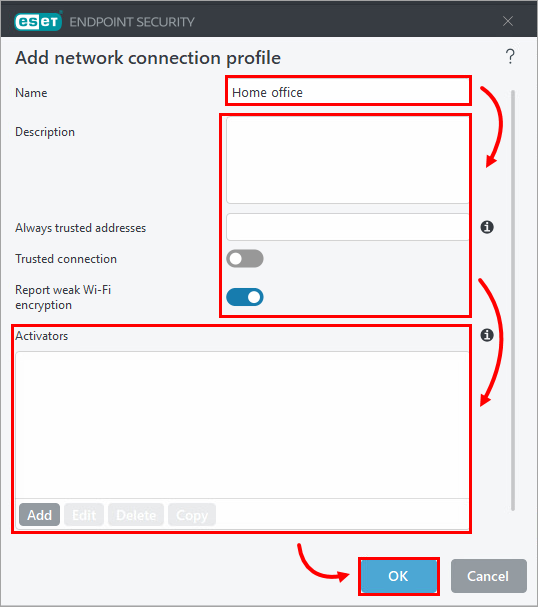
Figure 2-3
II. Define the IP sets
-
Next to IP sets, click Edit.
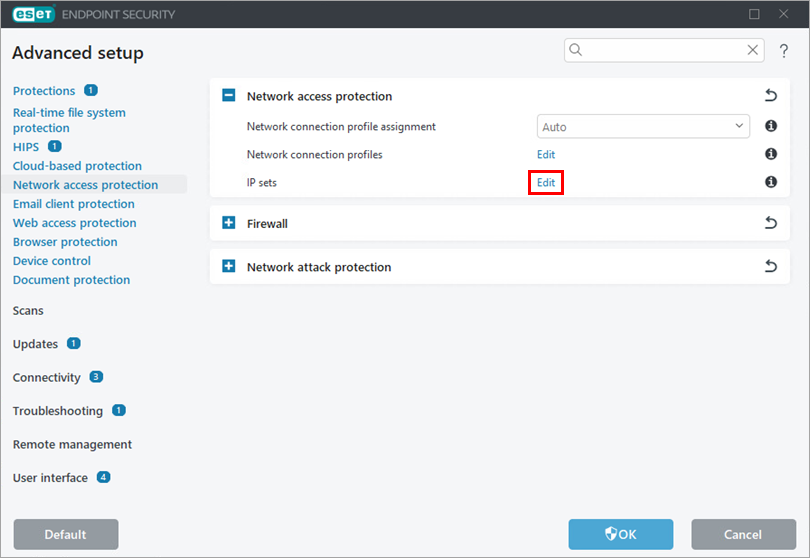
Figure 3-1 -
Click Add. In the Name field, type a name. In the Remote computer address field, type the IP address or subnet and click OK → OK.
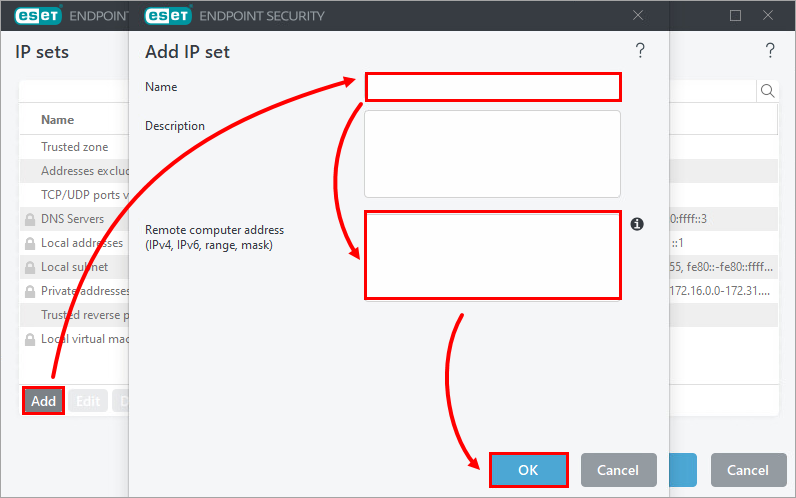
Figure 3-2 - Add any additional IP sets. Continue to section III.
III. Create the rule
-
Expand Firewall. Next to Rules, click Edit.
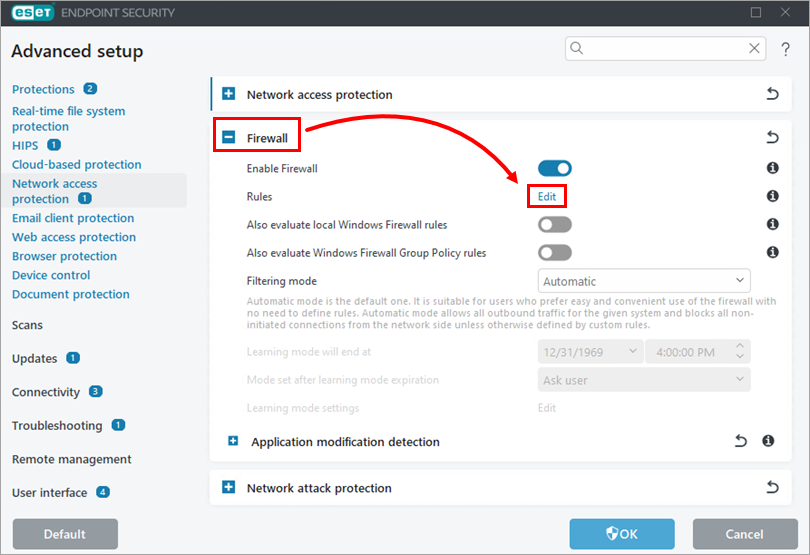
Figure 4-1 -
Click Add.

Figure 4-2 -
Create the rule as needed.
-
Expand Profile. Click Selected and select the profile previously created. Click OK → OK → OK.
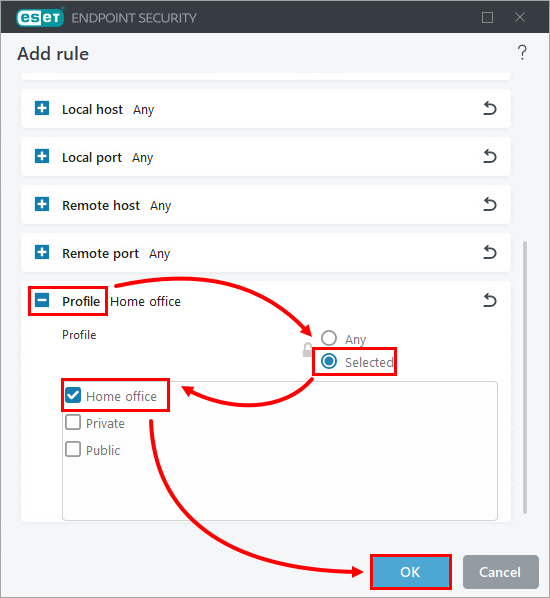
Figure 4-3