Solution
File-level scanning of some email servers, backup software, gaming applications, etc. can occasionally cause abnormal system behavior. To exclude specific applications or folders from the real-time scanner, follow the step-by-step instructions below:
-
Open ESET Business Edition product. How do I open my ESET product?
-
Press the F5 key to display the Advanced Setup window.
-
From the Advanced Setup tree, click Antivirus and antispyware → Exclusions and then click the Add... button.
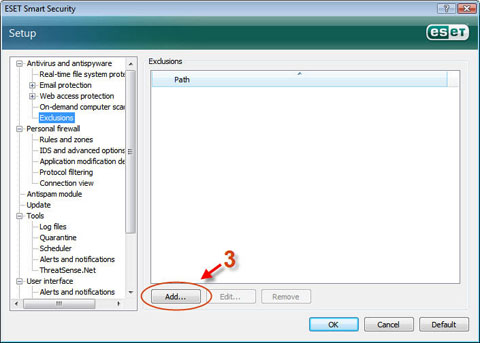
Figure 1-1
-
The Add exclusion window will be displayed. Using the directory tree, browse for the folder or file you wish to exclude. The directory path will automatically display In the Exclusion: field. Click OK to save the exclusion.
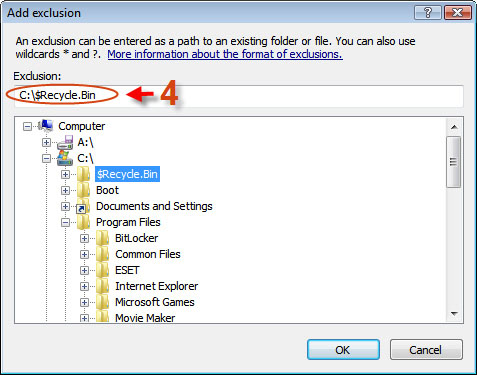
Figure 1-2 - Click OK again and close the main program window. Restart your computer.
-
From the Advanced Setup tree, click Antivirus and antispyware → Web access protection → HTTP → Web browsers.
-
If the application you wish to exclude is listed, double-click the corresponding check box. A red 'X' will appear. Click OK to save changes—you are finished. If you do not see the application you are trying to exclude, proceed to step 3.
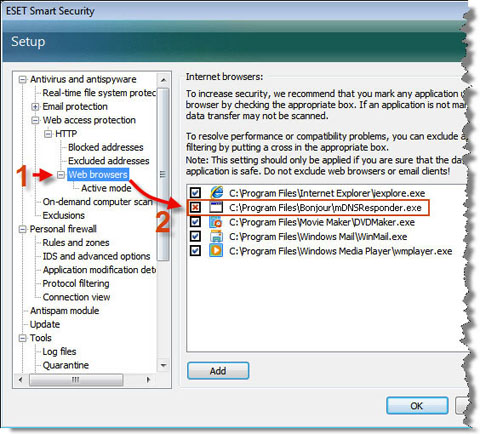
Figure 2-1 - Click the Add button to browse and select the .exe file of the desired application. The application will appear in the list of applications to exclude. Double-click the corresponding check box until you see a red 'X'. Click OK to save changes.