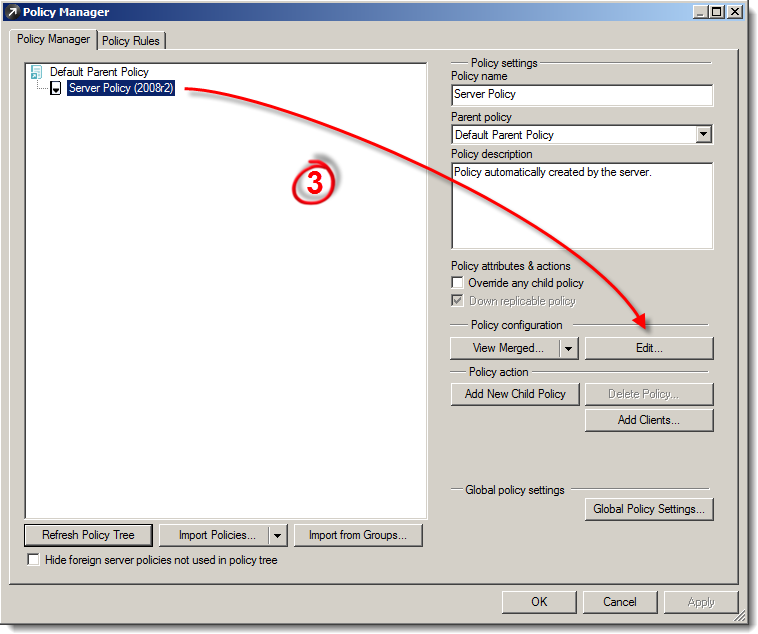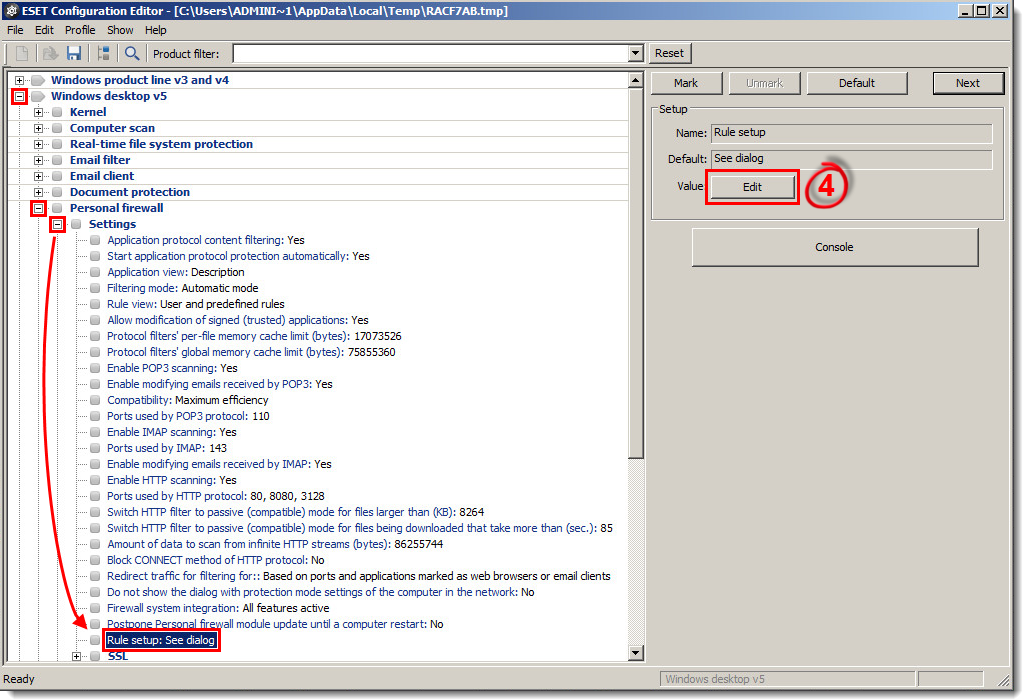Issue
- Create, edit, or delete a firewall rule for client workstations running ESET Endpoint Security using Policy Manager
- Create, edit, or delete firewall rules on individual client workstations
Solution
-
Open the ESET Remote Administrator Console (ERAC) by clicking Start → All Programs → ESET → ESET Remote Administrator Console → ESET Remote Administrator Console, or by double-clicking the ERAC icon on your desktop.
-
Click Tools → Policy Manager.
- Select the policy that you want to modify and click Edit Policy.
Figure 1-1
Click the image to view larger in new window
- Expand Windows desktop v5 → Personal firewall → Settings → Rule setup and click Edit.
Figure 1-2
Click the image to view larger in new window
-
Click New.

Figure 1-3
-
Configure the following parameters in the General tab based on the type of firewall rule that you are creating:
-
Type a name for your rule into the Name field.
-
Select Both, In or Out from the Direction drop-down menu.
-
Select Allow, Deny or Ask from the Action drop-down menu.
-
The Protocol and Profile settings are not mandatory, but can be used to more precisely target a rule.
- Select the check box next to Log and/or Notify user, to have ESET Remote Administrator automatically perform these actions when the rule is triggered.
-
Type a name for your rule into the Name field.

Figure 1-4
-
Set the following parameters in the Local tab:
-
Click Add port or Add port range to target communications on a specific local port with your rule.
- To target a specific application with your rule, click browse under Application, navigate to the .exe file for the target application and then click Open.
-
Click Add port or Add port range to target communications on a specific local port with your rule.

Figure 1-5
-
Set the following parameters in the Remote tab:
-
Click Add port or Add port range to target communications on a specific remote port with your rule.
-
Click Add IPv4 address or Add IPv6 address to target communications from a specific IP address with your rule.
- Click Add zone to apply your rule to communications to a specific zone (you can create zones based on network settings in the Zones section of the Zone and rule setup dialog).
-
Click Add port or Add port range to target communications on a specific remote port with your rule.

Figure 1-6
- When you are finished making changes to rule parameters, click OK. Your new rule will appear in the Zone and rule setup window. Click OK again to close the Zone and rule setup window. Client workstations will receive your new rule the next time that they check in to ESET Remote Administrator.
Figure 1-7
Click the image to view larger in new window
Create or edit firewall rules on individual client workstations
-
Open ESET Endpoint Security. How do I open my ESET product?
-
Press the F5 key to open the Advanced setup window.
-
Expand Network, click Personal firewall and then select Automatic mode with exceptions (user-defined rules) from the Filtering mode drop-down menu.
Figure 2-1
Click the image to view larger in new window -
Expand Personal firewall, click Rules and Zones, and then click Setup in the Zone and rule editor.
Figure 2-2
Click the image to view larger in new window -
In the Rules tab, click New to add a new rule.
Figure 2-3
Click the image to view larger in new window -
Enter a name for your rule and select Allow or Deny from the Action drop-down menu.

Figure 2-4
-
Click the Local tab and click Browse. Navigate to the location of the application you want to create the rule for, select it and then click Open.
-
Make sure you see For every next to Remote side and Local side, and then click OK to create the new rule.

Figure 2-5
- Click OK to close the Zone and rule setup window, then OK again to exit the Advanced setup window.