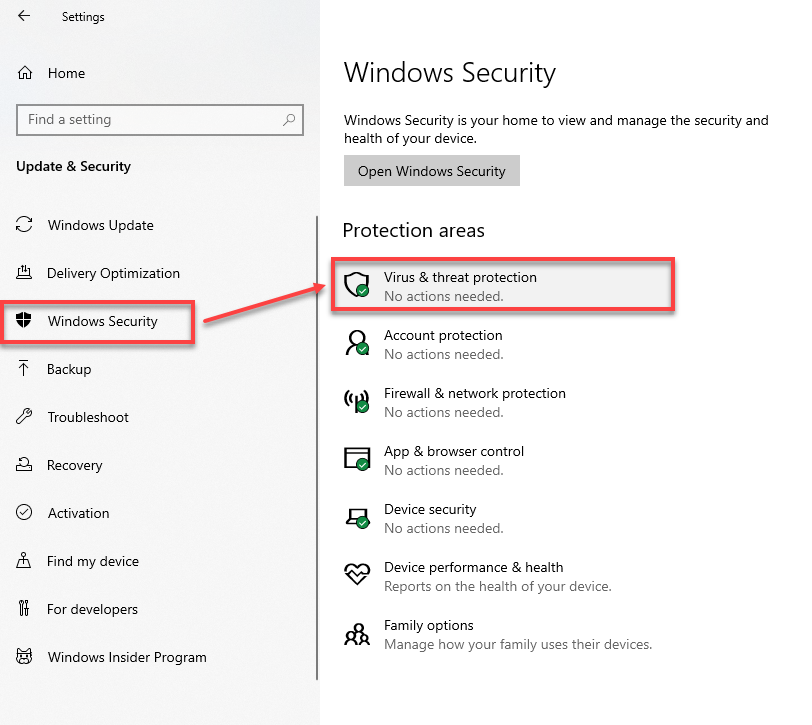Issue
- Windows Defender Antivirus comes enabled by default with some versions of Windows
- Microsoft Defender suggests that you disable ESET in Windows 10
- Disable Microsoft Defender using Group Policy
- Disable Microsoft Defender using gpedit.msc
Solution
Click the Windows
 icon → Settings.
icon → Settings.
Figure 1-4
Click Update & security.
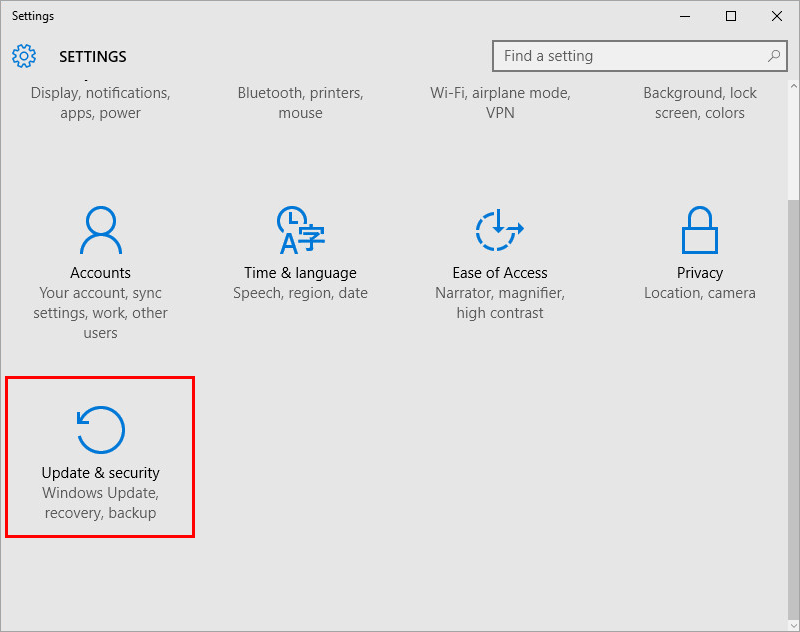
Figure 1-2
Select Windows Security → Virus & threat protection.
Figure 1-3
Click Windows Defender Antivirus options and disable Periodic scanning.
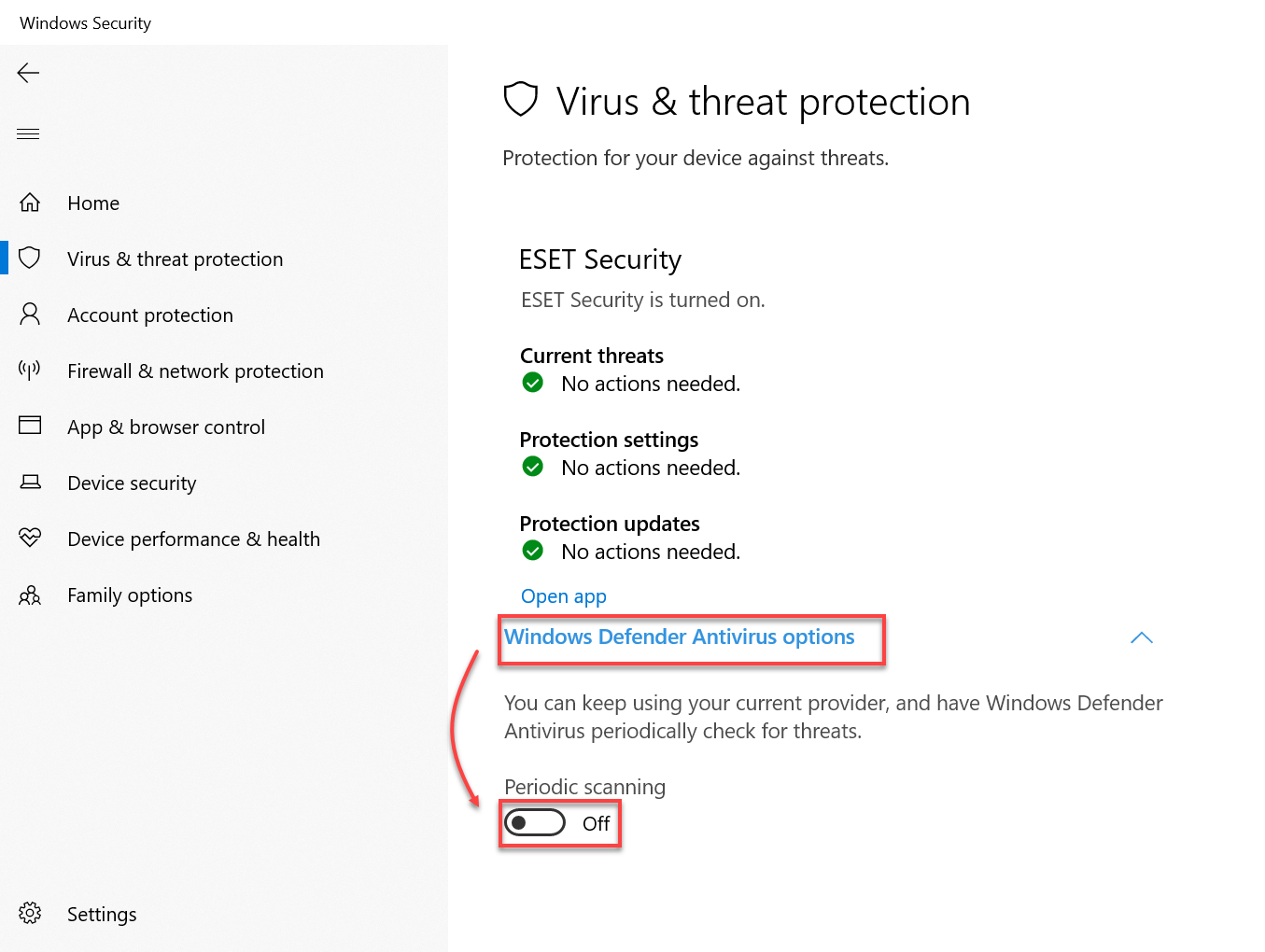
Figure 1-4
Select Virus & threat protection → Virus & threat protection settings → Manage settings.
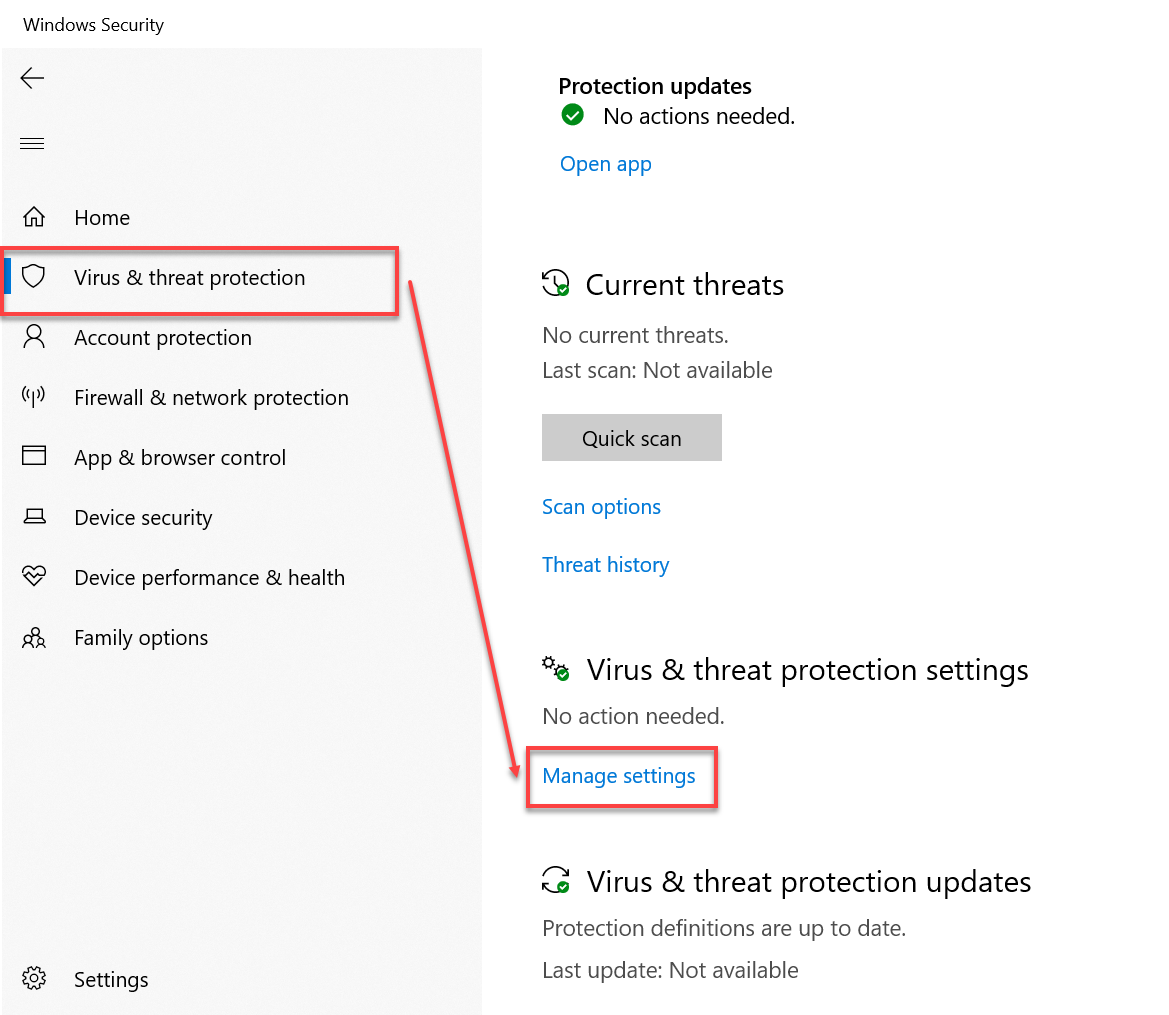
Figure 1-5
Disable Real-time protection, Cloud-delivered Protection, and Automatic Sample submission.
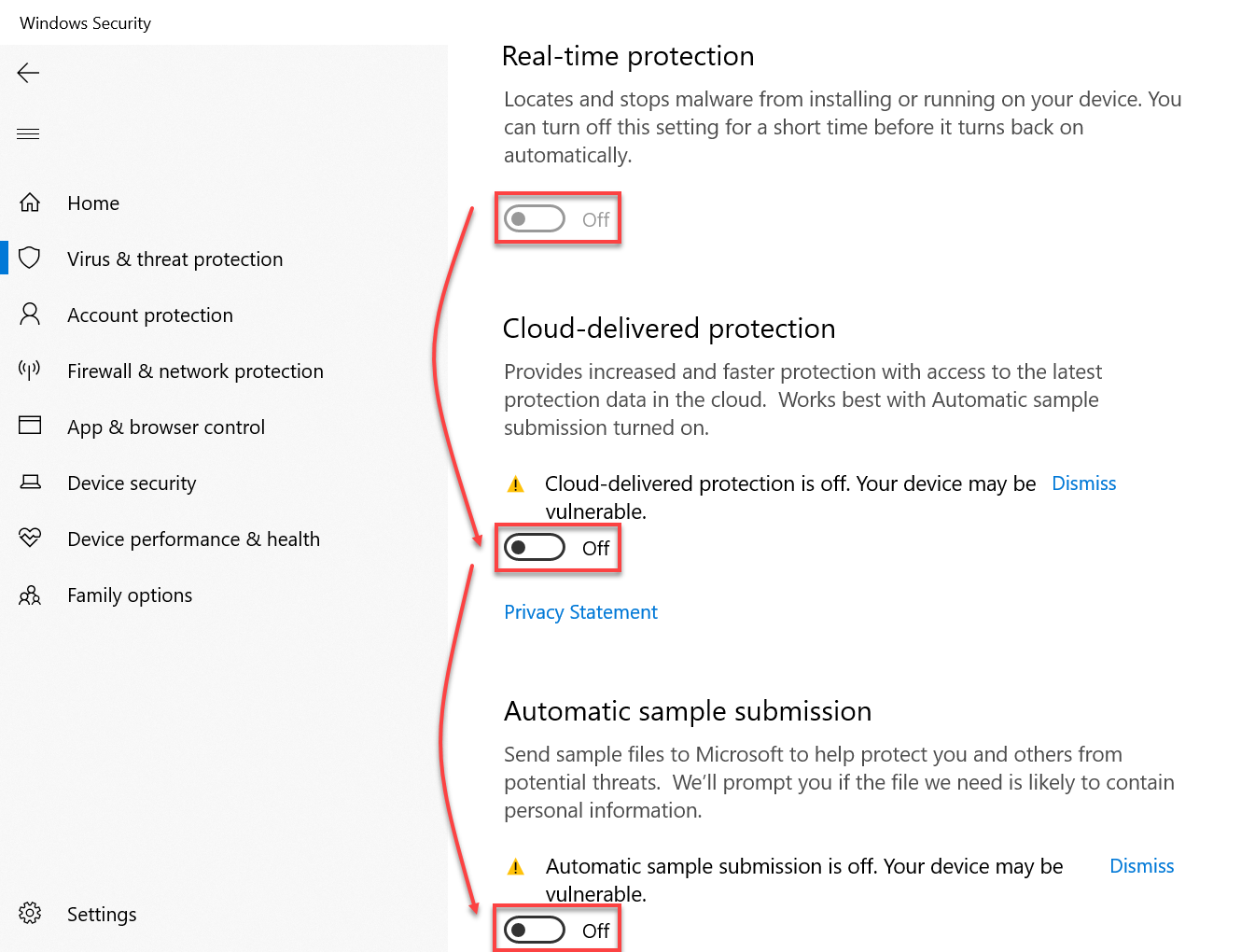
Figure 1-6
- Close the Update & Security window.