Themen
-
Nach der erfolgreichen Installation und Aktivierung Ihres ESET Heimanwender- oder Small-Office-Produkts für Windows empfehlen wir Ihnen, zusätzliche ESET-Sicherheitstools einzurichten, um Ihren Online-Schutz zu maximieren:
Lösung
Passwort-Manager
Der ESET Password Manager schützt und speichert Ihre Passwörter und persönlichen Daten.
Er enthält eine Funktion zum Ausfüllen von Formularen, die Zeit spart, indem sie Webformulare automatisch und genau ausfüllt, und einen integrierten Passwortgenerator, der Sie auffordert, starke, unvorhersehbare Passwörter zu erstellen. Ihre neu erstellten Anmeldedaten werden automatisch gespeichert, wenn sie erstellt werden.
Wenn Sie ein Erstbenutzer sind, führen Sie die folgenden Schritte durch, um den ESET Password Manager einzurichten.
-
Öffnen Sie das Hauptprogrammfenster Ihres ESET Windows Produkts.
-
Klicken Sie auf Password Manager.
Klicken Sie alternativ auf Einstellungen → Sicherheits-Tools → Password Manager.
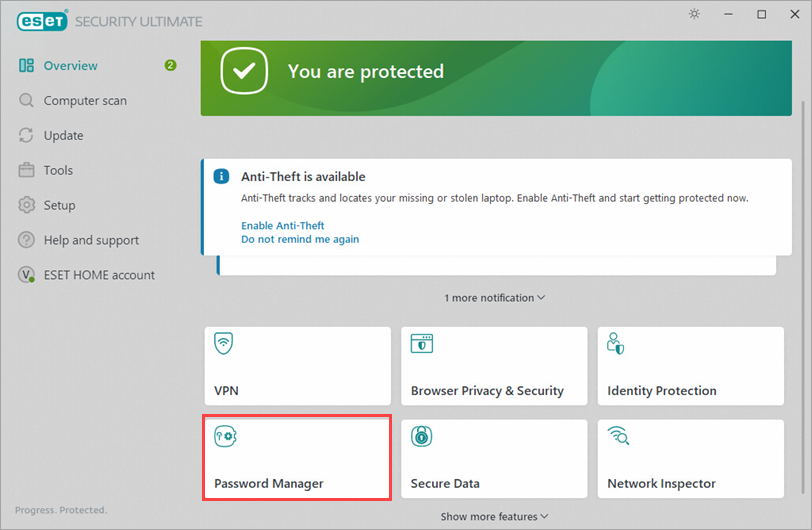
Abbildung 1-1 -
Klicken Sie auf Ihr ESET HOME-Konto.
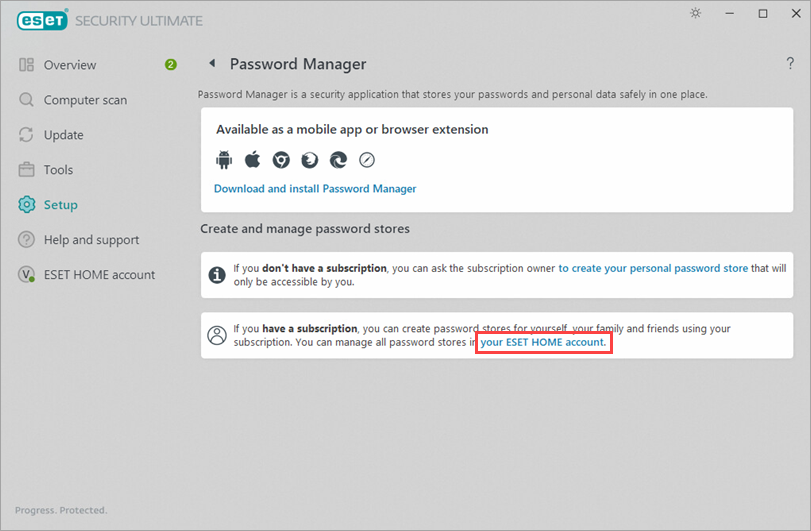
Abbildung 1-2 -
Geben Sie Ihre E-Mail-Adresse und Ihr Passwort für Ihr ESET HOME-Konto ein und klicken Sie auf Anmelden.
Wenn Sie noch kein Konto haben, klicken Sie auf Konto erstellen. Sie müssen ein ESET HOME-Konto erstellen, um den ESET Password Manager nutzen zu können.
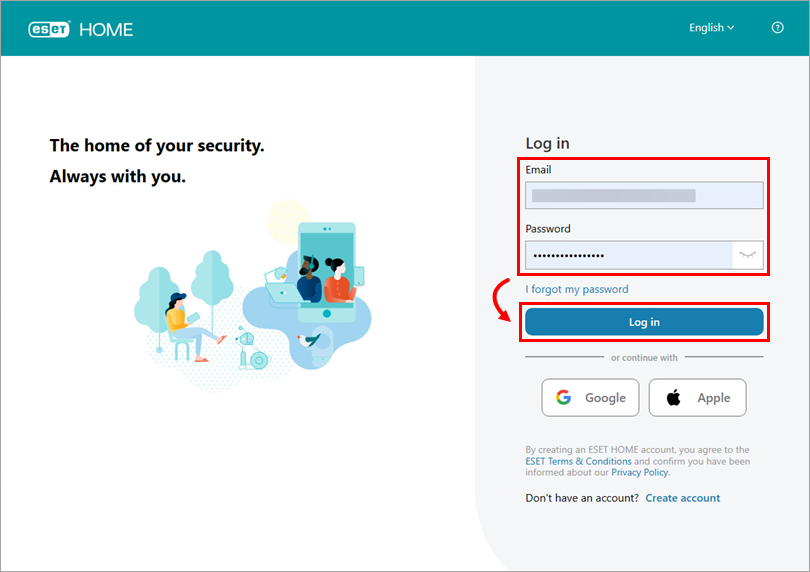
Abbildung 1-3 -
Klicken Sie auf Passwortspeicher hinzufügen.
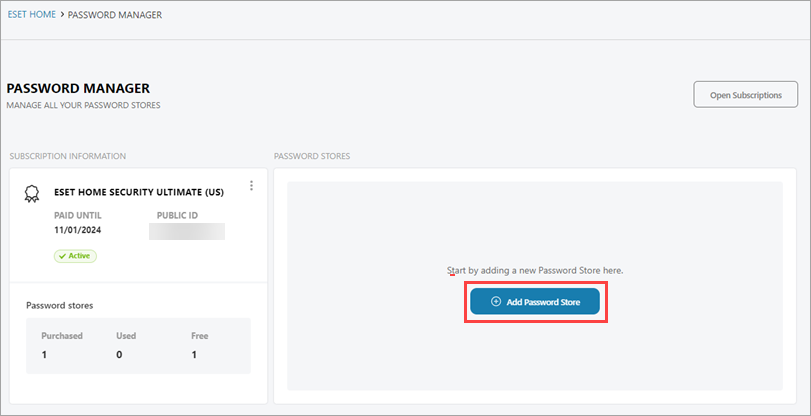
Abbildung 1-4 Wenn Ihr Lösungspaket nicht mit Ihrem ESET HOME-Konto verbunden ist:
-
Klicken Sie auf Lösungspaket öffnen.
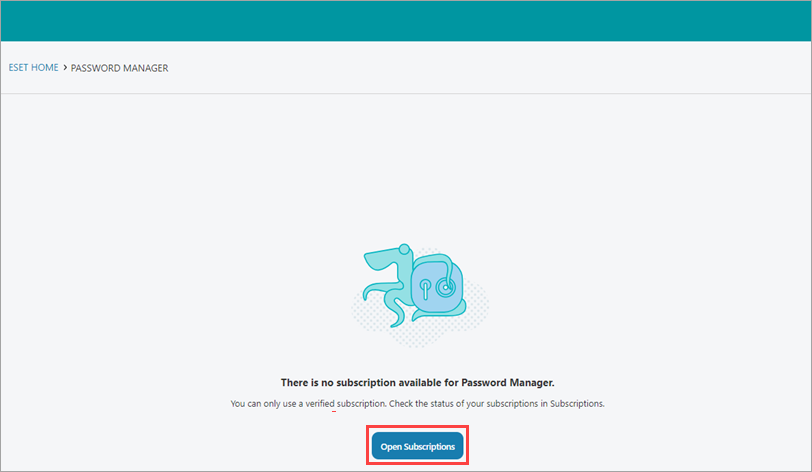
Abbildung 1-5 -
Klicken Sie auf Lösungspaket hinzufügen, geben Sie Ihren Aktivierungsschlüssel ein oder kopieren/fügen Sie ihn ein und klicken Sie auf Lösungspaket hinzufügen.
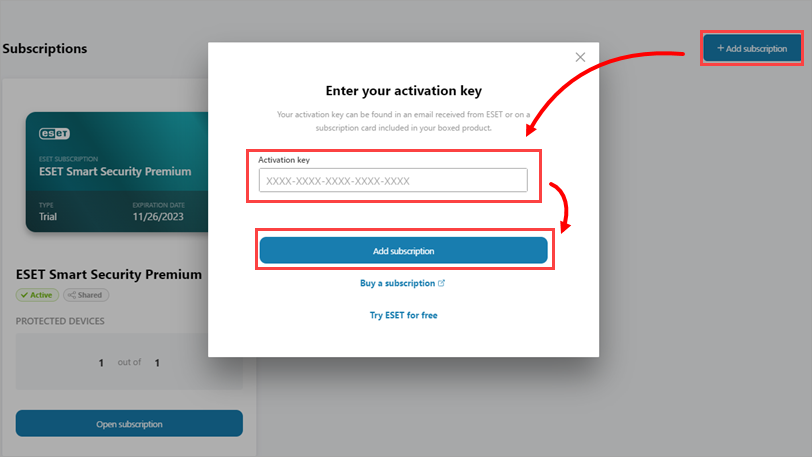
Abbildung 1-6 -
Wenn Ihr Lösungspaket im Password-Manager-Portal erscheint, klicken Sie auf Passwortspeicher hinzufügen.
-
-
Geben Sie die E-Mail-Adresse ein, die mit dem Lösungspaket Ihres ESET Produkts verbunden ist, und klicken Sie auf Passwortspeicher hinzufügen. Klicken Sie im Fenster Passwortspeicher erfolgreich hinzugefügt auf die Schaltfläche X, um das Fenster zu schließen.
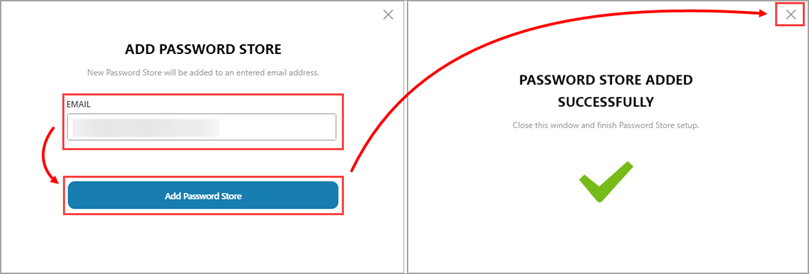
Abbildung 1-7 -
Um die Einrichtung des Passwortspeichers abzuschließen, klicken Sie auf Einrichtung erforderlich.
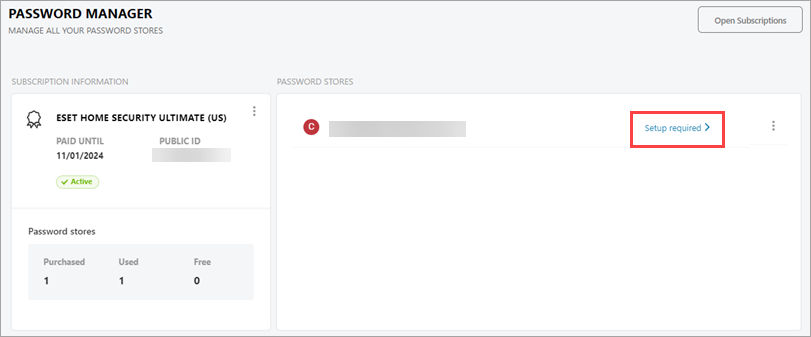
Abbildung 1-8 Alternativ können Sie auch auf den entsprechenden Link unten klicken, um die ESET Password Manager-Browsererweiterung zu Ihrem gewünschten Webbrowser hinzuzufügen oder die ESET Password Manager-App auf Ihrem mobilen Gerät zu installieren:
- Installieren Sie die Password Manager-Erweiterung für Chrome
- Installieren Sie die Password Manager-Erweiterung für Firefox
- Installieren Sie die Password Manager-Erweiterung für Microsoft Edge
- Installieren Sie die Password Manager-Erweiterung für Safari
- Installieren Sie die Password Manager-Mobilanwendung auf Android- oder iOS-Geräten
-
Sie werden auf die Website Passwort-Manager herunterladen weitergeleitet. Wählen Sie die entsprechende Download-Option und folgen Sie den Anweisungen, um die ESET Password Manager-Browsererweiterung oder die mobile Anwendung zu installieren.

Abbildung 1-9 - Aktivieren Sie den ESET Password Manager für Anwendungen auf Ihrem mobilen Gerät.
Verschlüsselung (Secure Data)
Sie können Ihre Daten auf einem verschlüsselten virtuellen Laufwerk oder auf Wechselmedien (z. B. USB-Laufwerken) speichern.
Erstellen Sie ein verschlüsseltes virtuelles Laufwerk
-
Öffnen Sie das Hauptprogrammfenster Ihres ESET Windows Produkts.
-
Klicken Sie auf Einstellungen → Sicherheits-Tools.
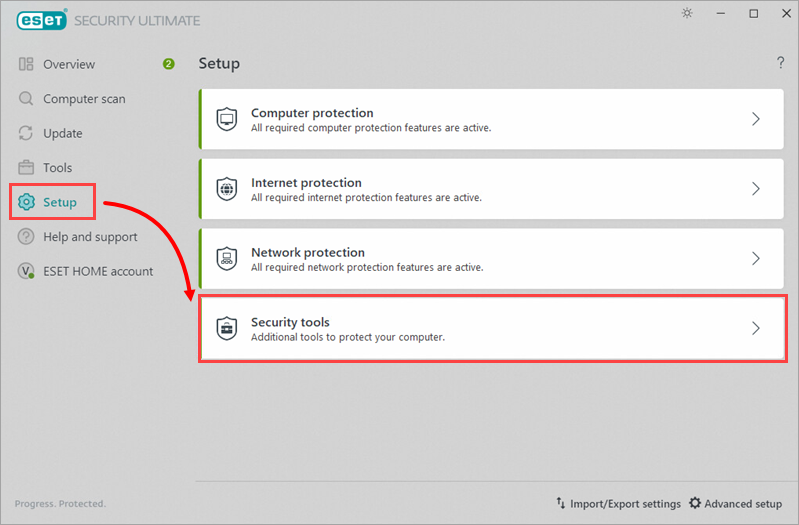
Abbildung 2-1 -
Vergewissern Sie sich, dass das Kontrollkästchen neben Secure Data aktiviert ist. Wenn nicht, klicken Sie auf das Kästchen, um es zu aktivieren. Wenn die Einrichtung abgeschlossen ist, klicken Sie auf das Pfeilsymbol neben " Secure Data".
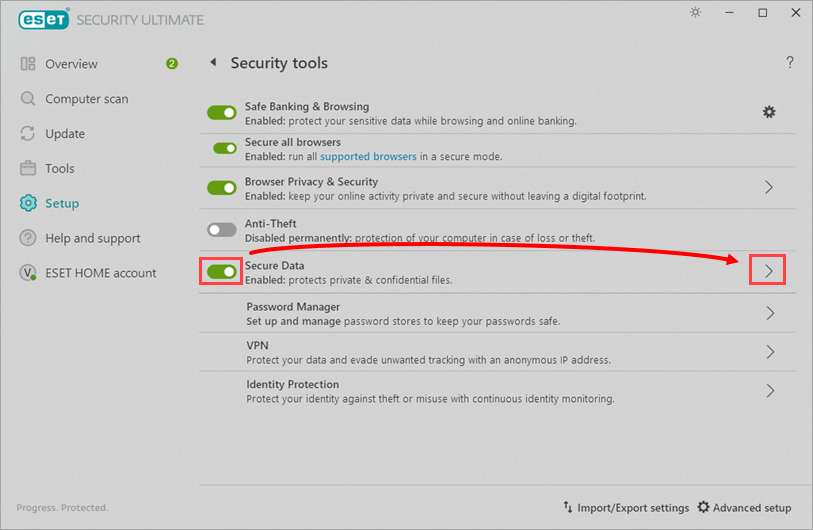
Abbildung 2-2 -
Klicken Sie auf Ein virtuelles Laufwerk erstellen.
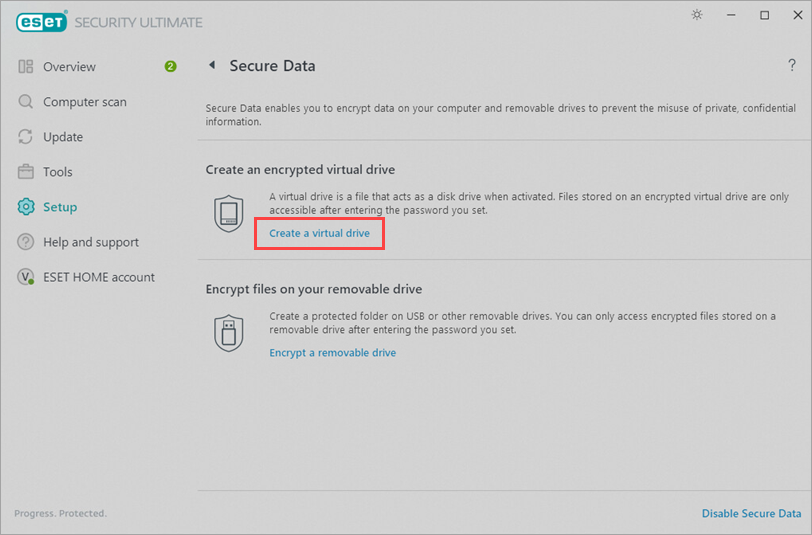
Abbildung 2-3 -
Klicken Sie auf Durchsuchen.
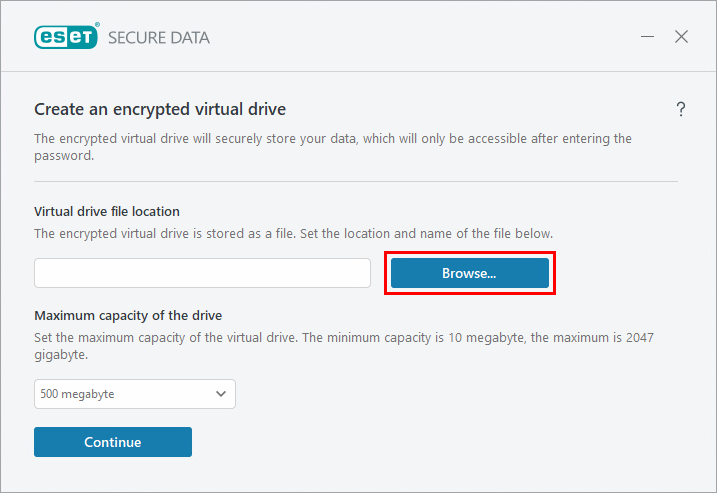
Abbildung 2-4 -
Wählen Sie den Speicherort für Ihr verschlüsseltes virtuelles Laufwerk und klicken Sie auf Speichern.
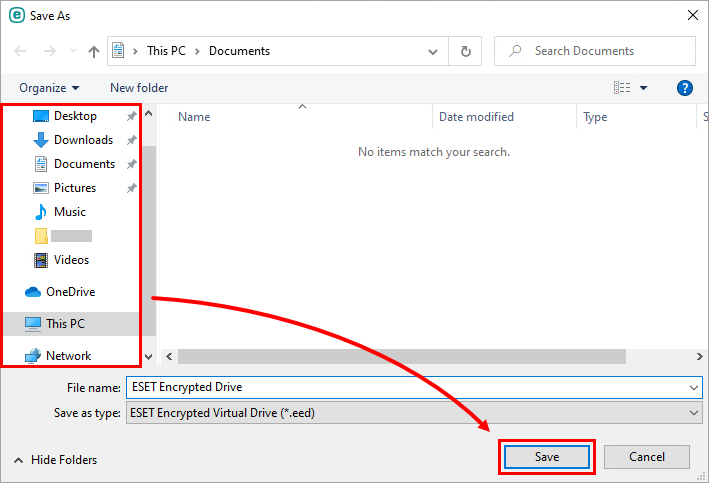
Abbildung 2-5 -
Klicken Sie auf Fortfahren.
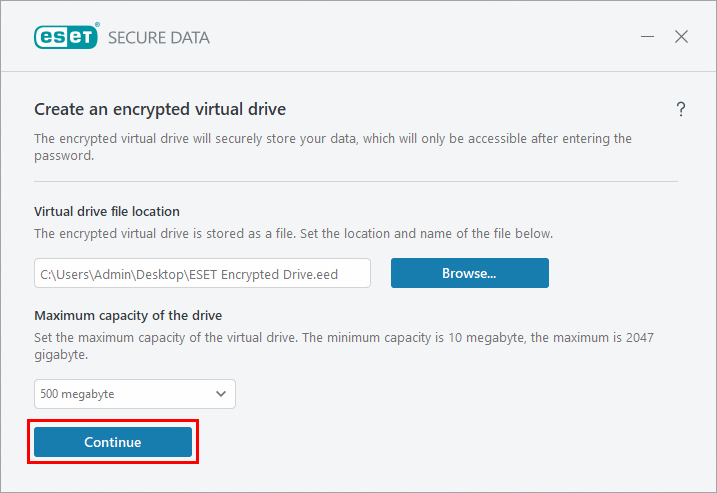
Abbildung 2-6 -
Geben Sie ein sicheres Passwort in die Felder Passwort festlegen und Passwort bestätigen ein und klicken Sie auf Weiter.
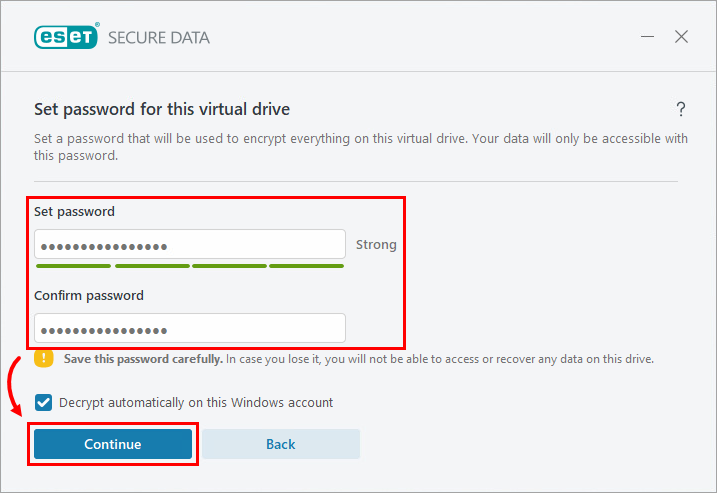
Abbildung 2-7 -
Klicken Sie auf Fertig, um den Einrichtungsassistenten zu beenden.
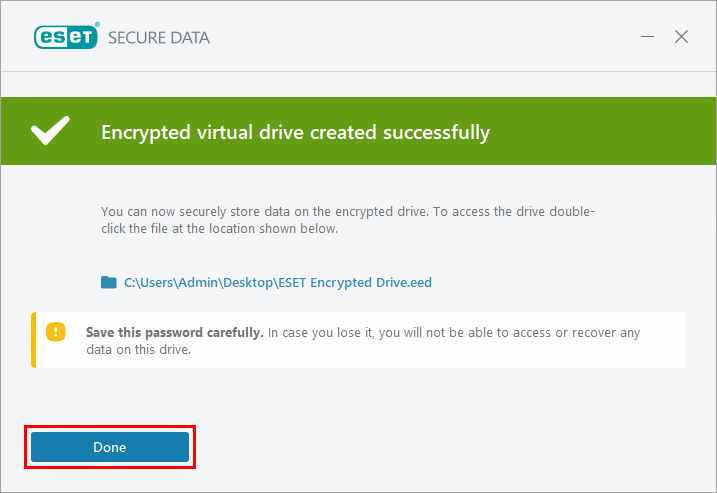
Abbildung 2-8
Ihr verschlüsseltes virtuelles Laufwerk ist jetzt einsatzbereit.
Erstellen eines verschlüsselten Ordners auf einem Wechseldatenträger
-
Öffnen Sie das Hauptprogrammfenster Ihres ESET Windows Produkts.
-
Klicken Sie auf Einstellungen → Sicherheits-Tools.
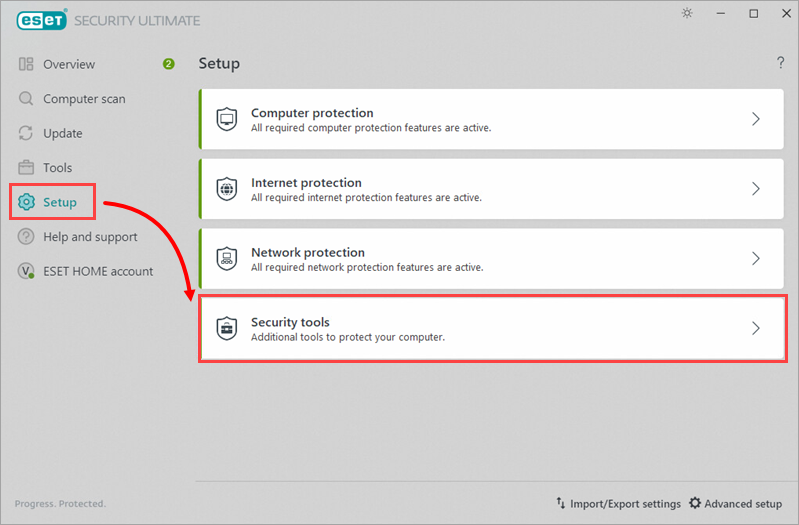
Abbildung 2-9 -
Vergewissern Sie sich, dass das Kontrollkästchen neben Secure Data aktiviert ist. Wenn nicht, klicken Sie auf das Kästchen, um es zu aktivieren. Wenn die Einrichtung abgeschlossen ist, klicken Sie auf das Pfeilsymbol neben Secure Data.
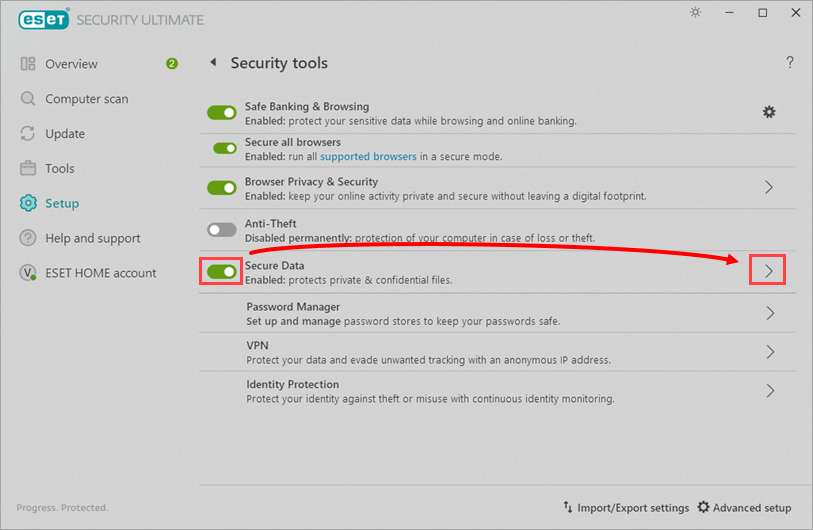
Abbildung 2-10 -
Klicken Sie auf Verschlüsseln eines Wechsellaufwerks.
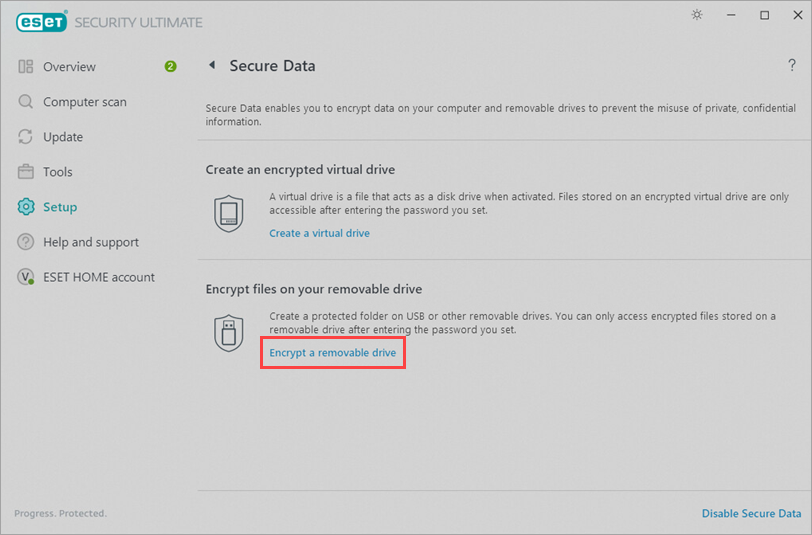
Abbildung 2-11 -
Schließen Sie einen Wechseldatenträger an Ihren Computer an, wählen Sie diesen Wechseldatenträger aus dem Dropdown-Menü aus und klicken Sie auf Weiter. Wenn Ihr Wechseldatenträger nicht im Dropdown-Menü angezeigt wird, klicken Sie auf Aktualisieren.
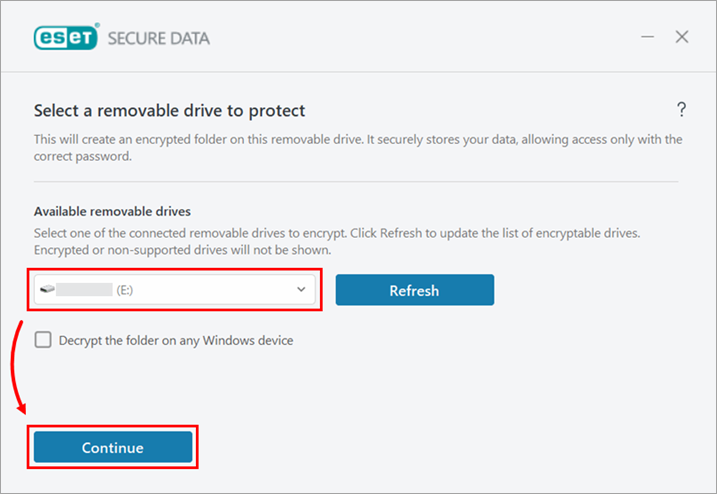
Abbildung 2-12 -
Geben Sie ein sicheres Passwort in die Felder Passwort festlegen und Passwort bestätigen ein und klicken Sie auf Fortfahren.
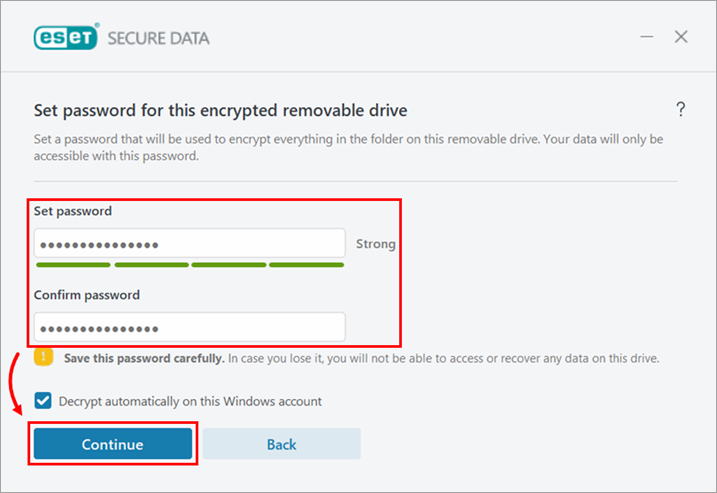
Abbildung 2-13 -
Klicken Sie auf Fertig, um den Einrichtungsassistenten zu beenden.
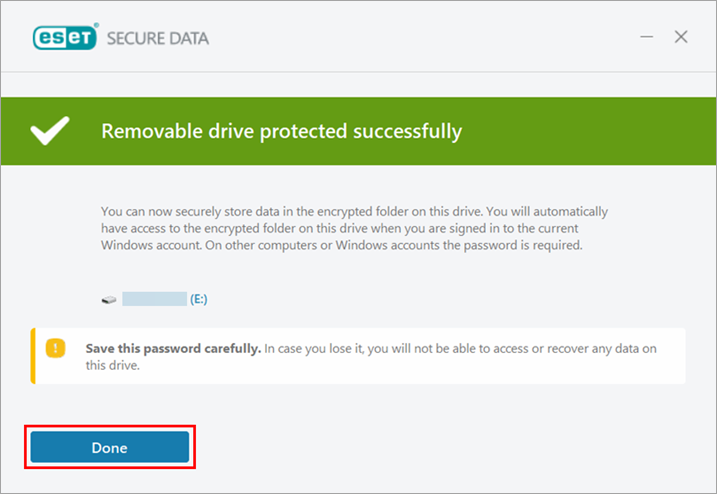
Abbildung 2-14
Ihr verschlüsselter Ordner auf Ihrem Wechsellaufwerk ist nun einsatzbereit.
Kindersicherung
Die Kindersicherung ermöglicht es Benutzern, den Zugriff auf bestimmte Webinhalte je nach Alter und Profil des Benutzerkontos zu erlauben oder einzuschränken. Sie werden auch ein Sicherheitspasswort erstellen, um alle Einstellungen innerhalb Ihres ESET Produkts zu schützen.
Das Passwort wird benötigt, um Ihr ESET Produkt zu ändern. In den folgenden Artikeln finden Sie weitere Informationen zur Einrichtung und Verwendung des Jugendschutzes:
- Hauptmerkmale des Jugendschutzes
- Einstellungen der Kindersicherung durch Passwort schützen
- Einrichten einer Jugendschutzrolle für ein Benutzerkonto
Diebstahlschutz (Anti-Theft)
ESET Anti-Theft nutzt die geografische IP-Adressensuche, die Erfassung von Webkamera-Bildern, den Schutz von Benutzerkonten und die Geräteüberwachung, um Ihnen und den Strafverfolgungsbehörden zu helfen, Ihren Computer oder Ihr Gerät zu finden, wenn es verloren oder gestohlen wurde.
Anti-Theft wird für Laptop-Benutzer empfohlen. Auf einem stationären PC müssen Sie Anti-Theft nicht einrichten.
Aktivieren Sie ESET Anti-Theft.
Identitätsschutz
Identitätsschutz mit ESET Security Ultimate aktivieren.