Issue
- Deploy the ESET Management Agent using GPO in enterprise environments or environments with a high number of client computers
- Create the installer file in ESET PROTECT On-Prem
- Deploy the ESET Management Agent using GPO
- Update the ESET Management Agent using GPO
Solution
Create the installer file in ESET PROTECT On-Prem
- Create the
install_config.iniconfiguration script. It contains the parameters for the Agent to communicate with your ESET PROTECT Server.-
Click Installers → Create Installer.
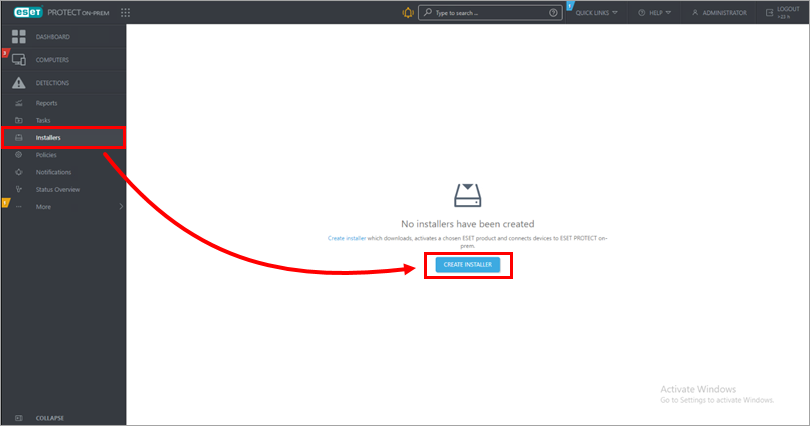
Figure 1-1 -
Select Windows → Use GPO or SCCM for deployment. Deselect the check box next to Participate in product improvement program if you do not want to help ESET to improve the product. Configure settings such as Parent group, Server hostname, Port number (2222 by default), Peer Certificate or Certificate passphrase if needed. Optionally, click Customize more settings to view other options. Click Finish.
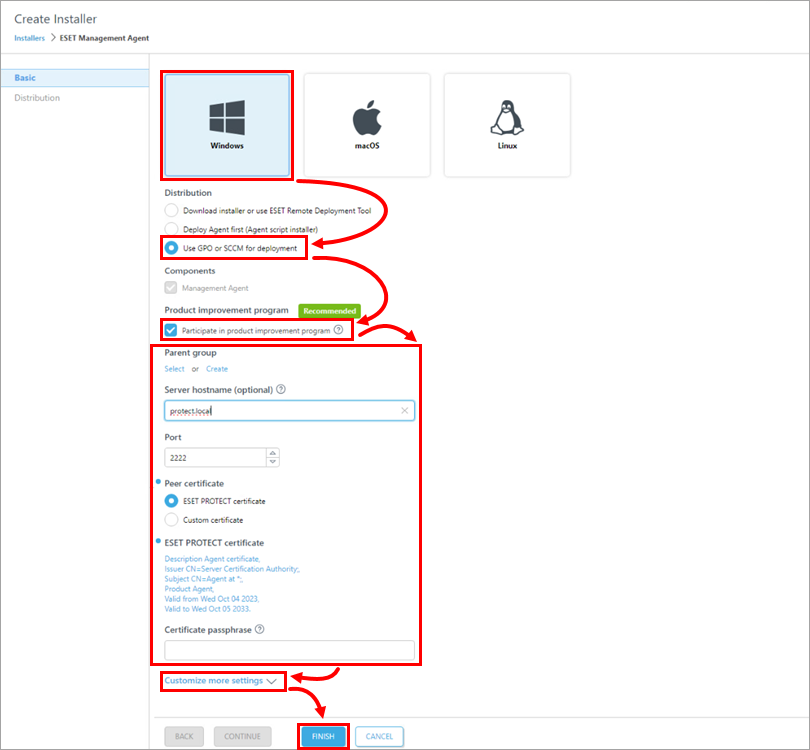
Figure 1-2 -
Click the Configuration GPO/SCCM script icon and click your preferred Agent to download the
install_config.inifile and Agent installer.msifile, respectively. When the download is complete, click Finish.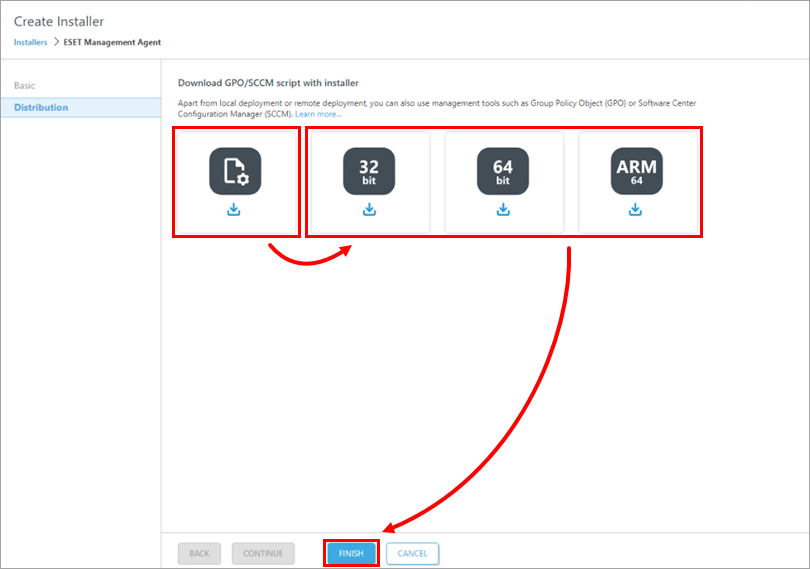
Figure 1-3
-
Alternatively, download the ESET Management Agent installer .msi file from the ESET download page.
-
Save the Agent installer
.msifile and theinstall_config.inifile to a shared folder on the domain controller so all your client computers can access it with read and execute permissions.
Deploy the ESET Management Agent using GPO
-
Install Microsoft Group Policy Management Console (GPMC) on your Domain Controller server.
-
Open Server Manager, click Manage → Add Roles and Features.
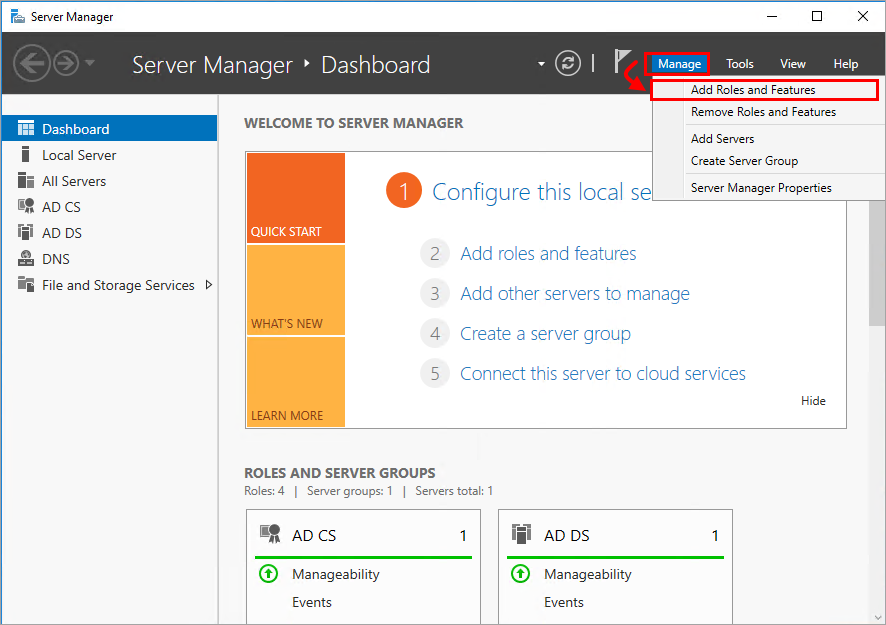
Figure 2-1 -
Follow the wizard, and in Add Roles and Features, select the check box next to Group Policy Management. Click Next and Install.
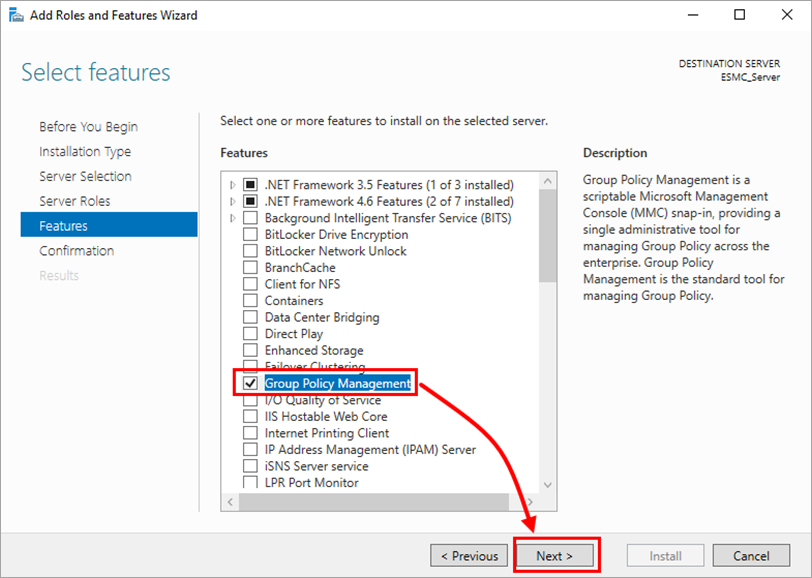
Figure 2-2 -
To open Group Policy Management, press the Windows
 key + R, type
key + R, type gpmc.mscand click OK. -
Create a new Group Policy Object (GPO) to deploy the ESET Management Agents. Right-click Group Policy Objects and select New. Type a name in the Name field, for example, Agent deployment, and click OK.
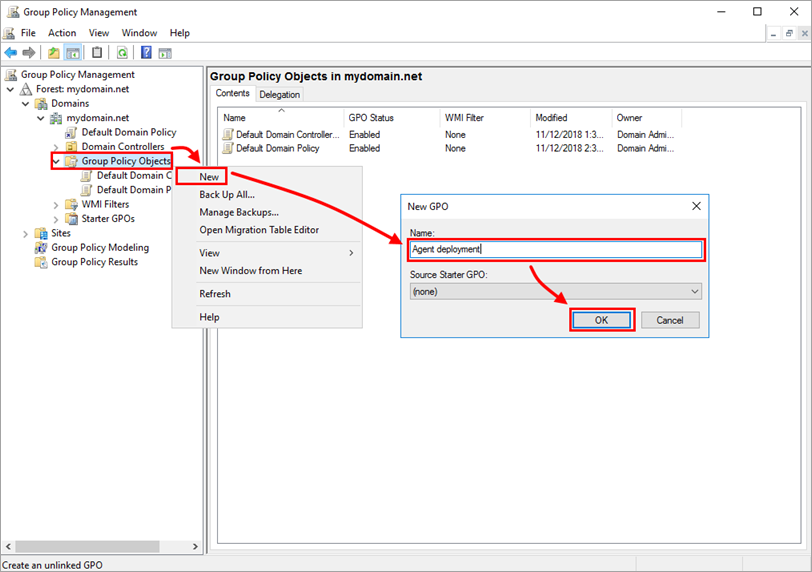
Figure 2-3 -
Right-click Agent deployment GPO and click Edit.
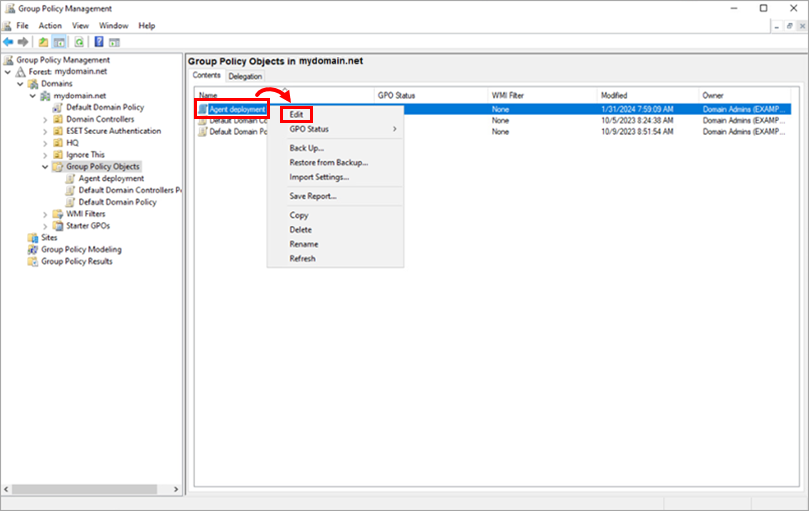
Figure 2-4 -
In the Computer Configuration section, expand Policies → Administrative Templates: Policy definitions (ADMX files) retrieved from the local computer → System and click Logon. On the right side of the window, double-click Always wait for the network at computer startup and logon. In the dialog window, select Enabled and click OK.
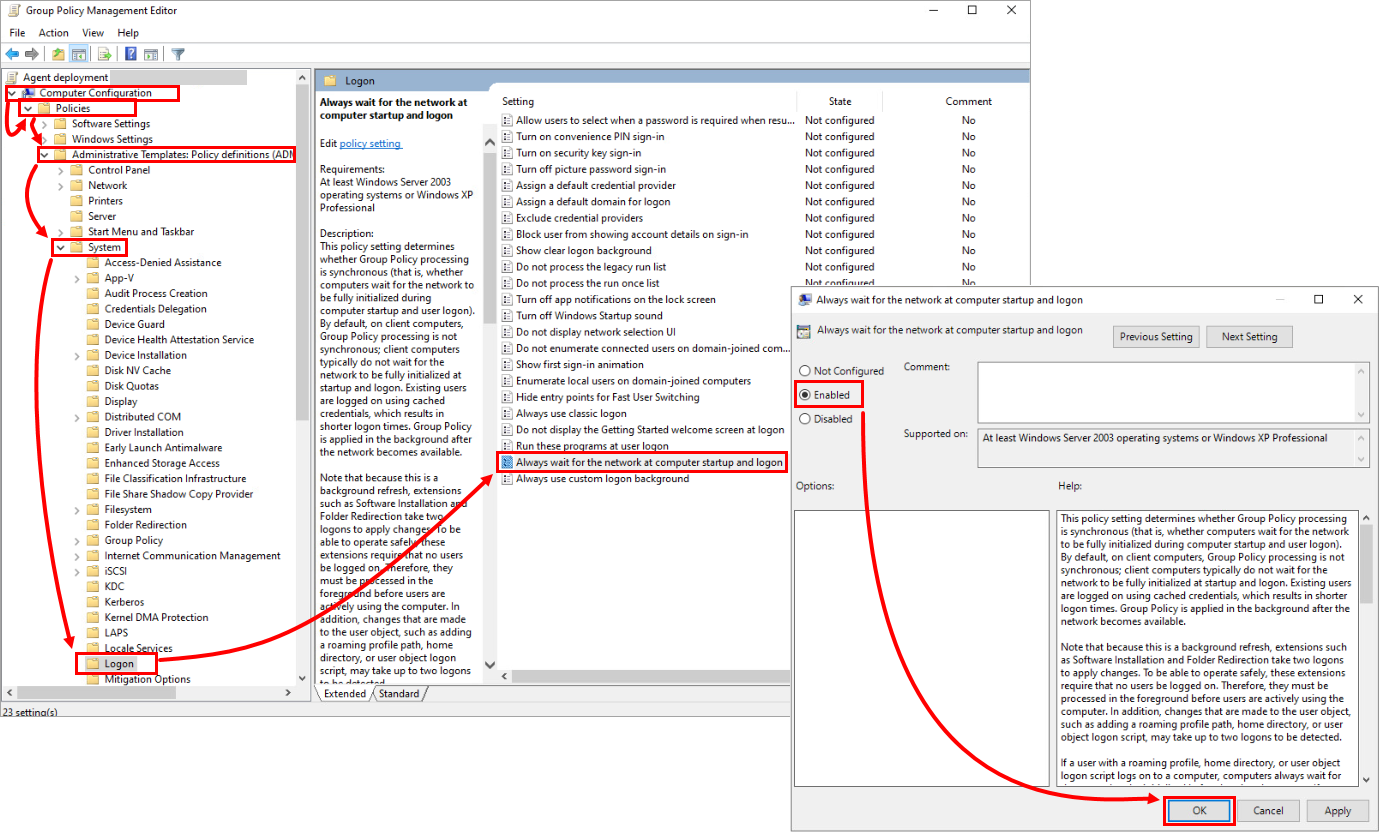
Figure 2-5 -
Click Group Policy, and on the right side of the window, double-click Specify startup policy processing wait time. In the dialog window, select Enabled and ensure that the Amount of time to wait (in seconds) is set to 120. You can set a different time to wait, but we recommend at least 30 seconds. Click OK.
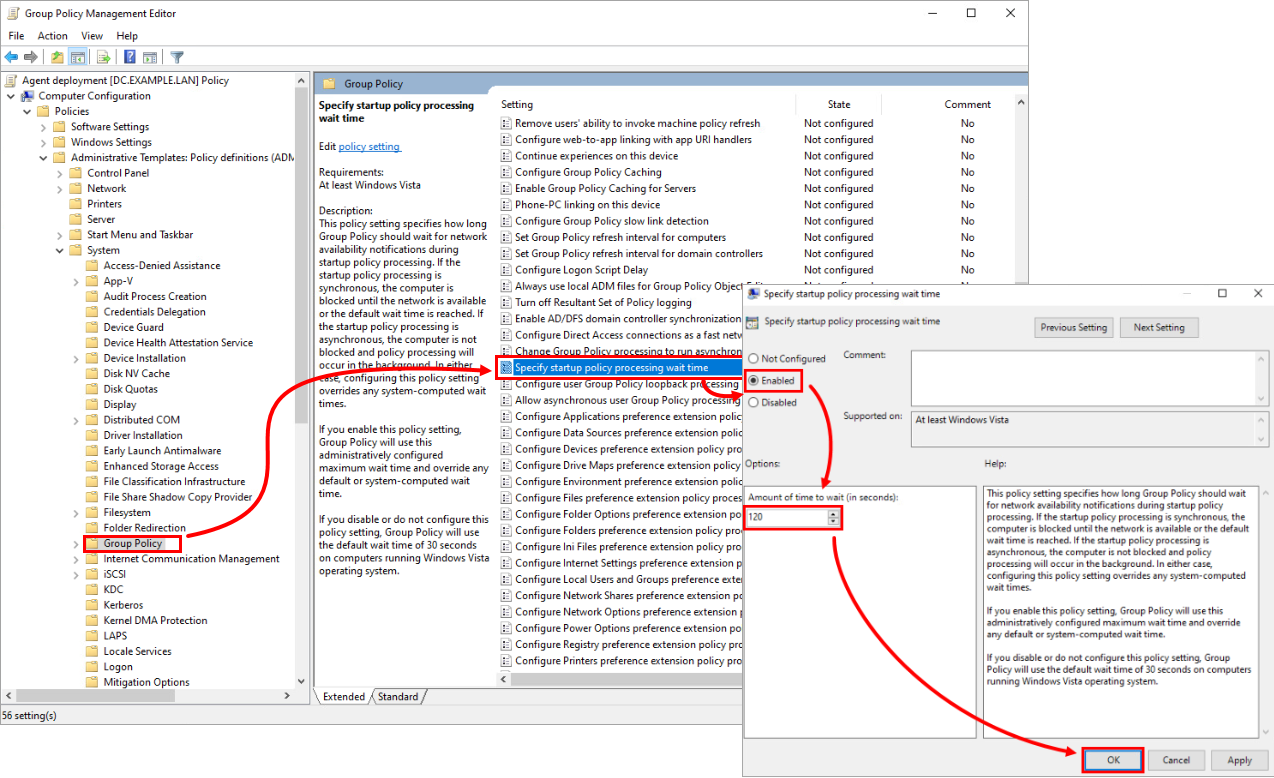
Figure 2-6 -
Right-click the domain and select Link an Existing GPO.
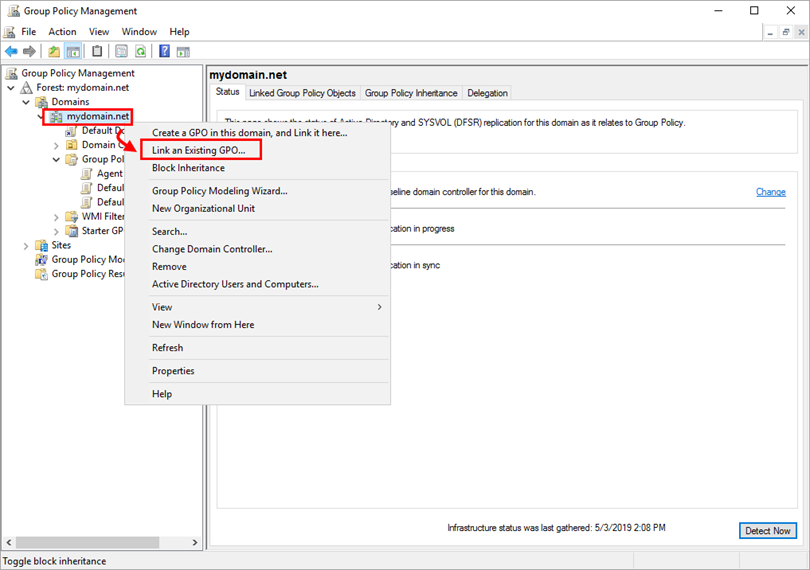
Figure 2-7 -
Select the GPO that you created and click OK.
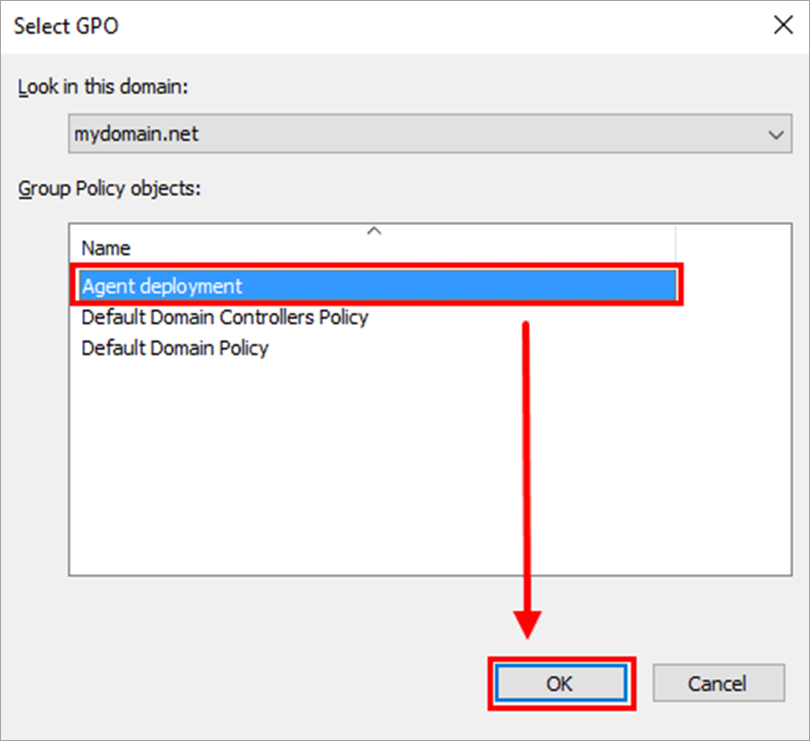
Figure 2-8 -
Right-click the linked GPO and click Edit to edit the GPO in Group Policy Management Editor.
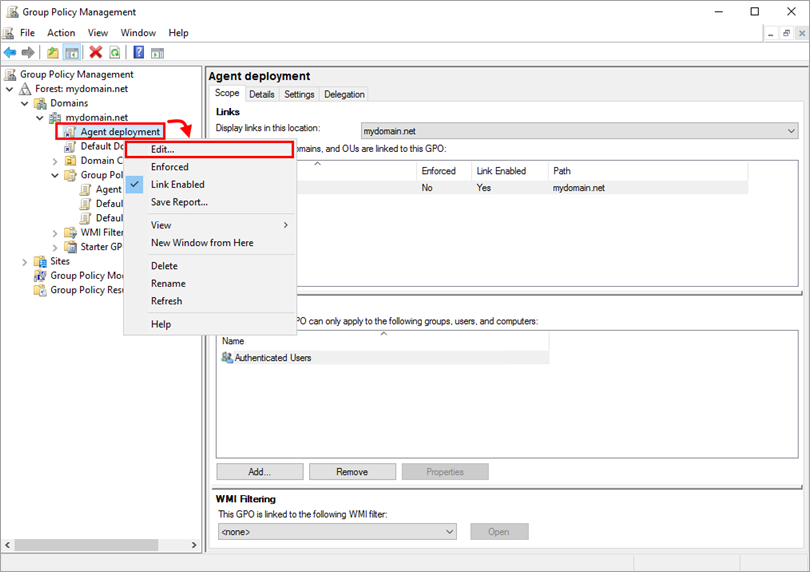
Figure 2-9 -
Expand Computer Configuration → Policies → Software settings. Right-click Software installation, select New → Package.
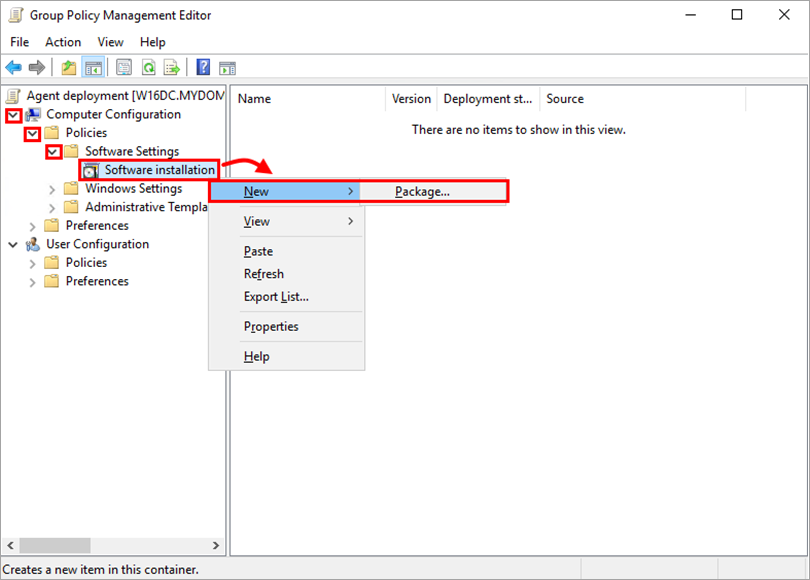
Figure 2-10 -
Navigate to the location where the ESET Management Agent installer
.msiis saved. Type the full Universal Naming Convention (UNC) path of the shared installer package (for example, \\fileserver\share\filename.msi) and click Open.
If you are deploying to 64-bit and 32-bit clients, repeat this step for both installer packages (Agent_x64.msi and Agent_x32.msi) and then follow the steps in Deploy ESET Management Agents to both 32-bit and 64-bit systems below.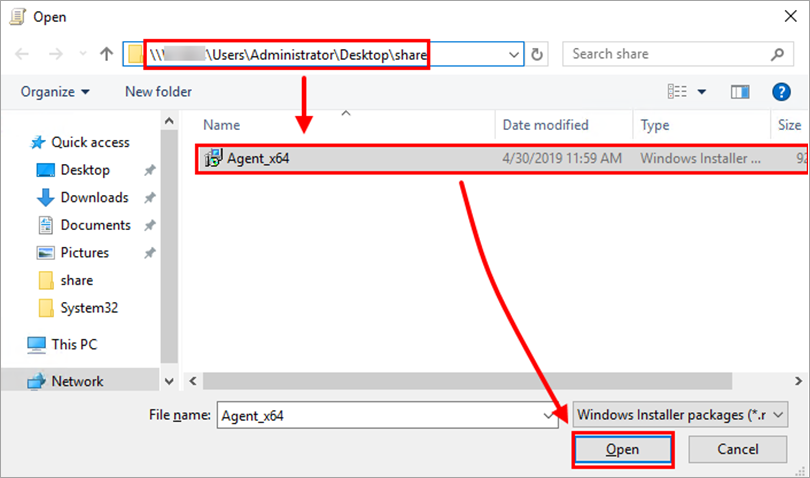
Figure 2-11
-
Select Assigned and click OK.
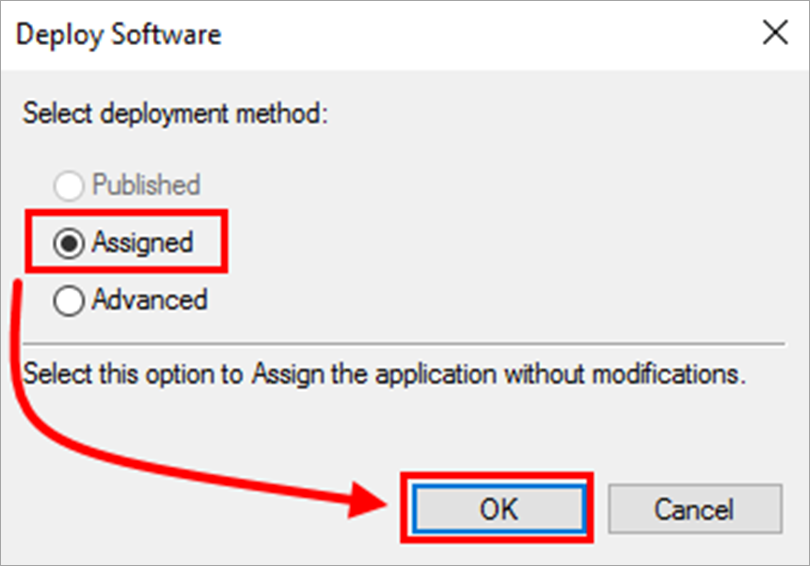
Figure 2-13
-
The package is displayed in the Group Policy Management Editor.
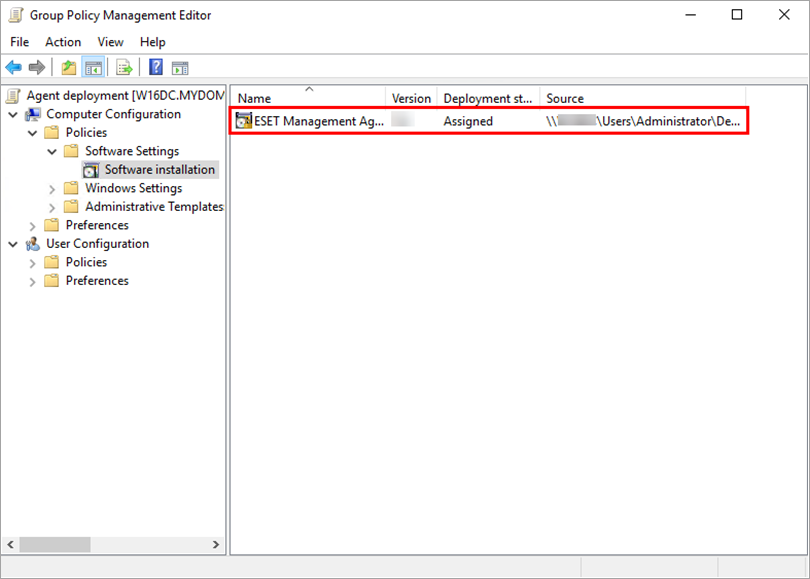
Figure 2-14
-
Close the Group Policy Management Editor window. In the left tree of Group Policy Management window, select the GPO you created. In the Security Filtering section, select Authenticated Users, click Remove and OK.
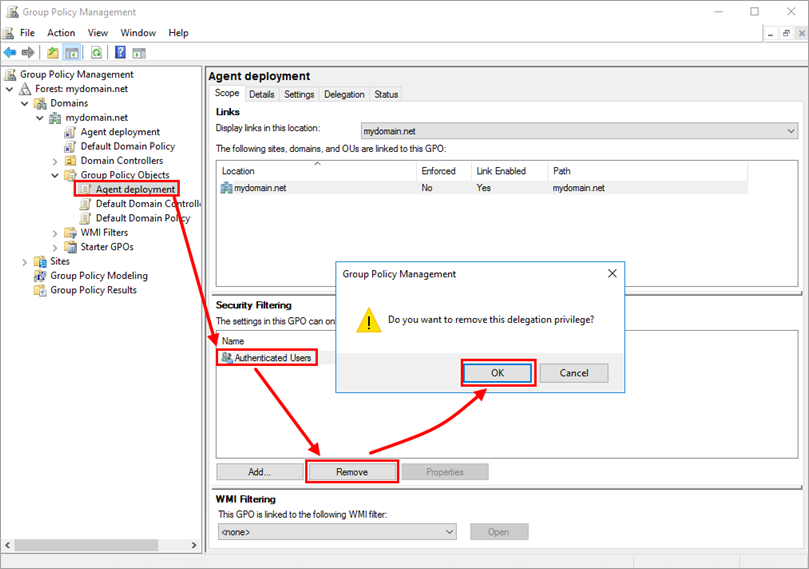
Figure 2-15
-
Assign GPO to client computers:
-
-
Assign GPO to all Domain computers: Click Add → type domain computers, and click OK.
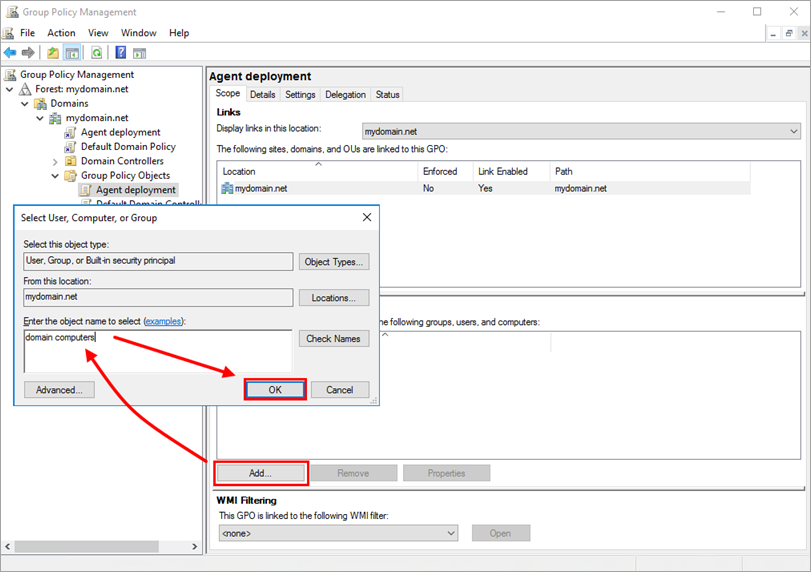
Figure 2-16
-
-
-
Alternatively, you can assign GPO to the selected computers only: Click Add → Object Types → select the check box next to Computers and click OK. Type the name of the computer and click OK. You can add more computers by repeating this step.
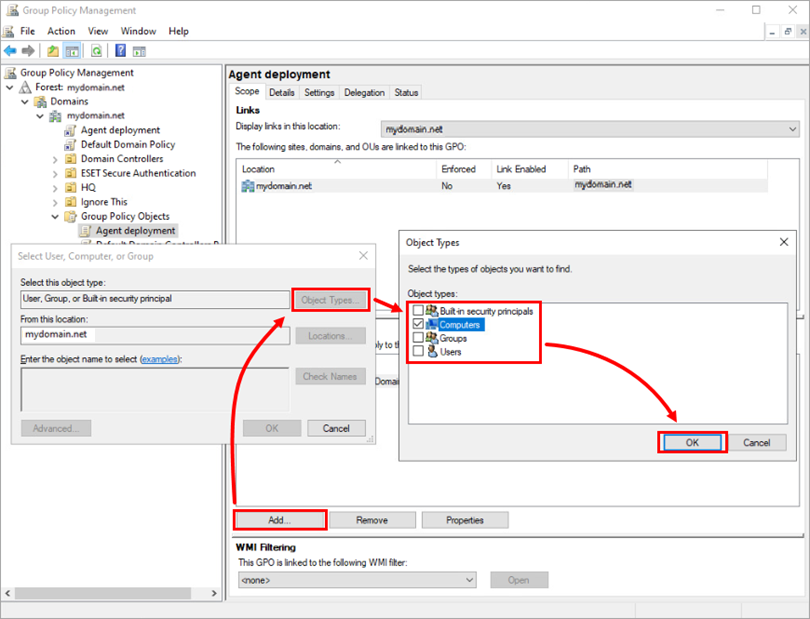
Figure 2-17
-
-
GPO is now assigned to the selected computers. When the GPO updates, the computers will receive it, and ESET Management Agent will be installed.
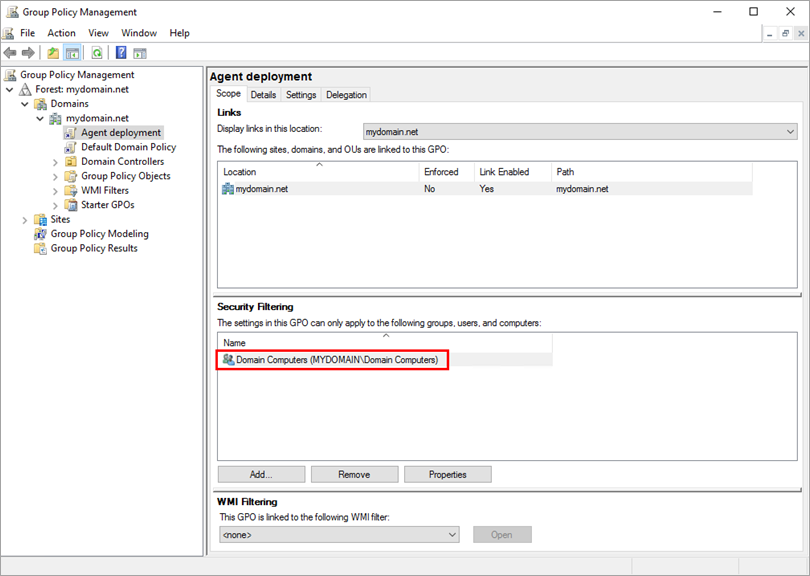
Figure 2-18
See the Microsoft Knowledgebase instructions on using Group Policy to remotely install software in Windows Server 2008 (and later).
Update the ESET Management Agent using GPO
-
Download the latest version of ESET Management Agent. Rename the file to
agent_x64_xxx.msi(oragent_x32_xxx.msi) wherexxxis the current version number. -
Create a folder at a shared location that can be accessed by domain computers and rename the folder to
ESET Agent xxxwherexxxis the current version number. Move the ESET Management Agent installer and theinstall_config.inifile to the folder. -
Follow steps 12–15 above to create a new installation package. Select the location that uses the latest version of ESET Management Agent.
-
When you assign the package, GPO automatically detects the installer's version number. To confirm that the latest package upgrades the earlier version, double-click the latest package, click Upgrade and verify that the earlier package name is listed.
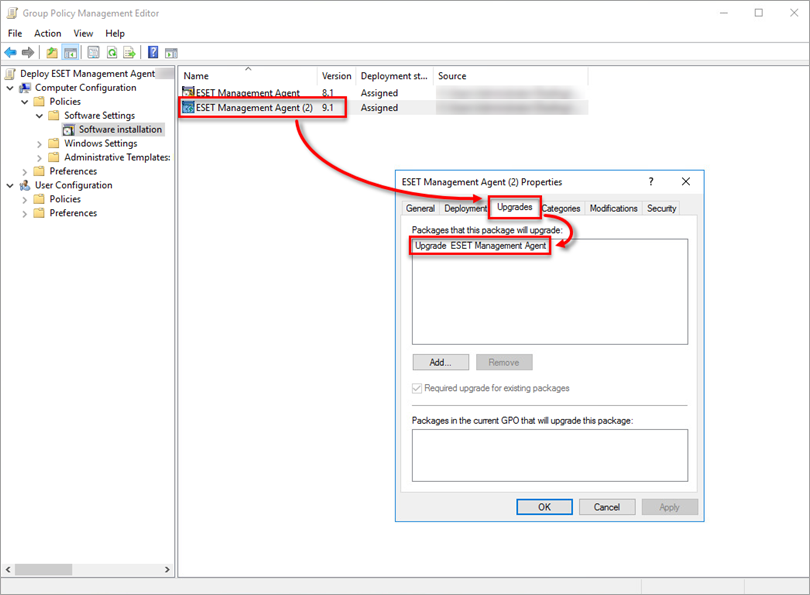
Figure 3-1
