Issue
- During the ESET PROTECT Server installation, the Mixed mode authentication (SQL Server authentication and Windows authentication) is required
- You want to use Windows Authentification to log in to the MS SQL database in ESET PROTECT On-Prem
Solution
Configure MS SQL to use Windows Authentication
On the computer where ESET PROTECT Server is installed, navigate to the following directory:
C:\ProgramData\ESET\RemoteAdministrator\Server\EraServerApplicationData\Configuration\Edit and save the
startupconfiguration.inifile so that it contains the following:DatabaseType=MSSQLOdbc DatabaseConnectionString=Driver={SQL Server Native Client 11.0};Server=.\ERASQL;Database=era_db;Trusted_Connection=yes;
Click Start and run Services.
Right-click ESET PROTECT Server and select Properties.
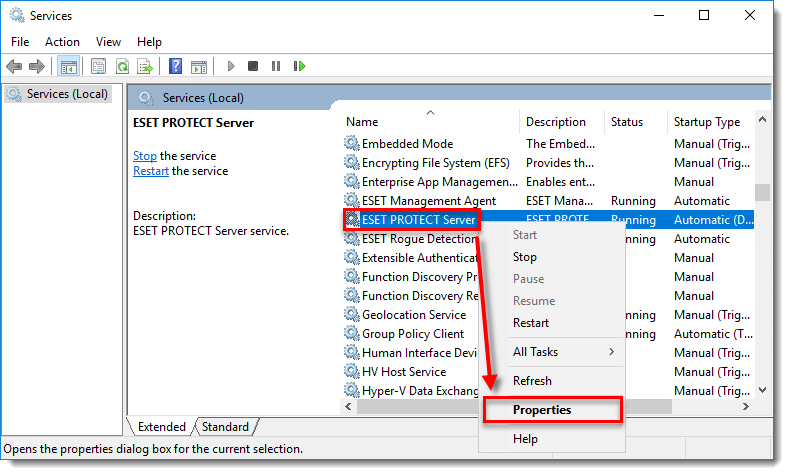
Click Log On and click Browse.
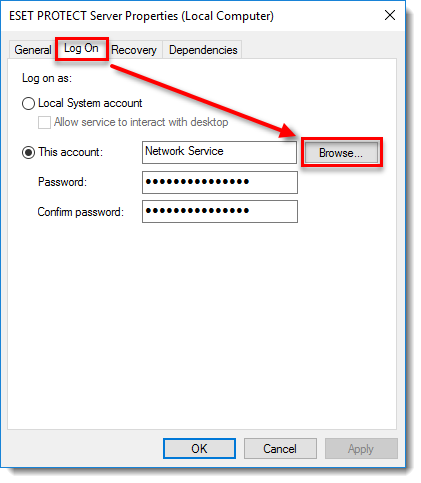
Type the name of the user that logs into Windows (Administrator in this example) and click OK.
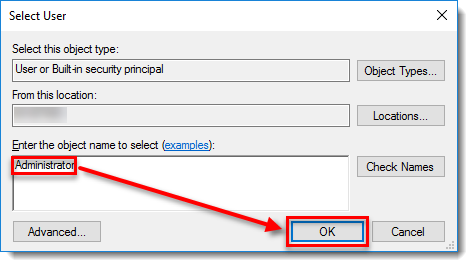
Type the password in the Password and Confirm password fields and click OK.
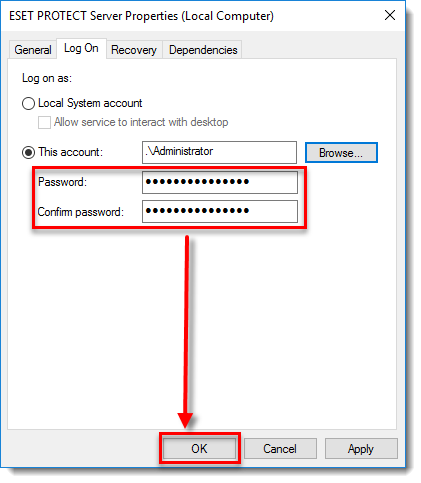
Right-click ESET PROTECT Server and select Restart.
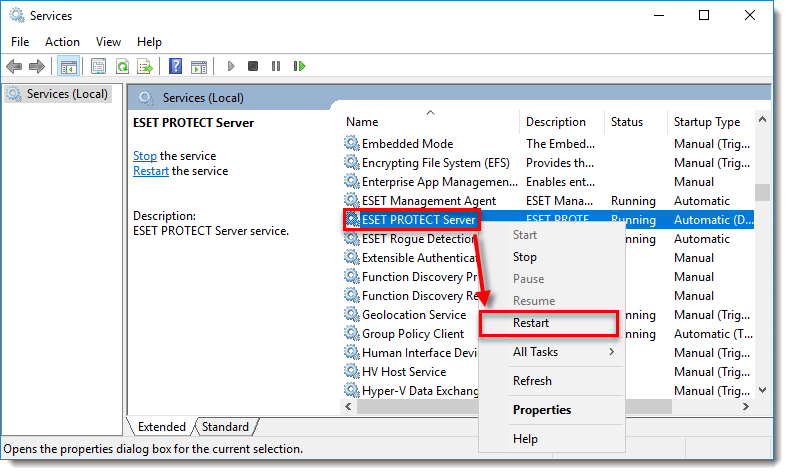
Optionally, you can disable the mixed-mode authentication:
Download and install Microsoft SQL Server Management Studio.
Change the Server authentication to Windows Authentication mode, as described here.
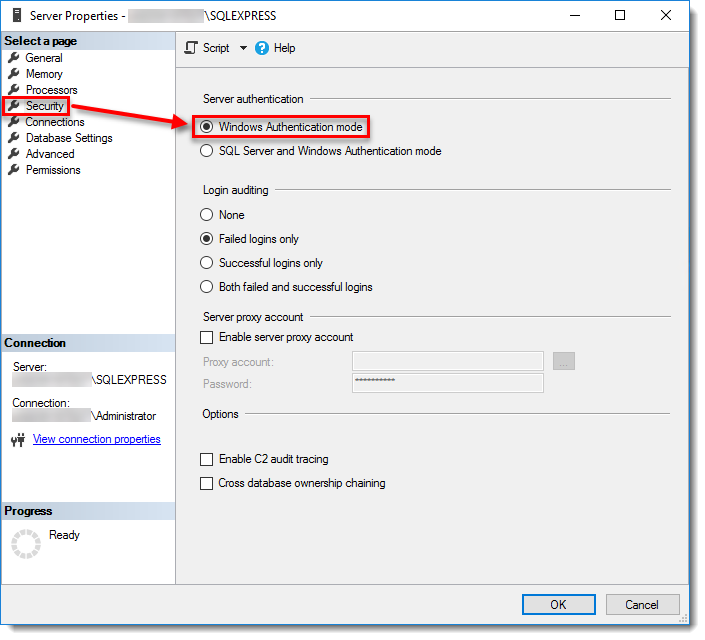
Windows Authentication is now used for connection to the ESET PROTECT On-Prem MS SQL database.