ソリューション
I. SQL Server を手動でインストールする
- データを保持するサーバ(High Availabilityクラスタ内のサーバではない)にSQLをインストールします。
- I accept the license terms(ライセンス条項に同意します)の横にあるチェックボックスを選択し、[Next(次へ)]をクリックします。
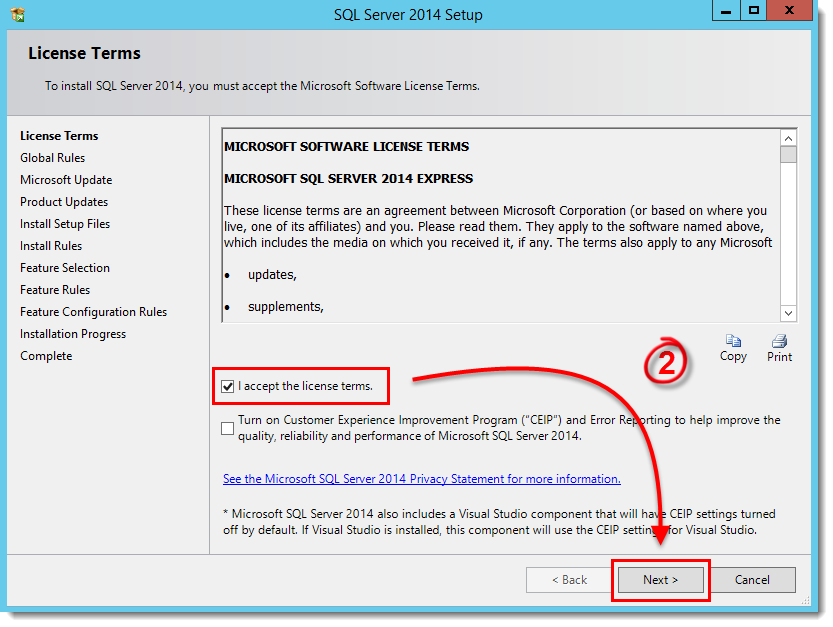
- Feature Selection(機能の選択)ウィンドウで、インストールする機能の横にあるチェックボックスを選択し、Next(次へ)をクリックします。
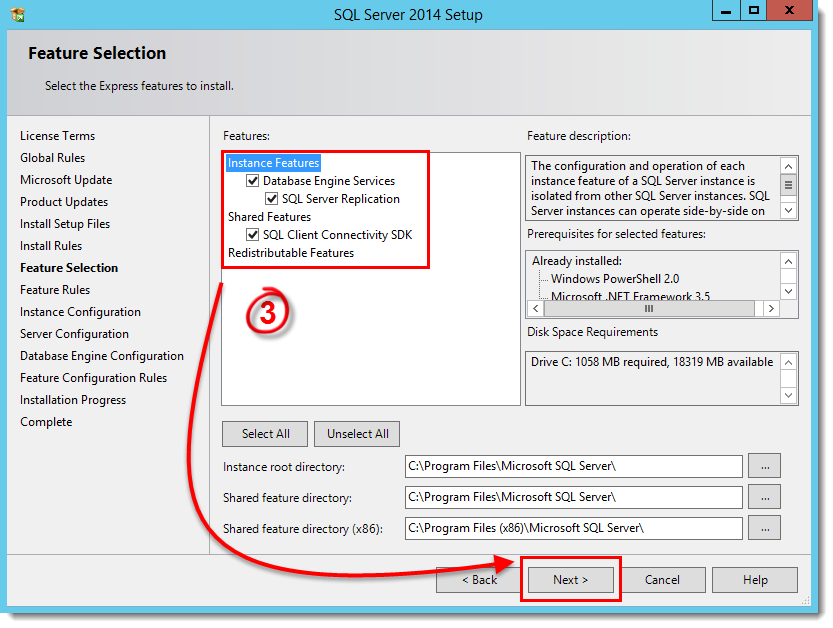
- Named instance] を選択し、[Named instance]フィールドに新しいインスタンスの名前を入力します。ESETRASQL」のような、わかりやすい名前のインスタンスを使用することをお勧めします。
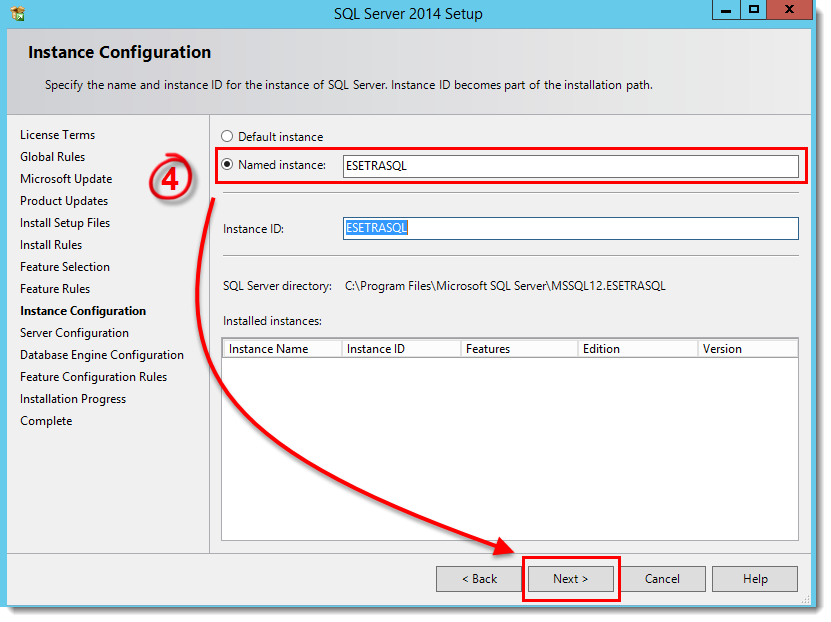
- 必要であれば、サービスまたはドメイン管理者アカウントを使用し、[Next] をクリックします。
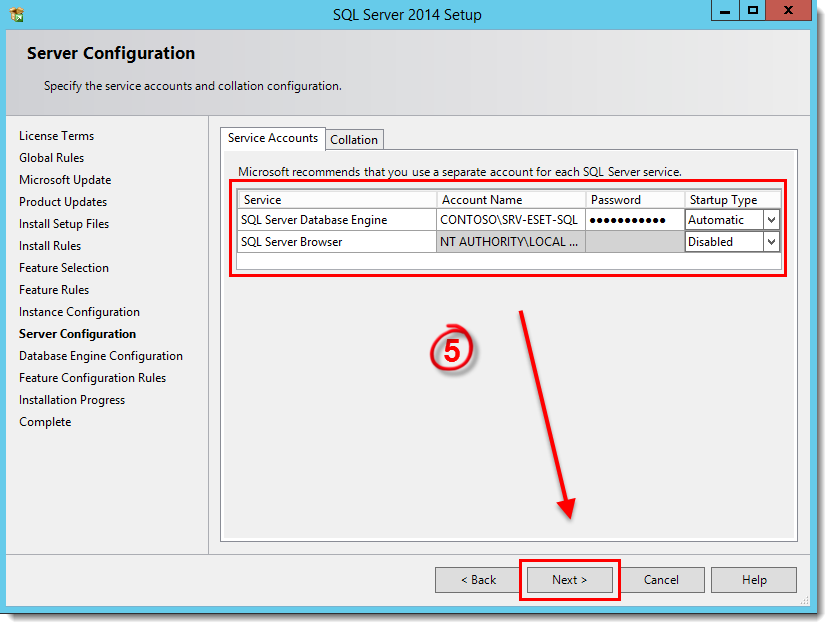
- Mixed Mode(SQLサーバー認証とWindows認証)を選択し、システム管理者パスワードを設定し、セットアップが完了するまでNextを クリックします。
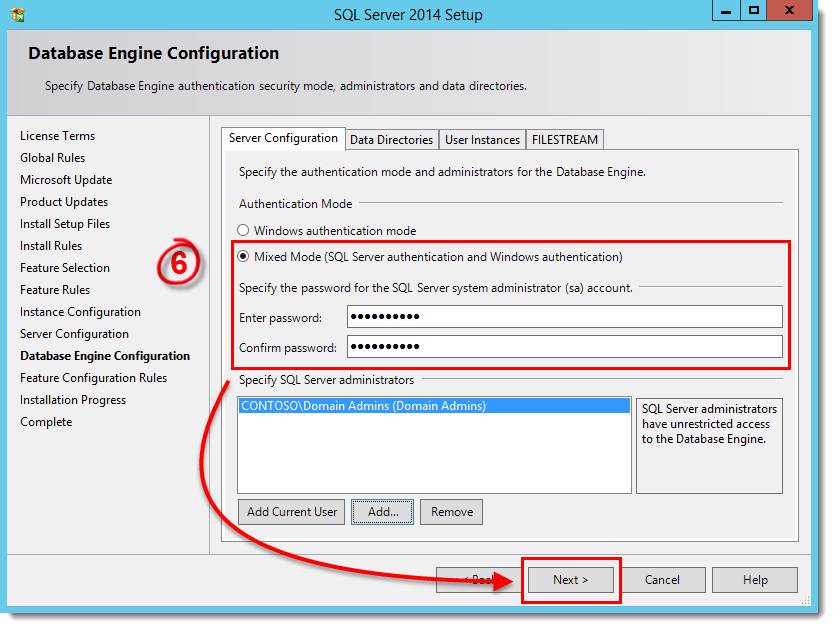
- SQL Server Configuration Managerを開き、TCP/IPを ダブルクリックし、Enabledの隣のドロップダウンメニューからYesを選択します。
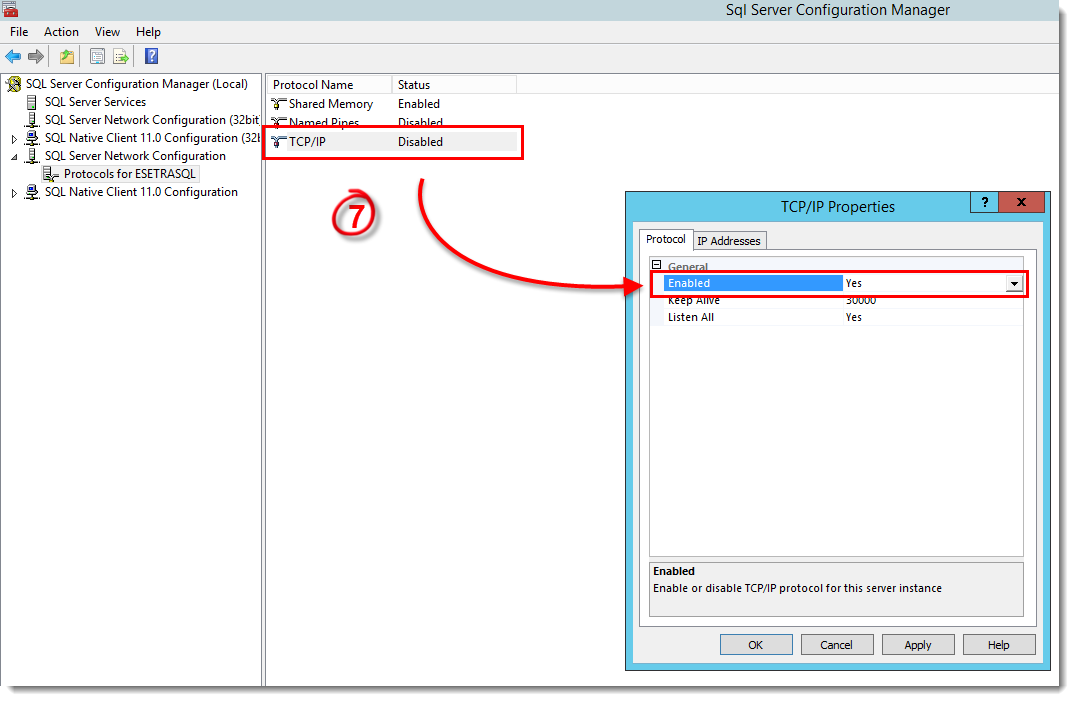
- IPアドレス]タブをクリックし、[TCPポート]フィールドにリスンポートを設定し、[OK]をクリックします。
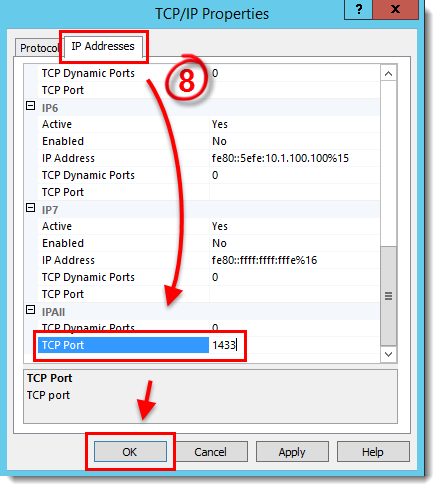
- SQL Server Services を選択し、SQL Server (ESET)サービスを右クリックし、コンテキストメニューからRestartを選択して、これらの変更を適用します。
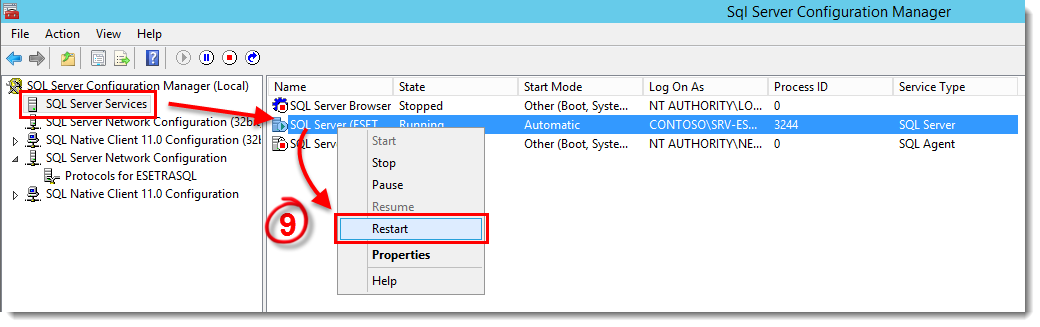
II.ESET PROTECT Server を最初のノードにインストールします。
- 以下の適切なリンクを使用して、ESET Remote Administrator Server をダウンロードします。スタンドアロン インストーラを使用します。All-in-one インストーラでは、クラスタインストールはできません。
ESET Remote Administrator Server のダウンロード - インストーラファイルをダブルクリックします。次へ] をクリックします。
- これはクラスタです] の横にあるチェックボックスを選択し、[次へ] をクリックします。
- Look in]ドロップダウン・メニューから共有ストレージの場所を選択し、データの場所にわかりやすい名前を付けて(この例ではESET_DATA)、[OK]をクリックします。
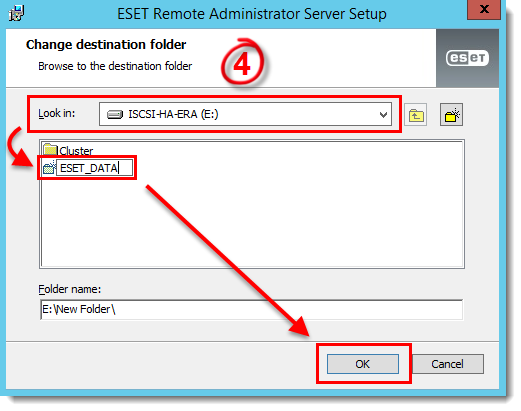
図 2-1
- ライセンス キーでアクティブ化] を選択し、ライセンス キーを入力して [次へ] をクリックします。または、[Activate later]を選択し、後でライセンス キーを入力することもできます。
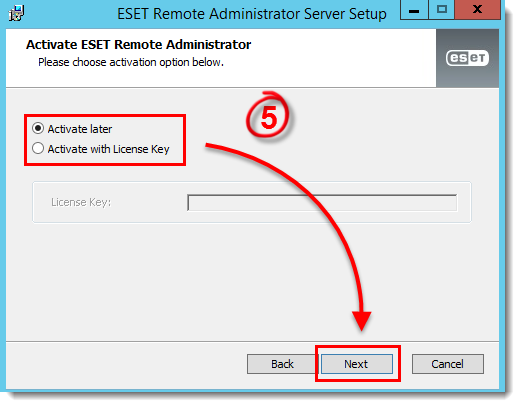
図 2-2
- 必要に応じてサービス ユーザー アカウントを設定し、[Next] をクリックします。この例では、Network service accountが選択されています。
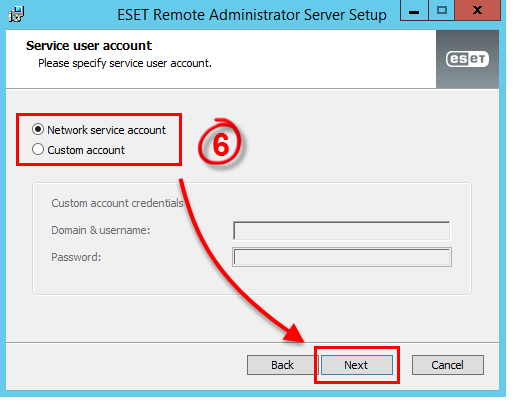
図2-3
- SQL サーバ接続の詳細を適切なフィールドに入力し、「次へ」をクリックする。ERAのデータベース・ユーザとしてSAを使用するかどうかを尋ねるプロンプトが表示されたら、好みに応じて「はい」または「いいえ」をクリックします。セキュリティ上、「No」をクリックし、別のアカウント(ステップ8で作成できます)を使用することをお勧めします。
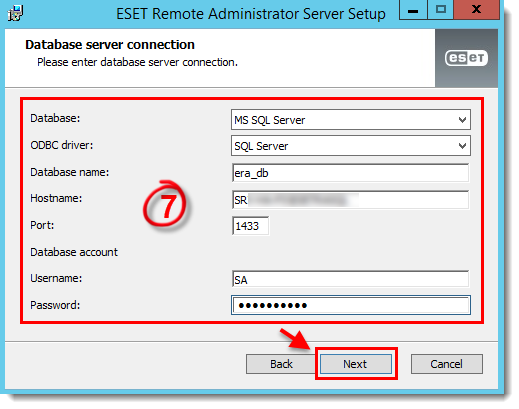
図2-4
- Create new user]を選択し、[Database username]、[Password]、および[Password confirmation] フィールドに入力し、[Next] をクリックします(推奨)。または、「Use existing user 」を選択し、「Next」をクリックすることもできます。
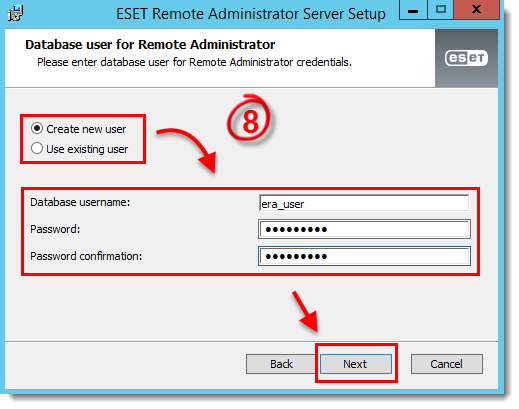
図 2-5
- ESETリモート管理者Webコンソール(ERA Webコンソール)のパスワードを「パスワード 」と「パスワードの 確認」フィールドに入力し、「次へ」をクリックします。
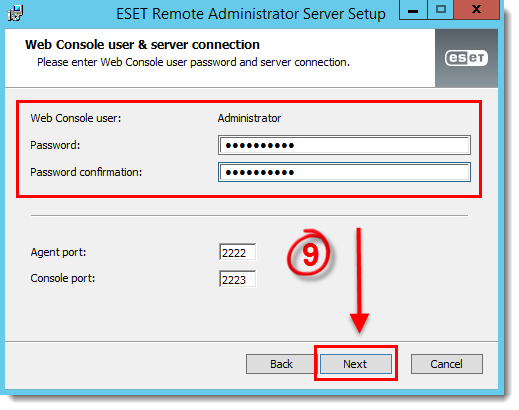
図 2-6
- 新しい証明書を生成する] を選択し、[次へ] をクリックします。
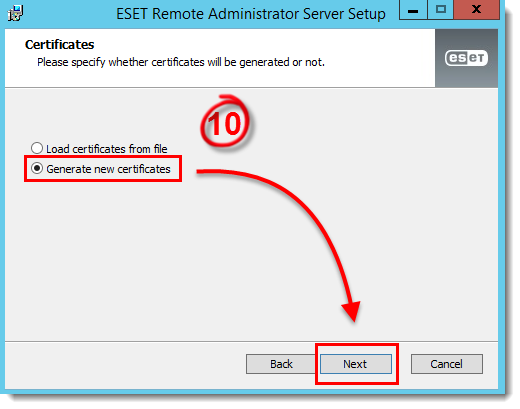
図 2-7
- 証明書情報ウィンドウの空欄を埋めて、「Next」をクリックする。
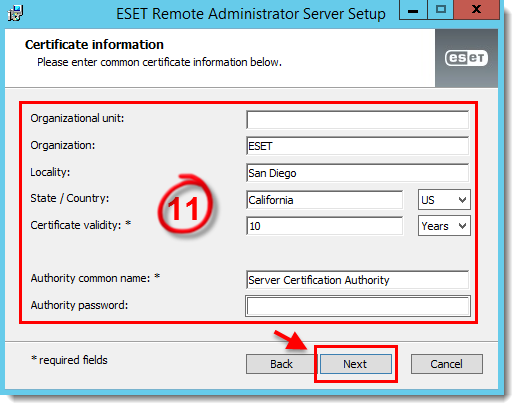
図 2-8
- Server hostnameフィールドにホスト名を入力します。サーバホスト名は、CNAMEレコード、クラスタリスナー名/IPなど、サーバが応答する可能性のある任意の文字列です。証明書のパスワードと パスワードの確認 フィールドはオプションです。完了したら、[Next] をクリックします。
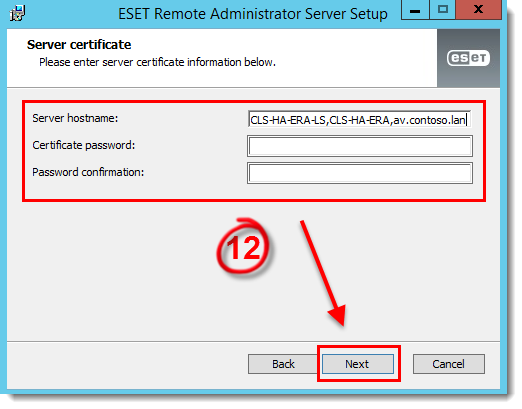
図 2-9
- ピア証明書のパスワード」ウィンドウはオプションです。Next」をクリックする。
- Static groups synchronization(静的グループ同期化)ウィンドウで希望のオプションを選択し、Next(次へ)をクリックします。
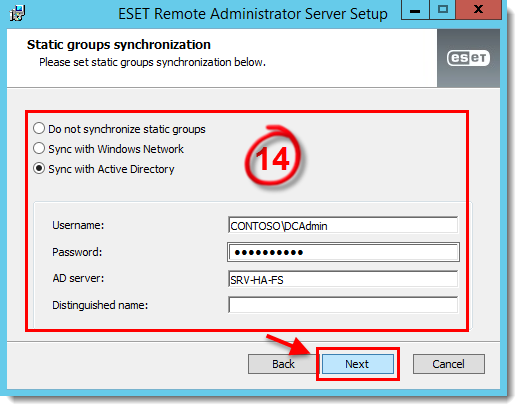
図 2-10
- Next→Installをクリックしてインストールを開始します。
- インストールが完了したら、「Finish」をクリックする。
III.2台目のノードにESET Remote Administrator Serverをインストールする
- Failover Cluster Manager を開き、[ノード] を選択します。
- ノード1(または「A」)を右クリックし、コンテキストメニューから[一時停止]→[ロールの流出]を選択して、ロールをノード2(または「B」)に流出させます。これにより、共有ストレージが2番目のノードに移動し、そこにERA Serverをインストールできるようになります。
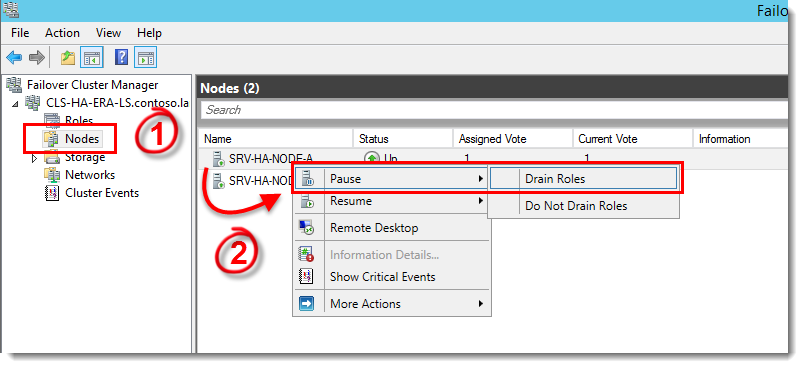
図3-1
- パート II のステップ 1-16 を繰り返します。
- Failover Cluster Managerを開き、Nodesを選択し、ノード1(または「A」)を右クリックして、コンテキストメニューからResume→Fail Roles Backを選択します。

図3-2
- 左側のツリーでクラスタを右クリックし、コンテキストメニューから[Configure Role]を選択します。
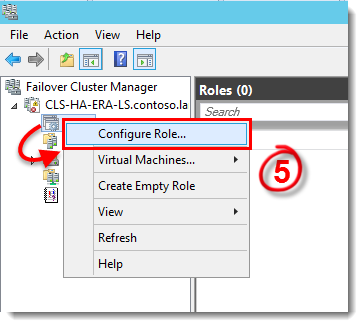
図3-3
- Generic Service]を選択して[Next]をクリックします。
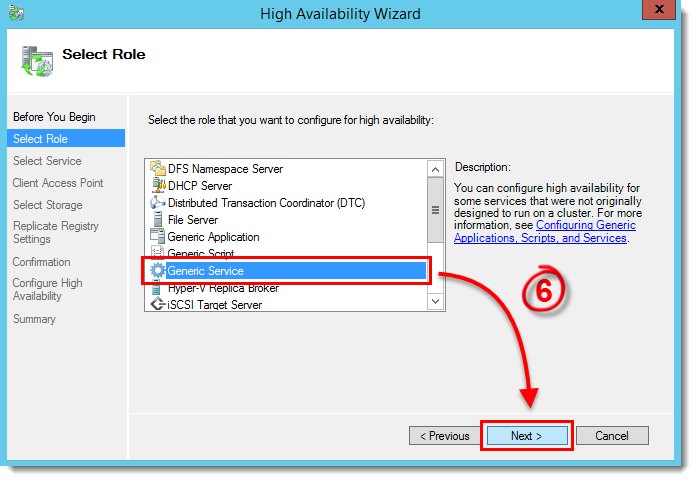
図 3-4
- ESET Remote Administrator Server] を選択し、[Next] をクリックします。
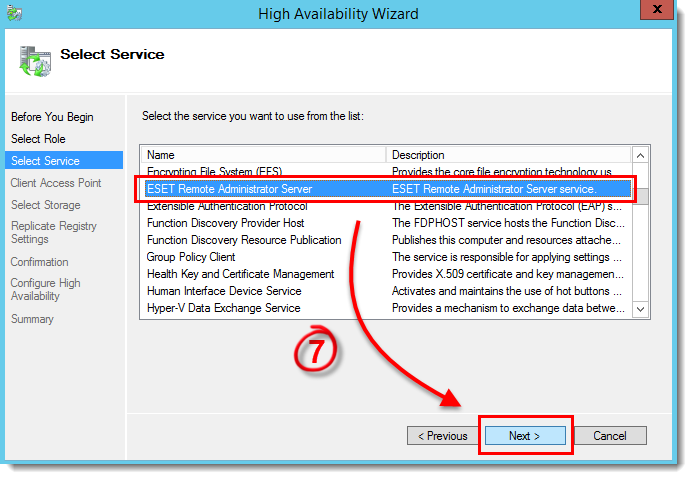
図 3-5
- このサービスのリスナー名と IP アドレスを構成する(これはパート II の手順 10 と同じにする)。Next」をクリックする。
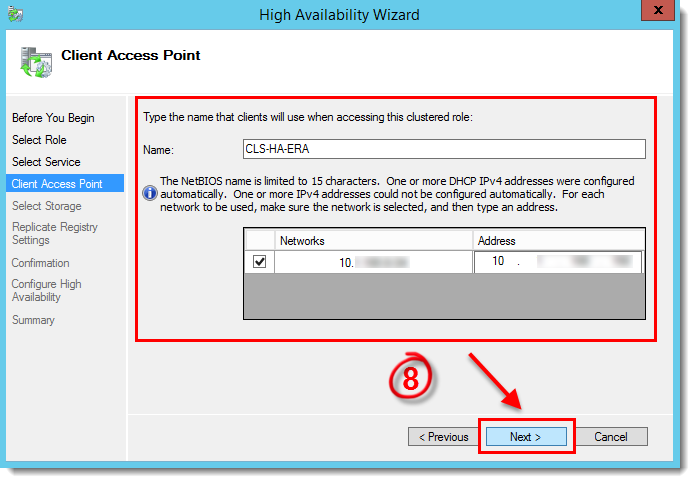
図 3-6
- サービスの構成と実行が完了するまで「Next」をクリックする。サービスが実行されたら、[完了] をクリックします。
IV.各ノードにESET Remote Administrator Agentをインストールする
- ESET Remote Administrator Agent をダウンロードしてインストールします。インストール中、[This is a cluster installation(これはクラスタインストールです)]の横のチェックボックスの選択を必ず外します。 ステップバイステップの手順はこちら.
V. ESETリモート管理者Webコンソールのインストール
- #ESET リモート管理者 Web コンソール (ERA Web コンソール) のインストール' focus=''#@#.
- メモ帳で以下のファイルを編集します:
C:³ Files³³Apache Software Foundation³³Tomcat 7.0³³eraWEB-INF³³Classessk³³eset³³era³³g2webconsole³³server³³modules³³³³config³³EraWebServerConfig.properties
server_address "をCNAMEクラスタリスナーアドレスに変更します。 - Tomcatサービスを再起動(または起動)します。
- ERA Web Consoleにログインする。ESETリモート管理者Webコンソールを開くには?