Solution
I. Install SQL Server manually
- Install SQL on the server (not a server in the High Availability cluster) that will hold the data.
- Select the check box next to I accept the license terms and click Next.
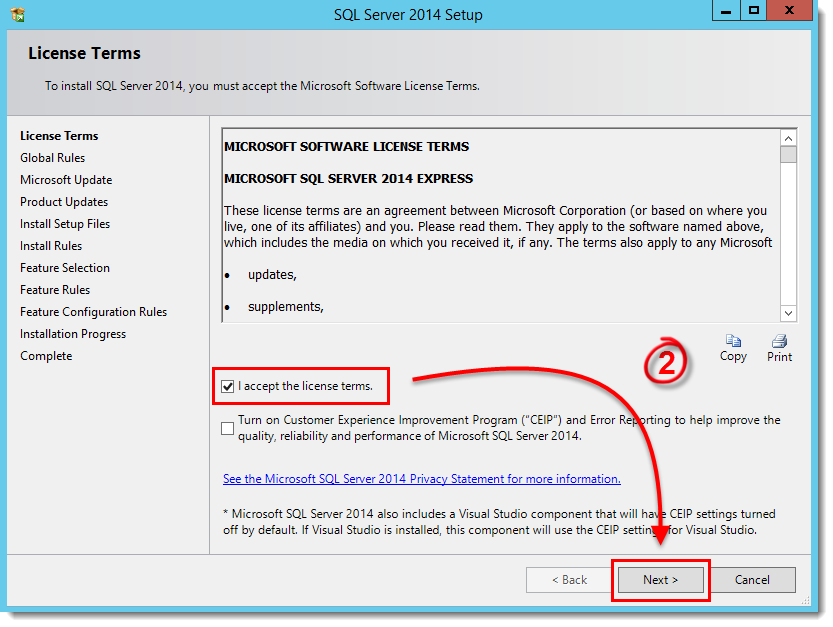
- In the Feature Selection window, select the check boxes next to the features you want to install and click Next.
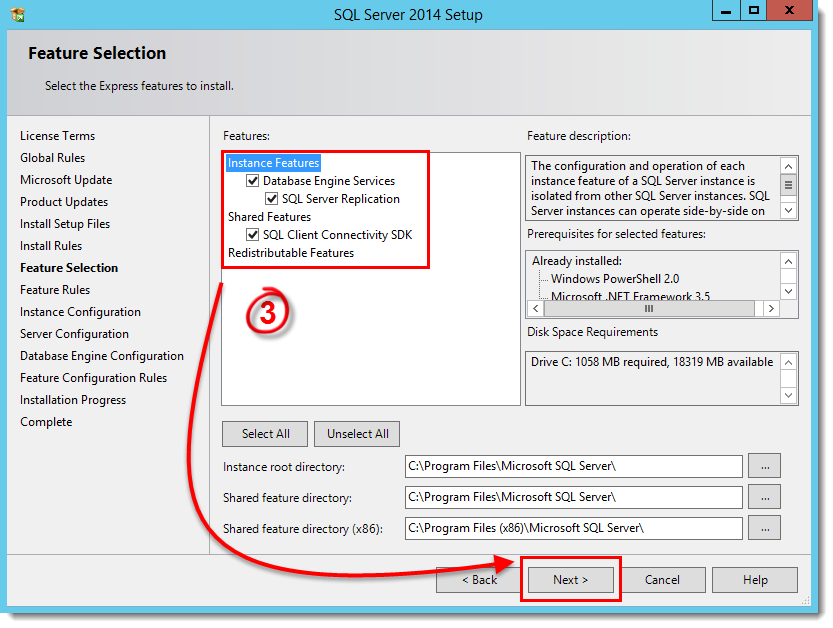
- Select Named instance and type a name for this new instance into the Named instance field. We recommend using a named instance that is easily recognizable, such as "ESETRASQL".
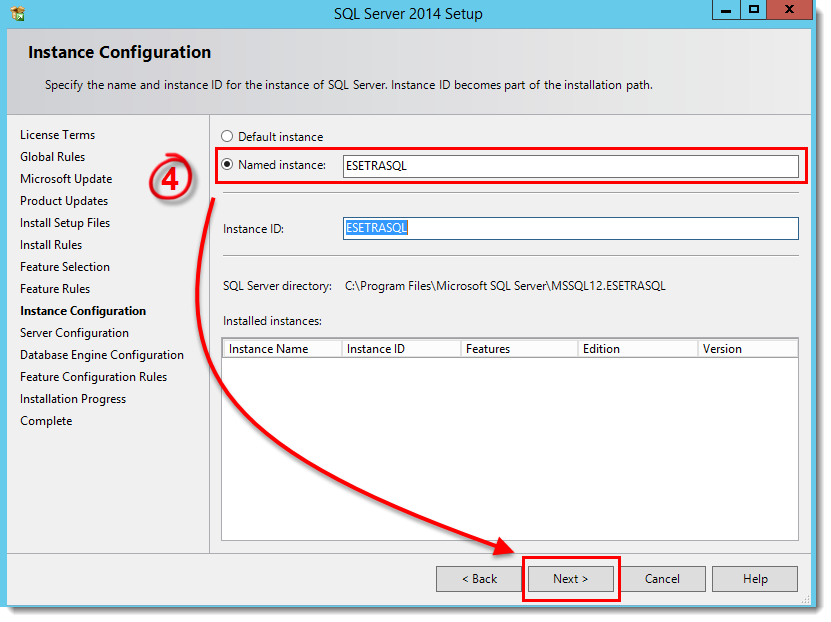
- Use a service or domain admin account if desired and click Next.
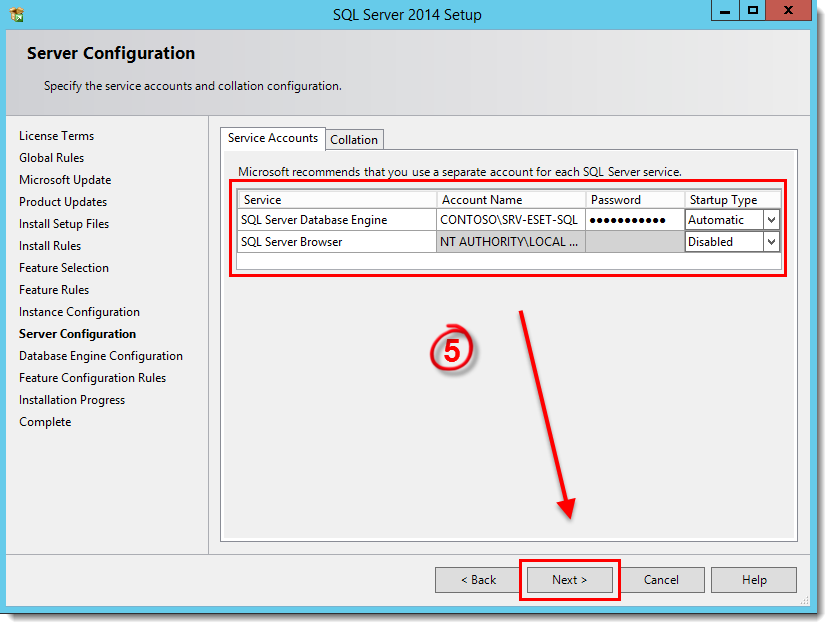
- Select Mixed Mode (SQL Server authentication and Windows authentication), set the system administrator password and then click Next until the setup is complete.
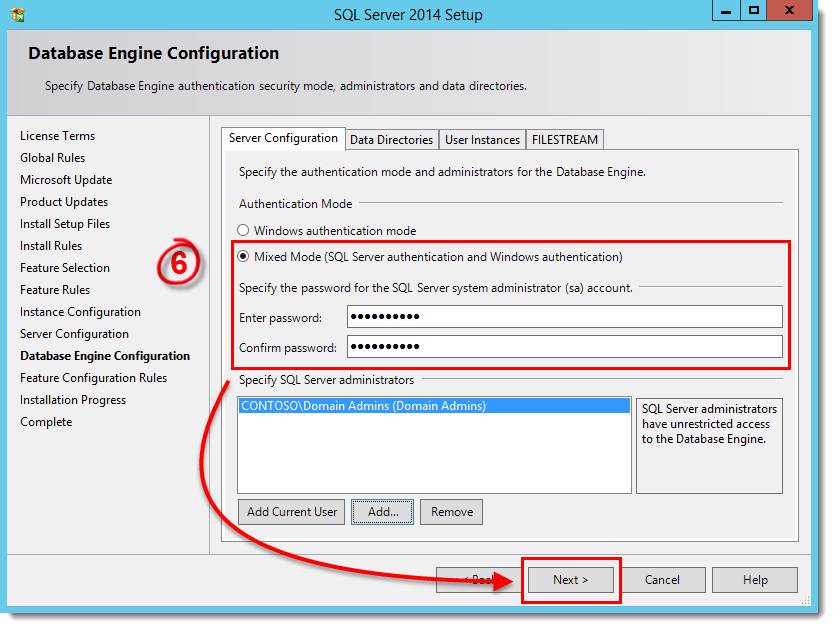
- Open SQL Server Configuration Manager, double-click TCP/IP and then select Yes from the drop-down menu next to Enabled.
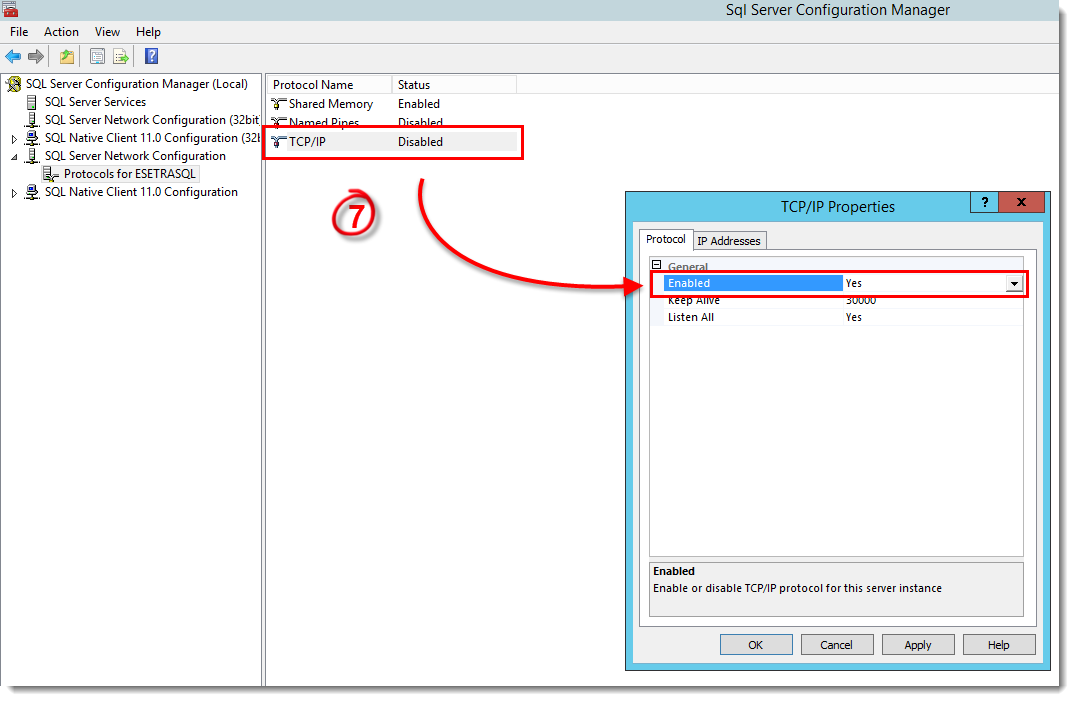
- Click the IP Addresses tab, set your listen port in the TCP Port field and then click OK.
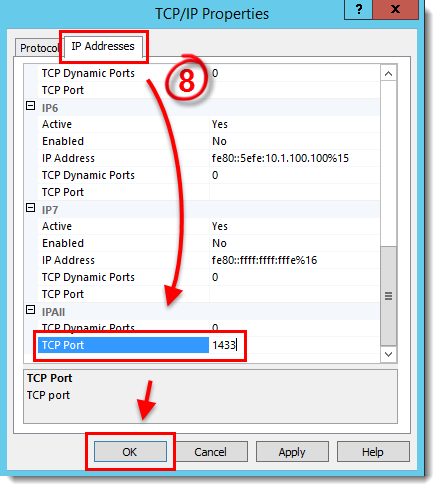
- Select SQL Server Services, right-click the SQL Server (ESET) service and then select Restart from the context menu to apply these changes.
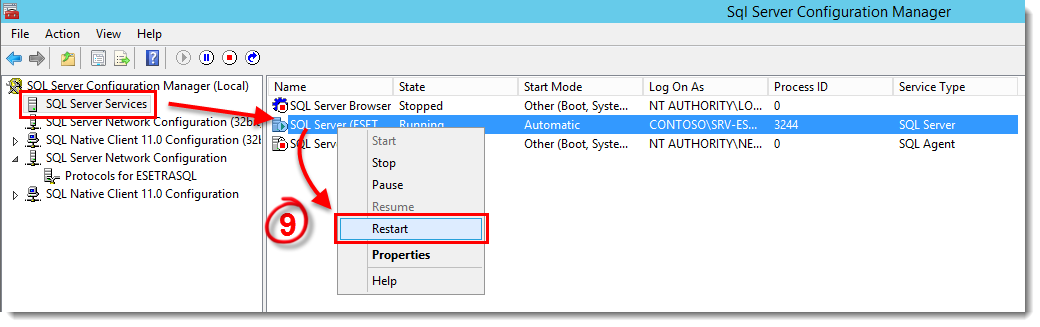
II. Install ESET PROTECT Server on the first node
- Download ESET Remote Administrator Server using the appropriate link below. Use the standalone installer. The All-in-one installer does not offer the cluster installation.
Download ESET Remote Administrator Server - Double-click the installer file. Click Next.
- Select the check box next to This is a cluster and click Next.
- Select the shared storage location from the Look in drop-down menu, name the data location something recognizable (ESET_DATA, in this example) and then click OK.
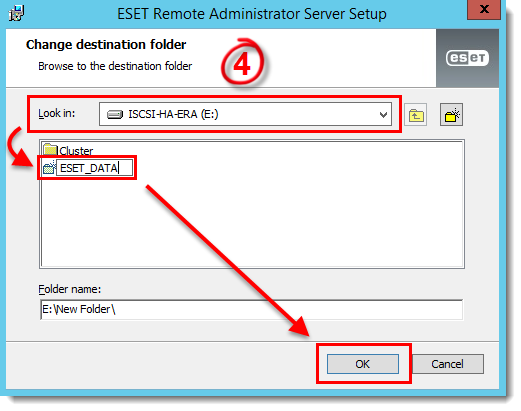
Figure 2-1
- Select Activate with License Key, type in your License Key and then click Next. Alternatively, you can select Activate later and then enter your License Key at a later time.
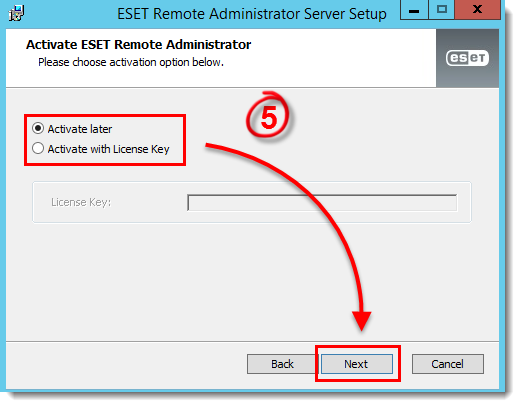
Figure 2-2
- Configure your service user account as desired and click Next. In this example Network service account is selected.
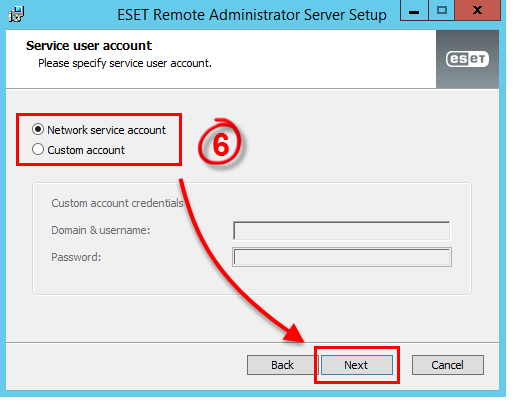
Figure 2-3
- Enter the SQL server connection details into the appropriate fields and click Next. When prompted to use the SA as a database user for ERA, click Yes or No based on your preference. For security purposes, we recommend you click No and use another account (which you can create in step 8).
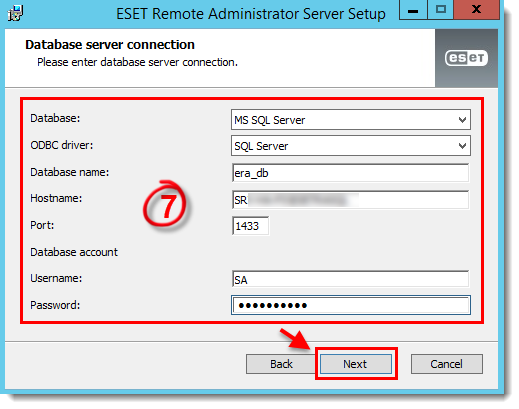
Figure 2-4
- Select Create new user, complete the Database username, Password, and Password confirmation fields and then click Next (recommended). Alternatively, you can select Use existing user and click Next.
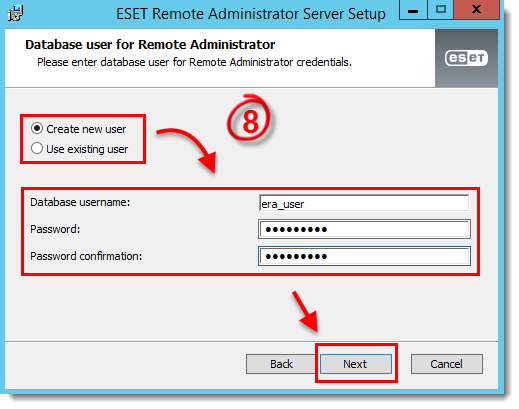
Figure 2-5
- Type your desired ESET Remote Administrator Web Console (ERA Web Console) password into the Password and Password confirmation fields and click Next.
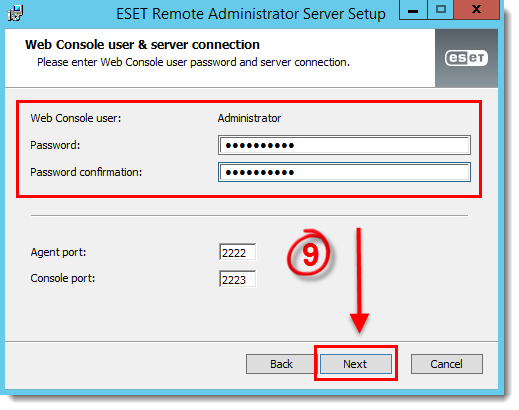
Figure 2-6
- Select Generate new certificates and click Next.
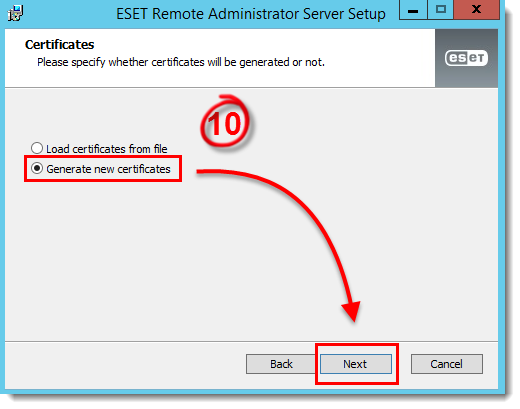
Figure 2-7
- Complete the blank fields in the Certificate information window and click Next.
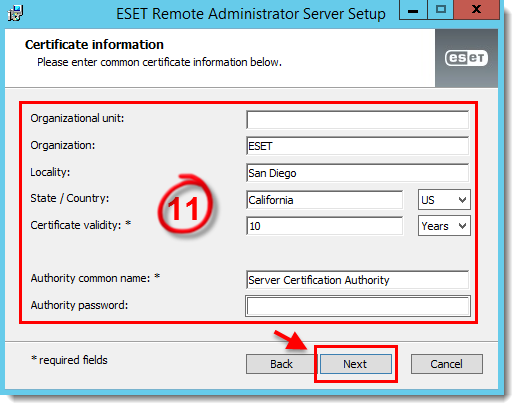
Figure 2-8
- Type your hostname into the Server hostname field. The Server hostname is any string that the server may respond from, such as CNAME records, the Cluster listener name/IP, etc. The Certificate password and Password confirmation fields are optional. Click Next when you are finished.
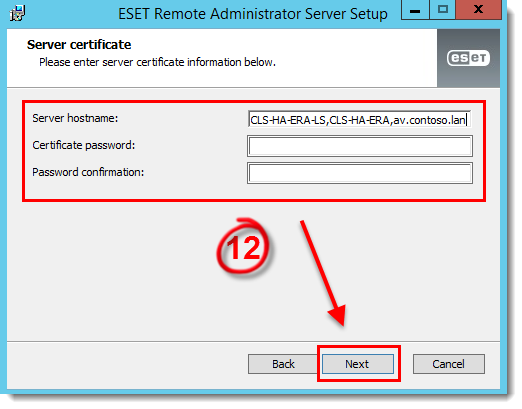
Figure 2-9
- The Peer certificate password window is optional. Click Next.
- Select your desired option in the Static groups synchronization window and click Next.
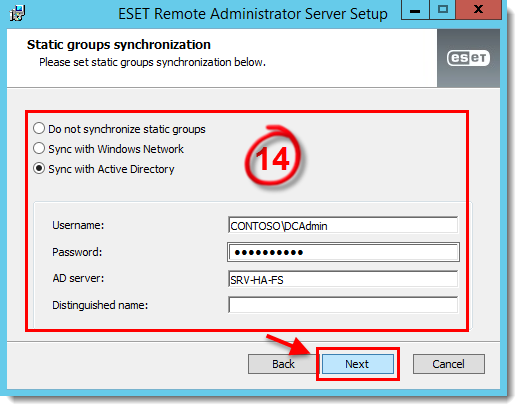
Figure 2-10
- Click Next → Install to begin the installation.
- When the installation is complete, click Finish.
III. Install the ESET Remote Administrator Server on the second node
- Open Failover Cluster Manager and select Nodes.
- Right-click node 1 (or "A"), select Pause → Drain Roles from the context menu and drain the roles to node 2 (or "B"). This will move the shared storage to the second node so that you can install ERA Server there.
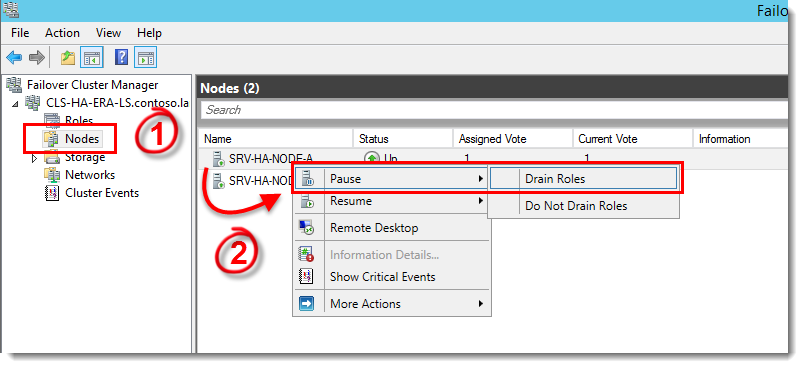
Figure 3-1
- Repeat Part II, steps 1-16.
- Open Failover Cluster Manager, select Nodes, right-click node 1 (or "A") and select Resume → Fail Roles Back from the context menu.

Figure 3-2
- In the tree to the left, right-click the cluster and select Configure Role from the context menu.
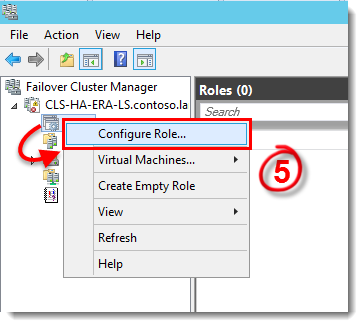
Figure 3-3
- Select Generic Service and click Next.
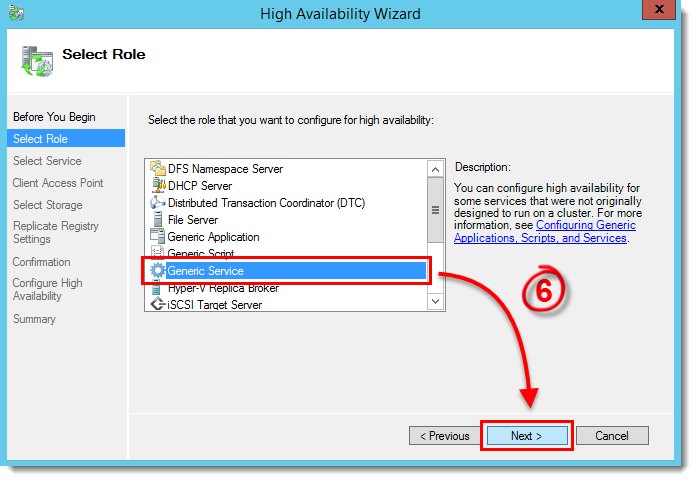
Figure 3-4
- Select ESET Remote Administrator Server and click Next.
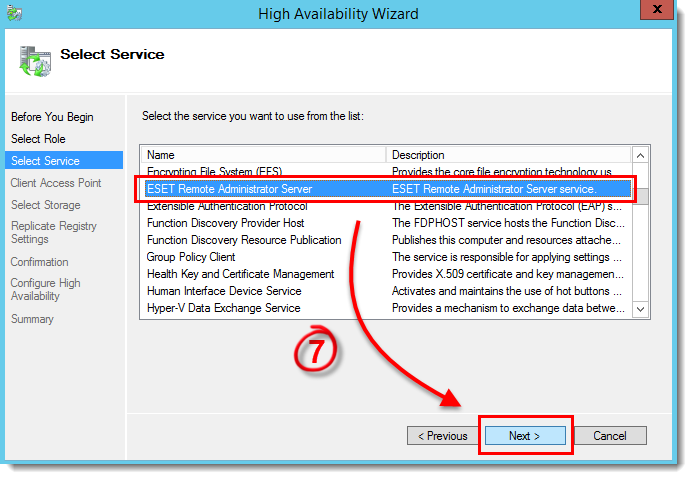
Figure 3-5
- Configure the listener name and IP address for this service (this should be the same as part II, step 10). Click Next.
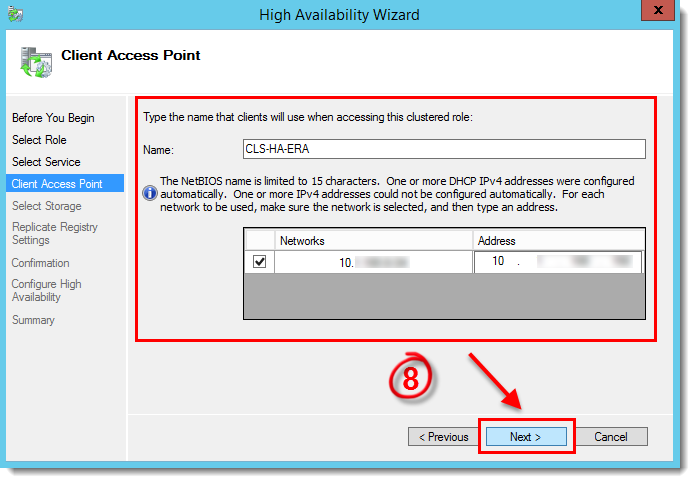
Figure 3-6
- Click Next until the service is configured and running. After the service is running, click Finish.
IV. Install ESET Remote Administrator Agent on each node
- Download and Install the ESET Remote Administrator Agent. During installation, be sure to deselect the check box next to This is a cluster installation. Click here for step-by-step instructions.
V. Install ESET Remote Administrator Web Console
- Install the ESET Remote Administrator Web Console (ERA Web Console).
- Edit the following file in Notepad:
C:\Program Files\Apache Software Foundation\Tomcat 7.0\webapps\era\WEB-INF\classes\sk\eset\era\g2webconsole\server\modules\config\EraWebServerConfig.properties
Change “server_address” to your CNAME cluster listener address.
- Restart (or start) the Tomcat service.
- Log into ERA Web Console. How do I open the ESET Remote Administrator Web Console?