問題
- ESET PROTECT Server のインストール中に、混合モード認証(SQL Server 認証と Windows 認証)が必要です。
- ESET PROTECT On-Prem の MS SQL データベースへのログインに Windows 認証を使用したい。
解決策
Windows 認証を使用するように MS SQL を設定する
ESET PROTECT Server がインストールされているコンピュータで、以下のディレクトリに移動します:
C:¥ProgramData¥ESET¥RemoteAdministrator¥Server¥EraServerApplicationData¥Configurationstartupconfiguration.iniファイルを編集して保存します:DatabaseType=MSSQLOdbc DatabaseConnectionString=Driver={SQL Server Native Client 11.0};Server=.୧ERASQL;Database=era_db;Trusted_Connection=yes;
スタート]をクリックし、[サービス] を実行します。
ESET PROTECT Server を右クリックし、Properties を選択します。
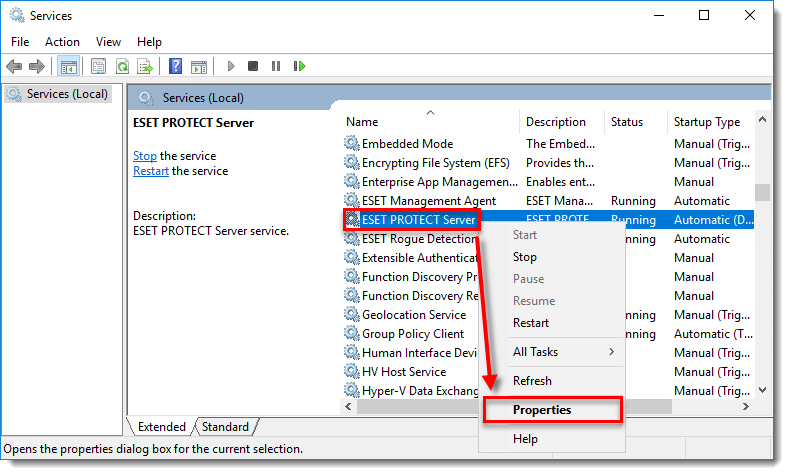
ログオン] をクリックし、[参照] をクリックします。
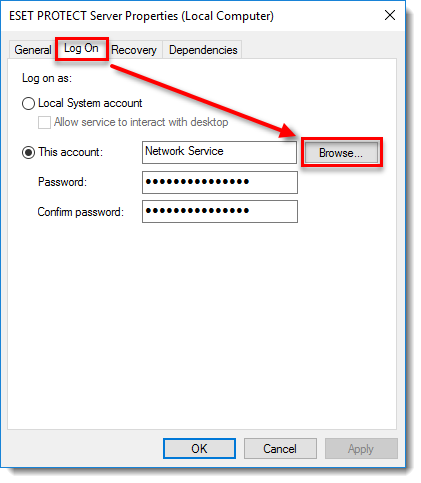
Windows にログインするユーザー名(この例ではAdministrator )を入力し、[OK] をクリックします。
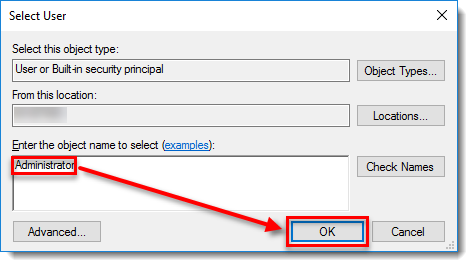
パスワード」と「パスワードの確認」フィールドにパスワードを入力し、「OK」をクリックする。
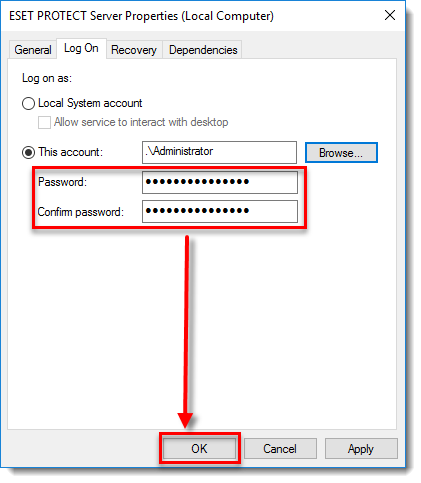
ESET PROTECT Server を右クリックし、[再起動] を選択します。
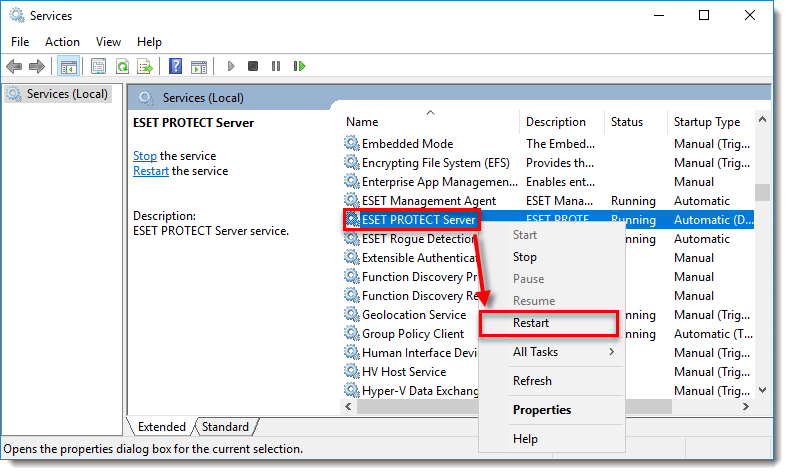
オプシ ョ ンで、 こ の混合モー ド 認証を無効にす る こ と も で き ます:
Microsoft SQL Server Management Studio をダウンロードし、インストールします。
こ こ で説明す る よ う に、 サーバー認証をWindows 認証 モー ド に変更 し ます。
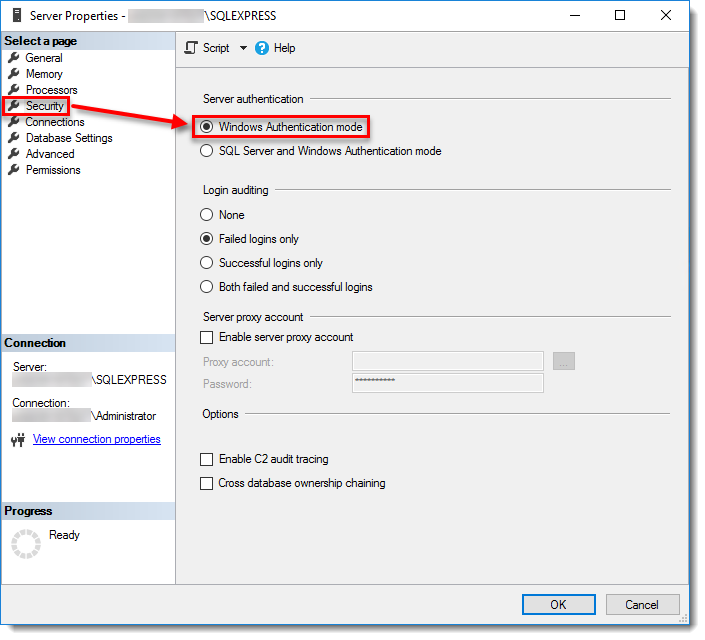
ESET PROTECT On-Prem MS SQL データベースへの接続に Windows 認証が使用されるようになります。