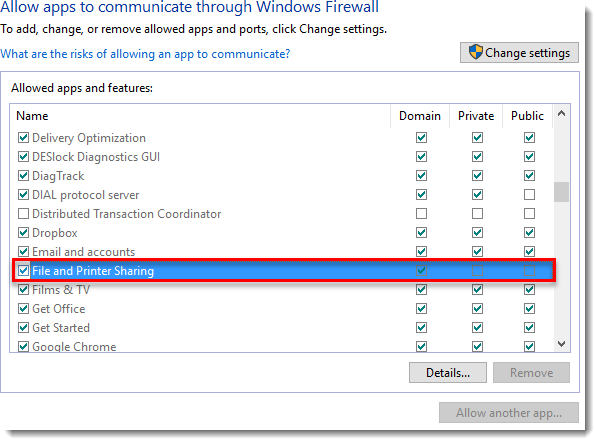Issue
- Enable and send a push install of ESET Endpoint Encryption from the EEE server to a client workstation.
Solution
Installation
On the ESET Endpoint Encryption Server, click + to expand Workstations, and then click Client Software Development.
If no workstations are listed, click Rescan Network.

Figure 1-2
- Once workstations have been discovered and are displayed in the window, select the workstations where you are installing and click Remote Install.
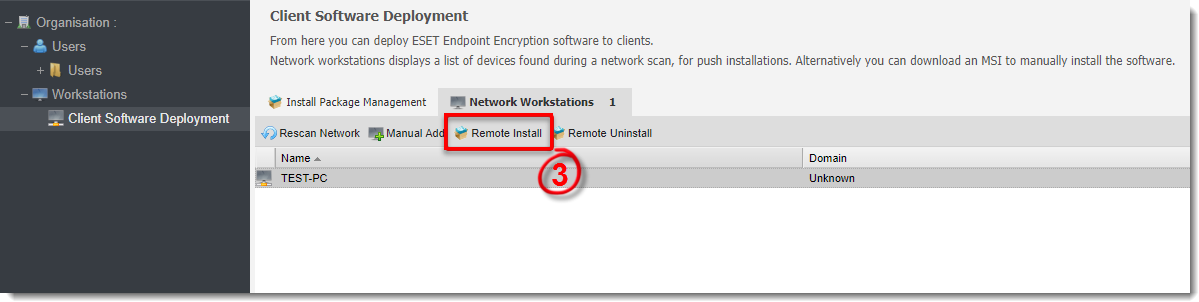
Figure 1-3
- Type the Administrator Username and Password for a user with local admin privileges on the destination workstation. If the workstation belongs to a domain, type the domain information.
Select the Workstation Policy, ESET Endpoint Encryption Version, Language, and After Install action from the drop-down menus.
Click Post. Once the install has been pushed to the workstation, the workstation will move from the Network Workstations list and be placed in the appropriate Workstation Policy team you selected in step 5.
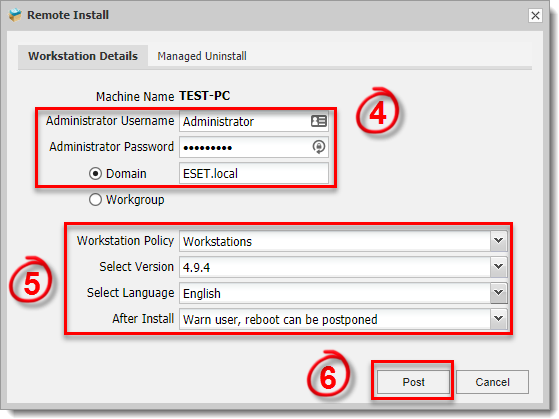
Figure 1-4
- Once EEE has been installed on the client workstation, depending on the option you selected in step 5, the user will be asked to Restart now or Postpone to finalize the installation.
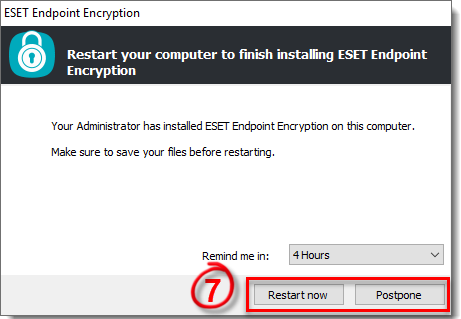
Figure 1-5
Troubleshooting
If you are unable to push install remotely, check the following:
- Can you access access \\machinename\admin$ from Windows Explorer using the same username and password you enter in the push install window?
Are you entering a netbios domain name? Try to enter the username instead as domain\username.
Does the password contain any characters that are not alphanumeric?
- Are you sure the user has local administrative privileges to the remote PC?