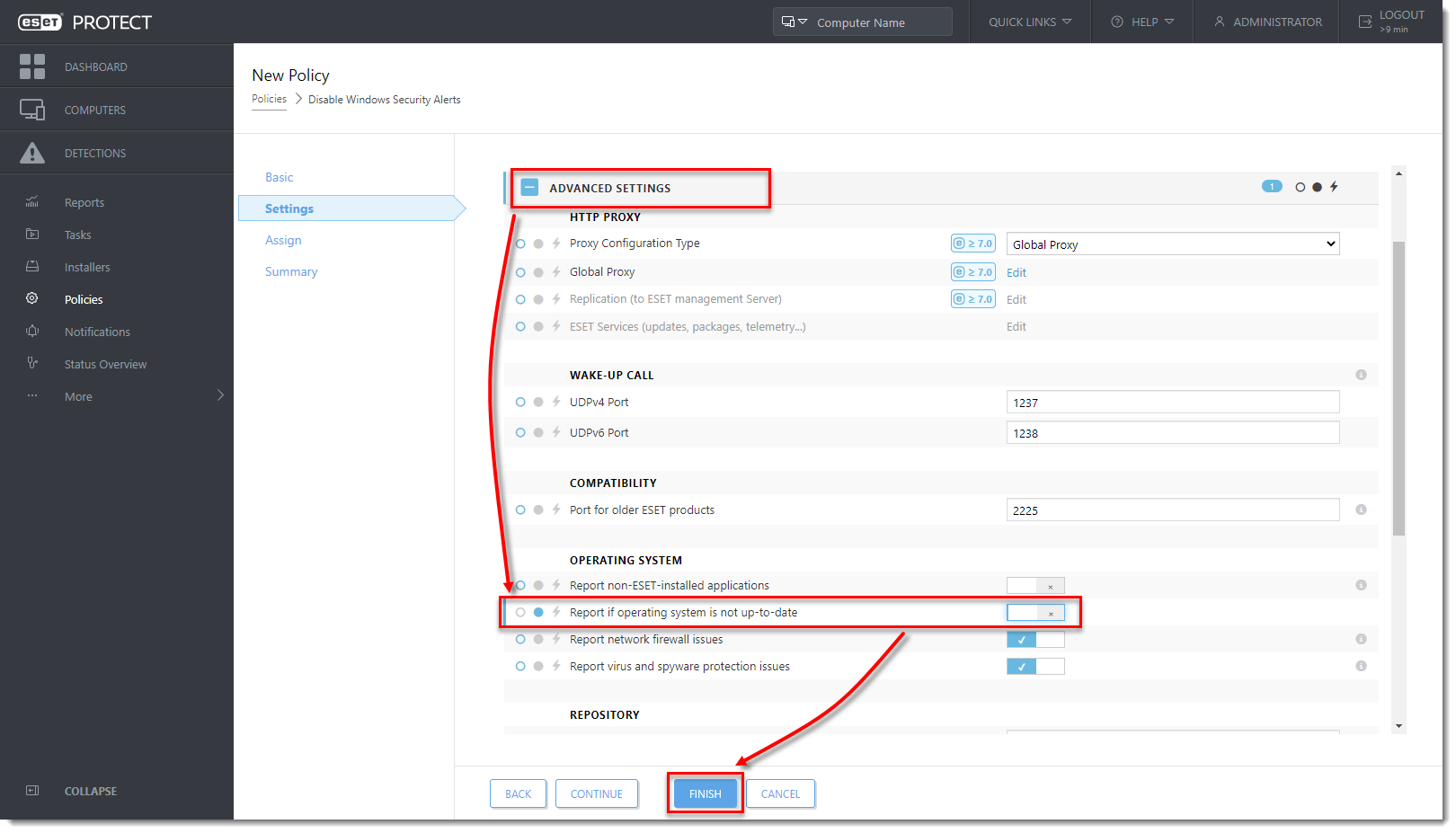Issue
- Client workstation protection status is red or yellow in the ESET PROTECT Web Console due to a Windows Security Center alert
Solution
A user must have the following permissions for the group that contains the modified object:
A user must have the following permissions for each affected object:
After these permissions are in place, follow the steps below.
Click Policies, select the Built-in policy, then select the name of the policy you want to modify.
Click Actions → Edit (you can also create a new policy)
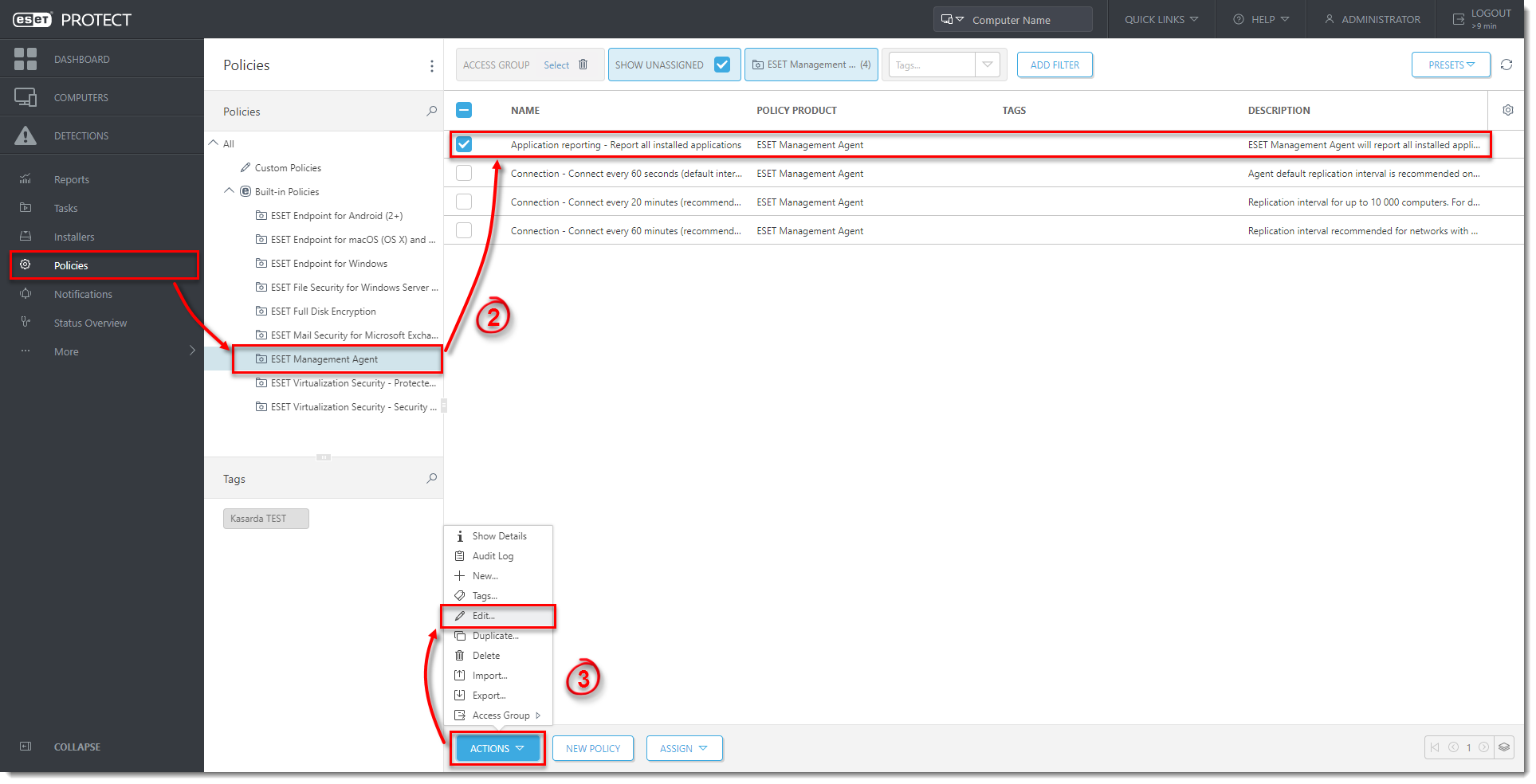
- Click Settings. If you are creating a new policy, select ESET Management Agent from the drop-down menu.
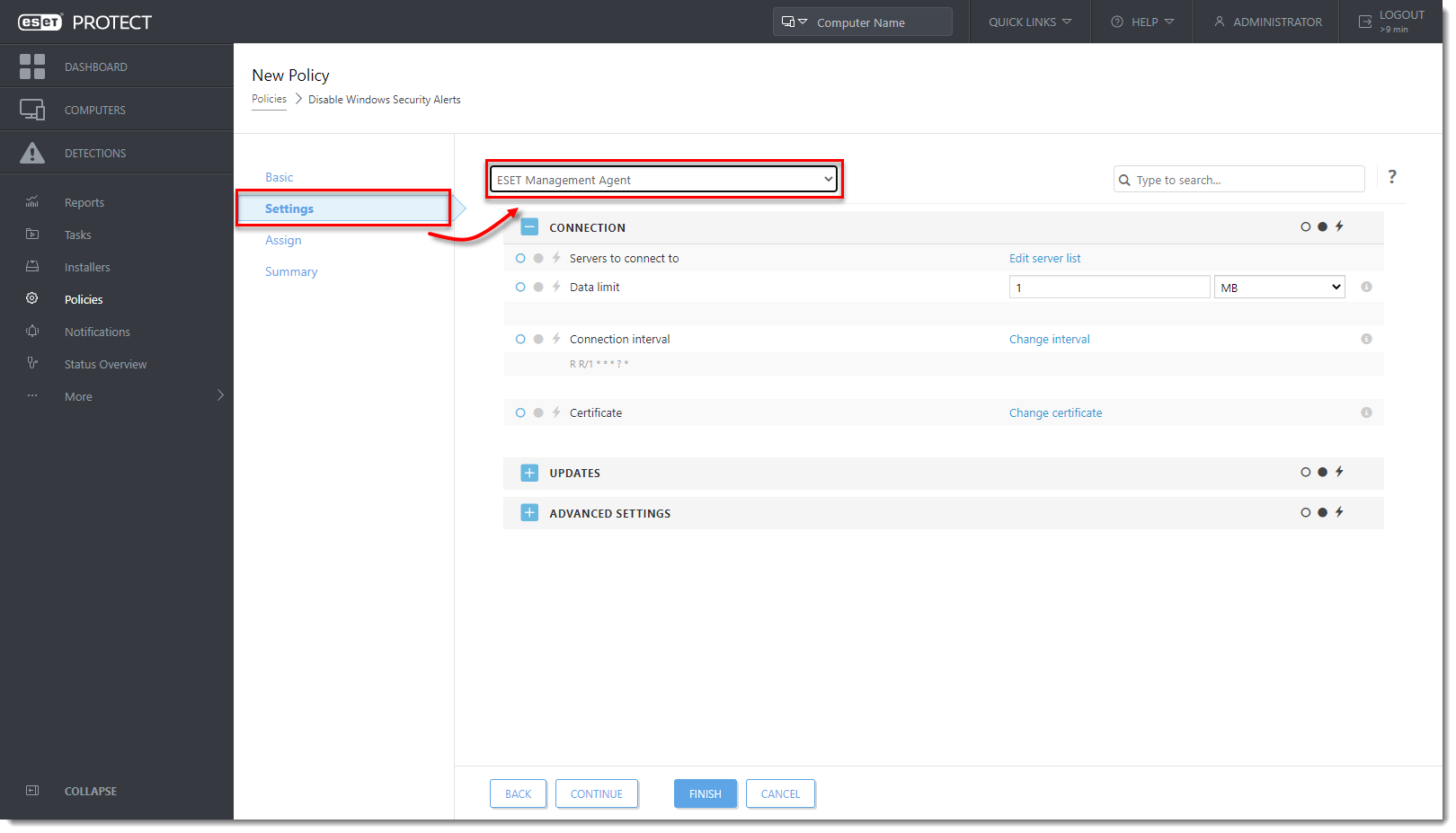
- Expand Advanced Settings and click the toggle next to the alerts you want to disable to disable it (in this example, Report if operating system is not up-to-date is disabled). Click Finish. The client workstations assigned to this policy will receive this setting the next time they check into ESET PROTECT On-Prem.