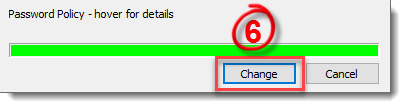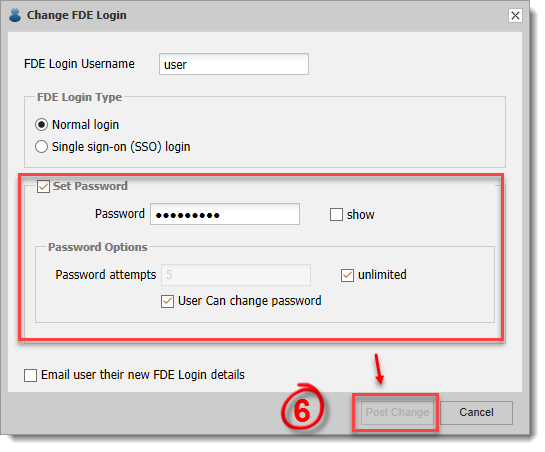Solution
Start the system using your current Full Disk Encryption (FDE) username and password.
Log in to Windows.
Verify you are logged in to ESET Endpoint Encryption (EEE).
Right-click the EEE icon in the system tray and then select Full Disk Encryption → Change Full Disk password.
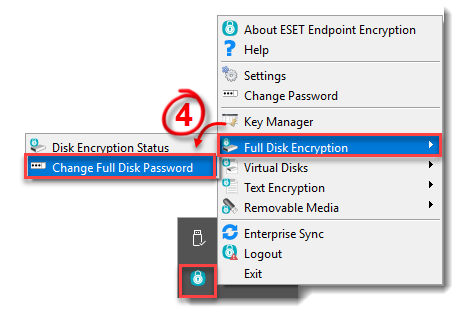
Figure 1-1
- In the Change FDE Password window, type your current password, your new password in both fields and then click Change.
Figure 1-2
- Click Change to apply the new password to the system.
Figure 1-3
- Click OK. The new password has been applied successfully.
Figure 1-4
ESET Endpoint Encryption Server
If your workstation is managed by an ESET Endpoint Encryption (EEE) Server, your Full Disk Encryption (FDE) login must have permission to change the password for the above process to work. This permission is set when you first added the FDE login.
To enable or verify this setting:
- Login to the EEE Server.
- Click Workstations and then select the applicable workstation.
- Click Details.
- Click the FDE Logins tab.
- Select the user account you want to modify and click Change.
- The User Can change password check box indicates if a user has the permission to change the FDE password. To modify this setting, select the Set Password check box. Specify a password for the user, modify the applicable setting and then click Post Change.
Figure 2-1