Problem
- Du har ikke en passende database til din ESET PROTECT Server-installation
- Du vil oprette en dedikeret databasebruger til MS SQL eller MySQL
Detaljer om problemet
Klik for at udvide
Du skal oprette en administrator- eller root-konto i en MS SQL- eller MySQL-installation. Det anbefales ikke at bruge sa/root-kontoen (databaseadministrator) til ESET PROTECT Server til at oprette forbindelse til databasen. Du bør oprette en dedikeret databasebruger og en dedikeret database.
Løsning
- MS SQL - Opret en database og en bruger til ESET PROTECT On-Prem
- MySQL - Opret en database og en bruger til ESET PROTECT On-Prem
Opret en database og en bruger til ESET PROTECT On-Prem i MS SQL
Forudsætninger
- Du skal have administrativ adgang til operativsystemet
- En understøttet MS SQL Server skal være installeret og korrekt konfigureret på Windows (i dette eksempel SQL Server 2019)
- Microsoft SQL Server Management Studio skal være installeret
- Du skal have en administrativ konto i MS SQL og Microsoft SQL Server Management Studio
Opret en database
Åbn MS SQL Server Management Studio, og log ind med din administratorkonto.
Højreklik på Databaser i Object Explorer, og vælg New Database... i kontekstmenuen.
Skriv databasens navn i tekstboksen Databasenavn . Du får brug for dette navn under installationen af ESET PROTECT On-Prem. Du kan f.eks. bruge standard ESET PROTECT On-Prem-databasenavnet
era_db.Klik på OK, og fortsæt til næste afsnit for at tildele en ny bruger til din database.
Opret og tildel en ny bruger
Åbn MS SQL Server Management Studio, og log ind med din administratorkonto.
Højreklik på Sikkerhed → Ny → Login i Object Explorer.
Skriv din nye brugers brugernavn i feltet Login-navn. Du kan f.eks. bruge ESET PROTECT On-Prem-databasens standardbrugernavn
era_user.Vælg SQL Server-godkendelse.
Indstil din nye adgangskode, og skriv den i felterne Adgangskode og Bekræft adgangskode. Du kan også indstille andre egenskaber her, hvis det er nødvendigt.
Vælg User Mapping, og marker afkrydsningsfeltet ud for den database, du har oprettet. Dit brugernavn skal vises i kolonnen User ved siden af den valgte database. Marker afkrydsningsfeltet ud for db_owner i afsnittet Database role membership. Klik på OK for at gemme dine ændringer.
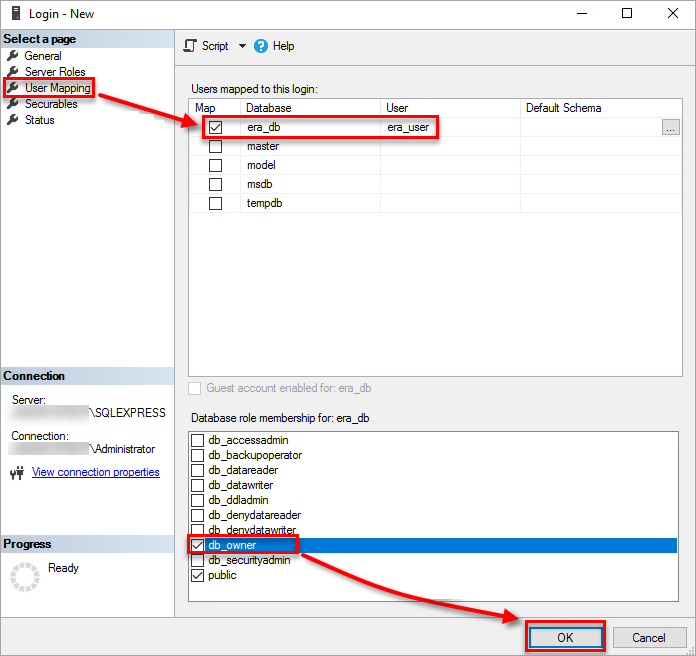
Figur 1-1
Opret en database og en bruger til ESET PROTECT On-Prem i MySQL
Forudsætninger
- Du skal have administrativ adgang til operativsystemet
- En understøttet MySQL-server skal være installeret og korrekt konfigureret på Windows
- Du skal have en administratorkonto i MySQL
- I denne artikel bruger vi HeidiSQL som administrationsværktøj; du kan dog bruge et andet værktøj eller kommandolinjen, men nogle trin kan være forskellige
Opret en database
Åbn dit MySQL-administrationsværktøj, og log ind på den lokale database med root-kontoen og adgangskoden. Indstil værtsnavnet til 127.0.0.1.
Klik på Open for at åbne din session. Højreklik på databasens rod, og vælg Opret ny → Database i genvejsmenuen.
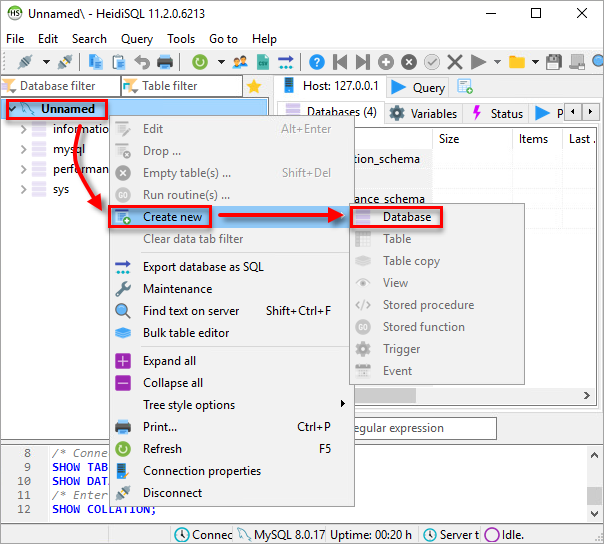
Figur 2-1 - Skriv et navn til din database. Du kan f.eks. bruge standard ESET PROTECT On-Prem-databasenavnet
era_db. Klik på OK.
Opret og tildel en ny bruger
Åbn dit MySQL-administrationsværktøj, og log ind på den lokale database med en root-konto.
Indstil værtsnavnet til 127.0.0.1.
Klik på Værktøjer → Brugeradministrator.
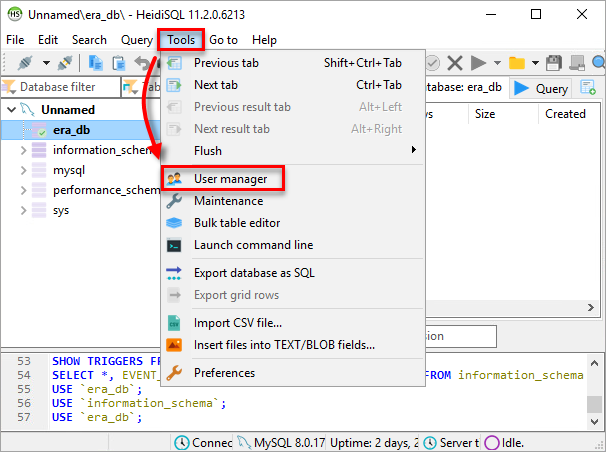
Figur 2-2 Klik på Tilføj, og angiv detaljer for den nye databasebruger:
- Skriv den nye brugers navn i feltet Brugernavn - du kan f.eks. bruge ESET PROTECT On-Prem-databasens standardbrugernavn
era_user - Indstil værdien From host til Access from everywhere(%)
- Angiv en sikker adgangskode i tekstfelterne Adgangskode og Gentag adgangskode
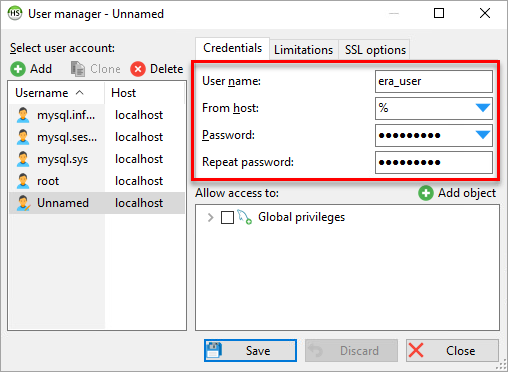
Figur 2-3
- Skriv den nye brugers navn i feltet Brugernavn - du kan f.eks. bruge ESET PROTECT On-Prem-databasens standardbrugernavn
Klik på Tilføj objekt, vælg den database, du oprettede tidligere, og klik på OK.
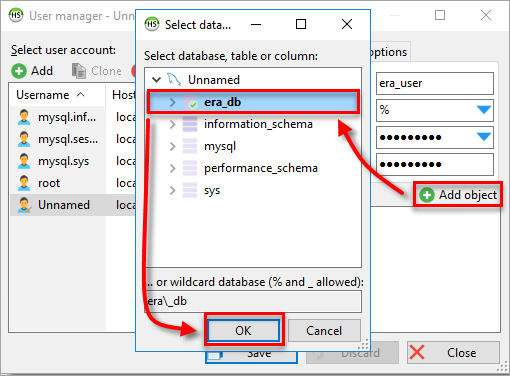
Figur 2-4 Under Tillad adgang til skal du vælge den nye database og markere følgende egenskaber:
- UDFØR
- VÆLG
- ALTER
- ALTER ROUTINE
- CREATE
- CREATE ROUTINE
- OPRET MIDLERTIDIGE TABELLER
- CREATE VIEW
- DELETE
- DROP
- INDEX
- INSERT
- TRIGGER
- UPDATE
- LOCK TABLES
Klik på Gem for at bekræfte brugerindstillingerne.
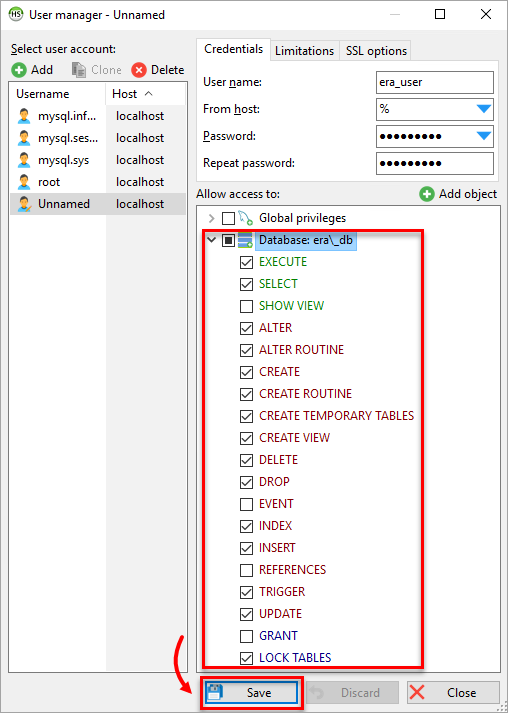
Klik på Clone. For den nyligt kopierede bruger skal du ændre værdien af From host til Access from server location only(localhost) og klikke på Save.
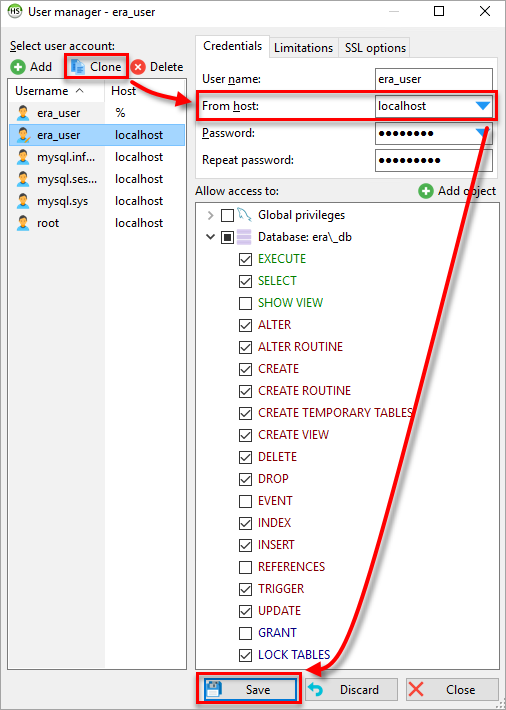
Figur 2-6
Til sidst har du to brugere med samme navn - en med adgang overalt og en, der kun har adgang fra localhost.