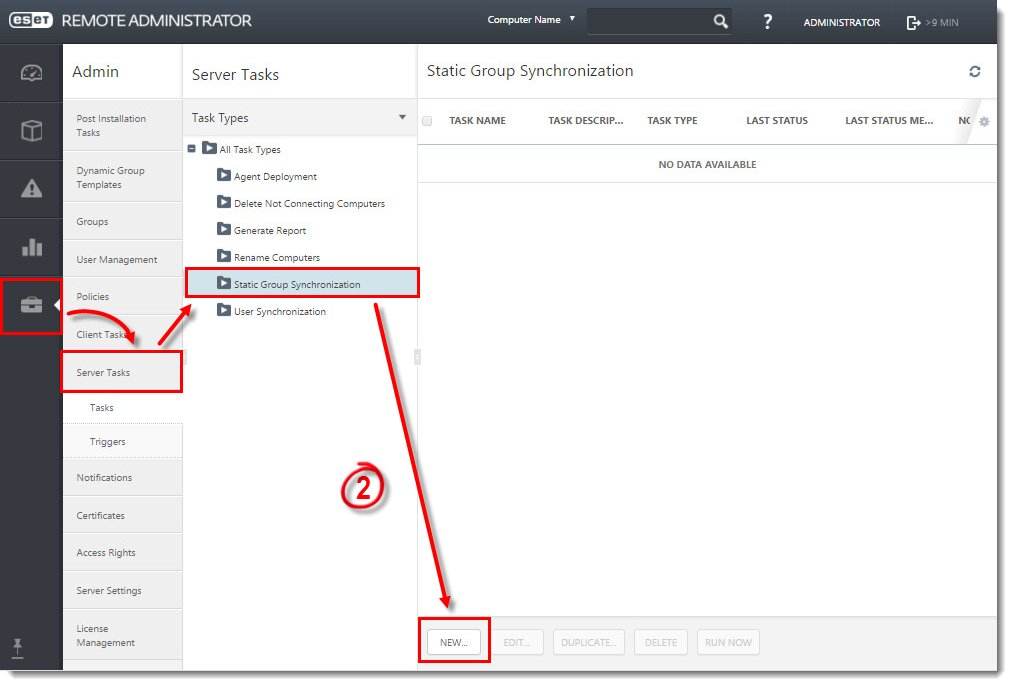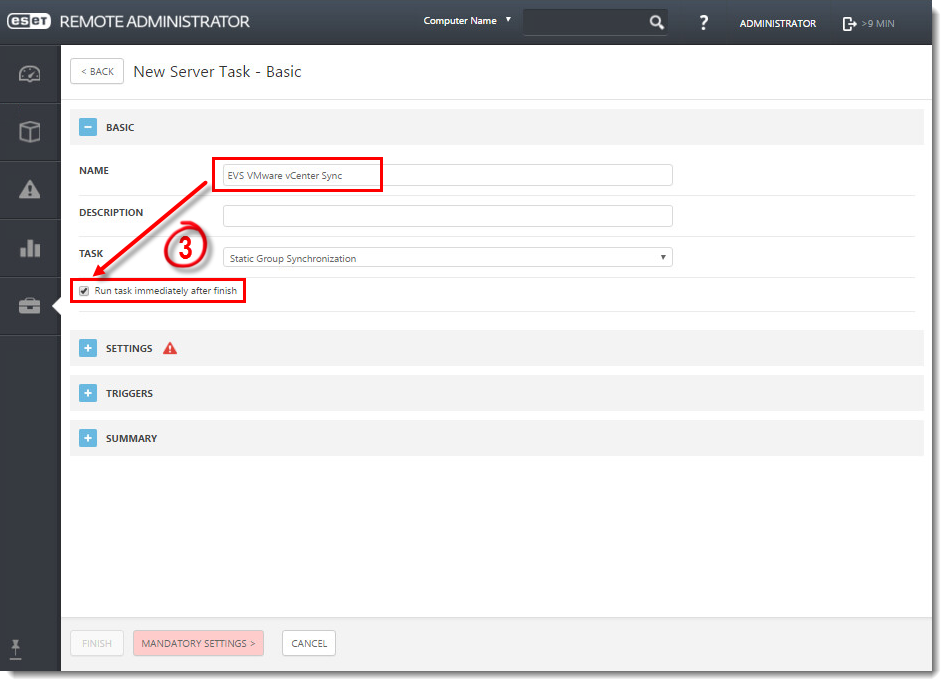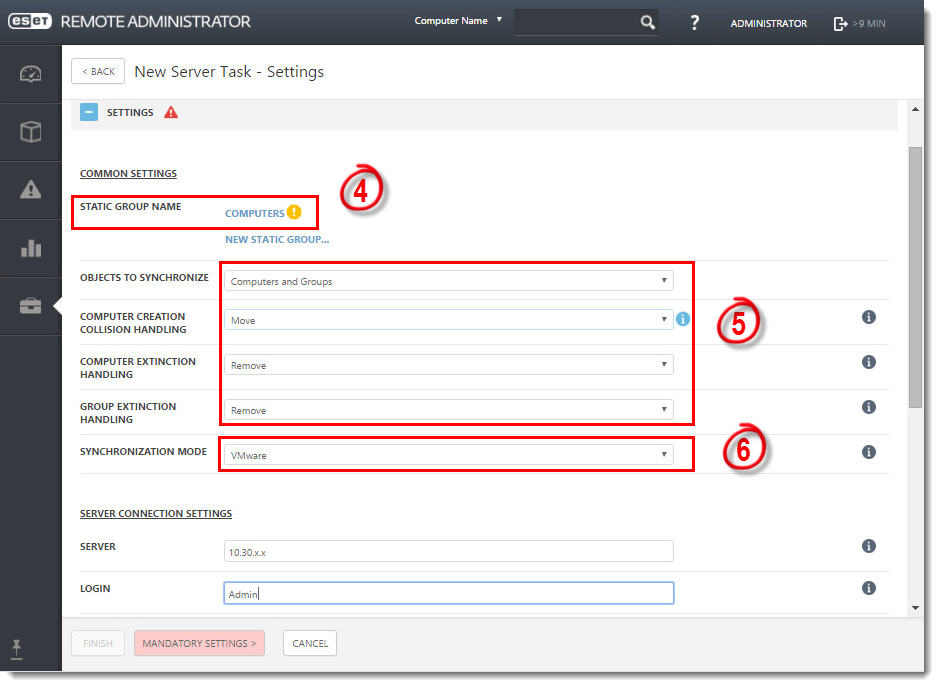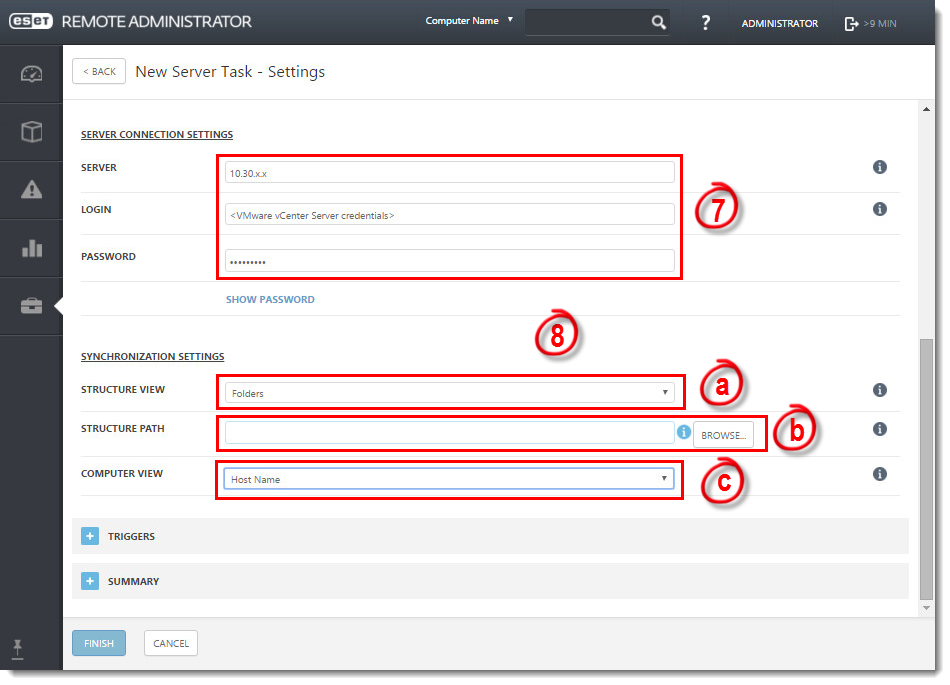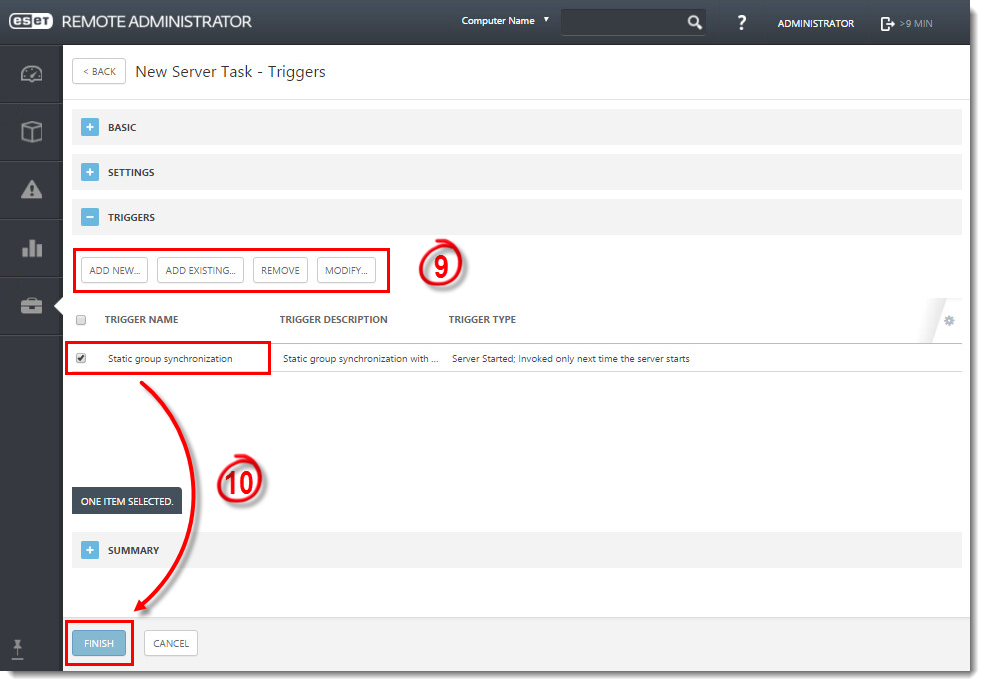Problem
- Udfør VMware-synkronisering og Active Directory-synkronisering med ESET Remote Administrator i vSphere
- Klientcomputere vises to gange i ESET Remote Administrator installeret på vSphere
Detaljer om problemet
VMware-synkronisering identificerer computere baseret på UUID for virtuelle maskiner (VM'er), mens AD-synkronisering identificerer computere baseret på DNS-navne.
Løsning
I. VMware-synkroniseringsopgave
Åbn ESET Remote Administrator Web Console (ERA Web Console) i din webbrowser, og log ind. Hvordan åbner jeg ERA Web Console?
Klik på Admin → Serveropgaver → Statisk gruppesynkronisering → Ny.
Figur 1-1
Klik på billedet for at se det større i et nyt vindue
I afsnittet Basic skal du skrive et navn til VMware-synkroniseringsopgaven og markere afkrydsningsfeltet Run task immediately after finish.
Figur 1-2
Klik på billedet for at se det større i et nyt vindue
Udvid afsnittet Indstillinger , og klik på Vælg ved siden af Statisk gruppenavn. Som standard bruges roden til synkroniserede computere, eller du kan oprette en ny statisk gruppe.
Konfigurer de yderligere indstillinger efter dine præferencer for, hvordan dubletter skal håndteres:
Objekt, der skal synkroniseres - Du kan vælge enten Computere og grupper eller Kun computere.
Håndtering af kollisioner ved oprettelse af computere - Hvis synkroniseringen tilføjer computere, som allerede er medlemmer af den statiske gruppe, kan du vælge en konfliktløsningsmetode: Spring over (synkroniserede computere vil ikke blive tilføjet) eller Flyt (nye computere vil blive flyttet til en undergruppe).
Håndtering af udryddelse af computere - hvis en computer ikke længere findes, kan du enten fjerne computeren eller springe over.
Håndtering af gruppeudryddelse -Hvis en gruppe ikke længere findes, kan du enten fjerne gruppen eller springe over.
Vælg VMware i rullemenuen Synkroniseringstilstand.
Figur 1-3
Klik på billedet for at se det større i et nyt vindue
I afsnittet Serverforbindelsesindstillinger skal du skrive DNS-navnet eller IP-adressen på VMware vCenter Server og skrive de legitimationsoplysninger, der bruges til at få adgang til VMware vCenter Server. Værdien i feltet Server skal være den samme som værdien af CN i det importerede vCenter CA. Du kan finde denne værdi i kolonnen Subject i vinduet Admin > Certificates > Certification Authorities.
I afsnittet Synkroniseringsindstillinger skal du konfigurere følgende indstillinger for dit system:
Strukturvisning - vælg den type VMware-struktur, der skal vises under synkroniseringen.
Struktursti - klik på Gennemse for at navigere gennem noder og indtast stien i den VMware-struktur, der skal vises. Lad den være tom for at synkronisere hele træet.
Computer view - vælg den attribut, der skal bruges som navn på computeren (vi anbefaler f.eks. at bruge Host Name).
Figur 1-4
Klik på billedet for at se det større i et nyt vindue
Vælg en eksisterende udløser (eller ændr en eksisterende udløser til denne opgave), eller opret en ny ved hjælp af guiden Serverudløser, afhængigt af din ESET Remote Administrator-opsætning.
Marker afkrydsningsfeltet ud for det triggernavn, du lige har tilføjet, og klik derefter på Udfør.
Figur 1-5
Klik på billedet for at se det større i et nyt vindue
Fortsæt kun til del II, hvis du ser dobbelte poster i ESET Remote Administrator efter at have udført ovenstående VMware-synkronisering efter udrulning.
II. Active Directory-synkronisering
Dit vSphere-miljø giver dig mulighed for at vælge værtsnavn som identifikator for klientcomputere, hvilket igen gør det muligt at køre Active Directory (AD)-synkronisering uden at finde dubletter.
Følg instruktionerne nedenfor for at oprette en ny AD-synkroniseringsopgave:
- Klik på Admin → Serveropgaver → Statisk gruppesynkronisering → Ny.
- Vælg den VM-gruppe, du tilføjede i del I ovenfor, og vælg objekter i det AD, du vil synkronisere fra.
Konfigurer de yderligere indstillinger efter dine præferencer for, hvordan dubletter skal håndteres:
Objekt, der skal synkroniseres - Du kan vælge enten Computere og grupper eller Kun computere.
Håndtering af kollisioner ved computeroprettelse - Hvis synkroniseringen tilføjer computere, som allerede er medlemmer af den statiske gruppe, kan du vælge en konfliktløsningsmetode: Spring over (synkroniserede computere tilføjes ikke) eller Flyt (nye computere flyttes til en undergruppe).
Håndtering af udryddelse af computere - hvis en computer ikke længere findes, kan du enten fjerne computeren eller springe over.
Håndtering af gruppeudryddelse -Hvis en gruppe ikke længere findes, kan du enten fjerne gruppen eller springe over.
- Vælg Active Directory/Open Directory/LDAP i rullemenuen Synkroniseringstilstand.
- I afsnittet Server Connection Settings skal du skrive DNS-navnet eller IP-adressen på VMware vCenter Server og skrive de legitimationsoplysninger, der bruges til at få adgang til VMware vCenter Server.
- Hvis du vil bruge LDAP, skal du markere afkrydsningsfeltet Use LDAP instead of Active Directory og indtaste specifikke attributter, der passer til din server, eller du kan vælge en forudindstilling ved at klikke på Custom, og attributterne vil blive udfyldt automatisk.
- Synkroniseringsindstillinger, klik på Gennemse ved siden af Distinguished Name , og dit Active Directory-træ vil blive vist. Vælg den specifikke VM-gruppe, som du oprettede i del I ovenfor, og klik derefter på OK, når du er færdig.
- Vælg en eksisterende trigger (eller ændr en eksisterende trigger til denne opgave), eller opret en ny ved hjælp af guiden Server Trigger Wizard, afhængigt af din ESET Remote Administrator-opsætning.
- Marker afkrydsningsfeltet ud for det triggernavn, du lige har tilføjet, og klik derefter på Udfør.
 > Vis forbindelsesoplysninger > Flere oplysninger > Vis certifikat > Detaljer > Eksporter > Gem.
> Vis forbindelsesoplysninger > Flere oplysninger > Vis certifikat > Detaljer > Eksporter > Gem.