Problém
- Inštalácia najnovšej verzie produktu ESET Endpoint Security alebo ESET Endpoint Antivirus for macOS na klientskej pracovnej stanici
Riešenie
![]() Používatelia konzoly ESET PROTECT/ESET PROTECT On‑Prem: V konzole ESET PROTECT alebo ESET PROTECT On‑Prem vykonajte tieto kroky.
Používatelia konzoly ESET PROTECT/ESET PROTECT On‑Prem: V konzole ESET PROTECT alebo ESET PROTECT On‑Prem vykonajte tieto kroky.
![]() Používatelia systému Windows: Kliknutím zobrazíte inštrukcie na manuálnu inštaláciu.
Používatelia systému Windows: Kliknutím zobrazíte inštrukcie na manuálnu inštaláciu.
I. Stiahnutie, inštalácia a aktivácia produktu ESET Endpoint pre systém macOS
-
Kliknutím na príslušný odkaz nižšie si stiahnite inštalačný súbor ESET Endpoint Security for macOS alebo ESET Endpoint Antivirus for macOS:
-
Stiahnutý inštalačný balík sa zobrazí vo vašom adresári Downloads (Sťahovanie), prípadne v inom adresári prednastavenom vami alebo vaším prehliadačom. Dvakrát kliknite na inštalačný súbor a otvorte ho.
-
Dvakrát kliknite na tlačidlo Inštalovať ESET Endpoint Security. Pri výzve na potvrdenie spustenia sprievodcu inštaláciou kliknite na tlačidlo Pokračovať.
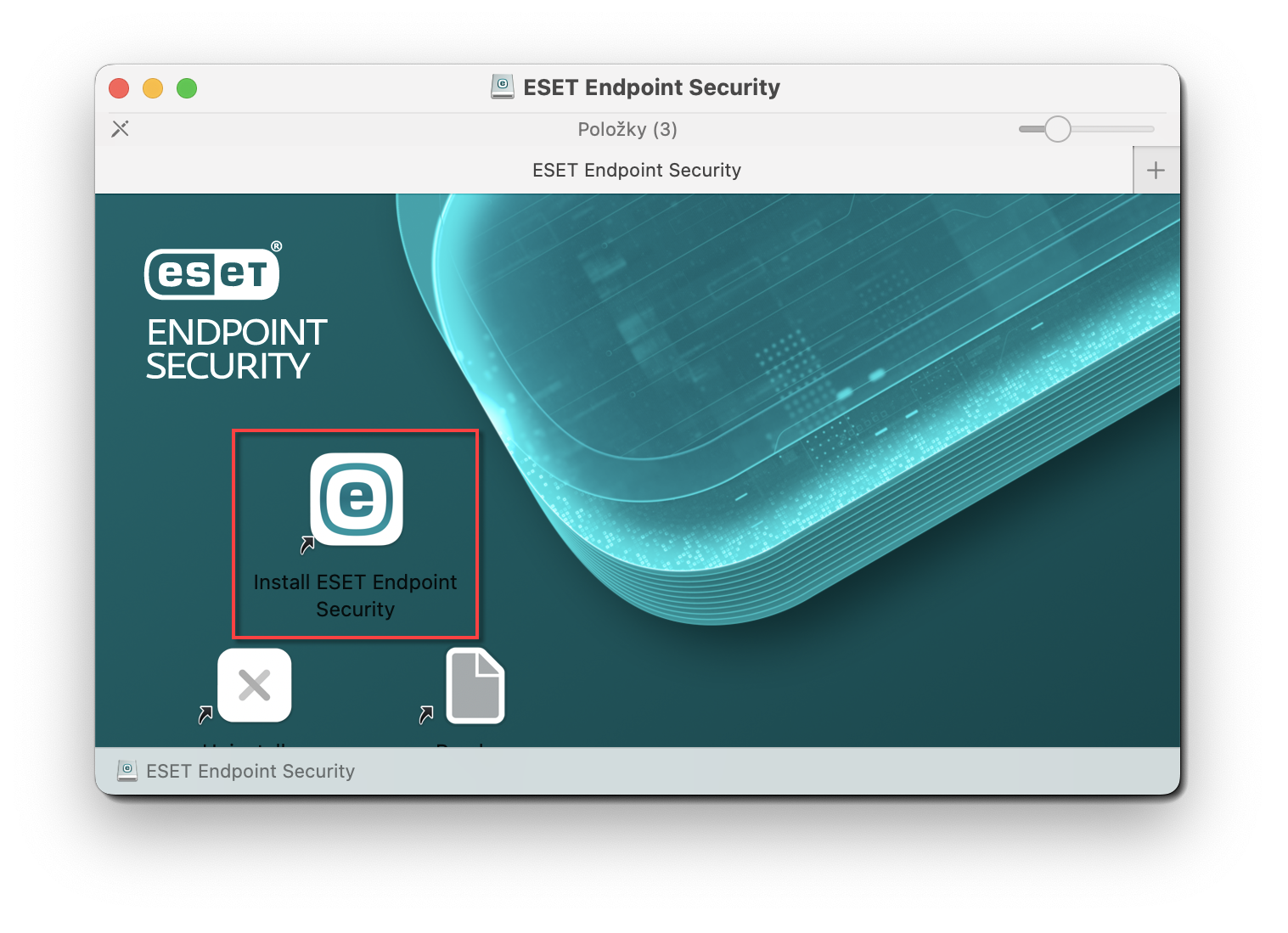
Obrázok 1-1 -
V prípade, že ste tak ešte neurobili, odstráňte zo systému iné bezpečnostné aplikácie, ako je antivírus, antispyvér alebo firewall. Ak v počítači žiadny takýto softvér nemáte, kliknite na Pokračovať.
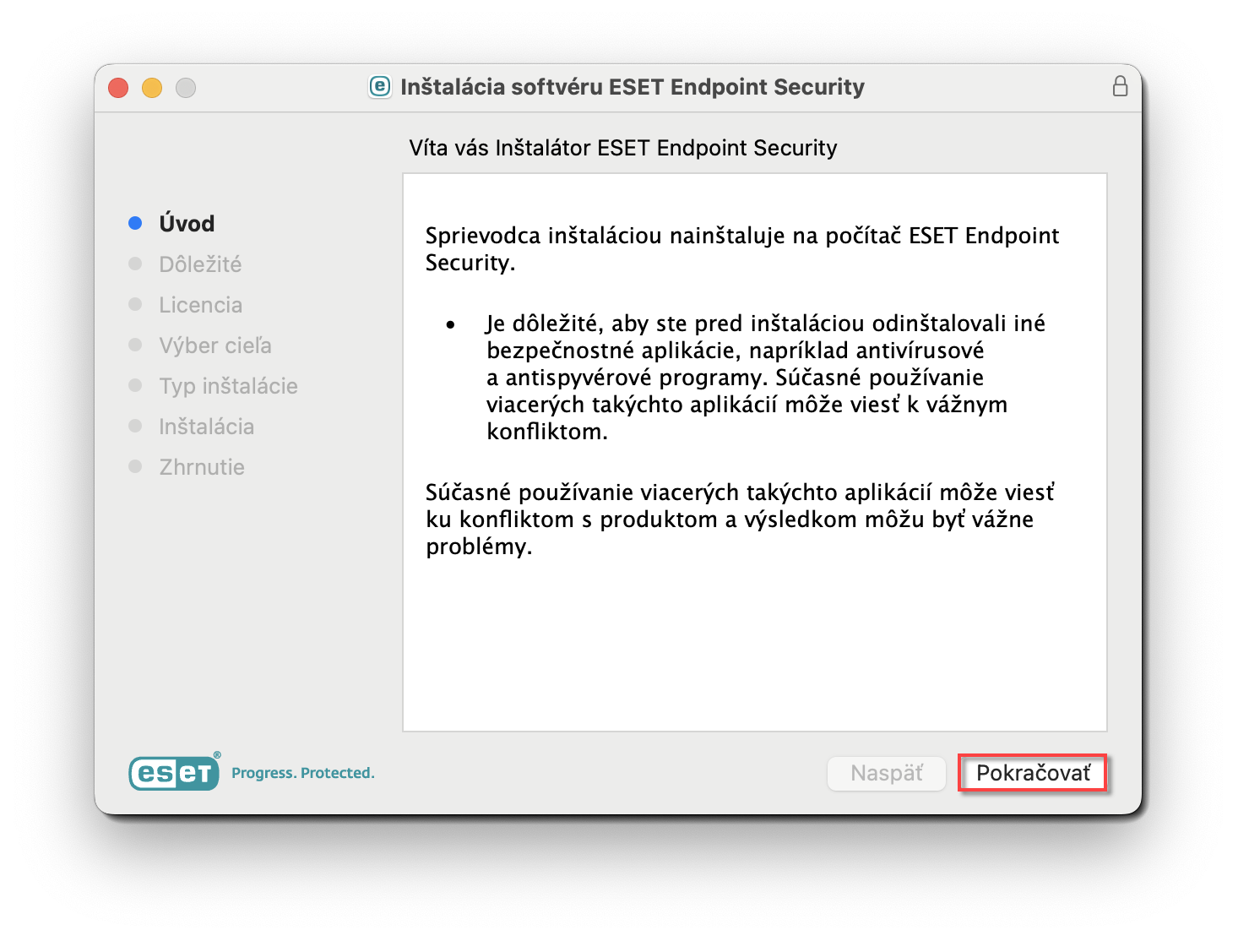
Obrázok 1-2 -
Skontrolujte, či spĺňate systémové požiadavky, a kliknite na Pokračovať.
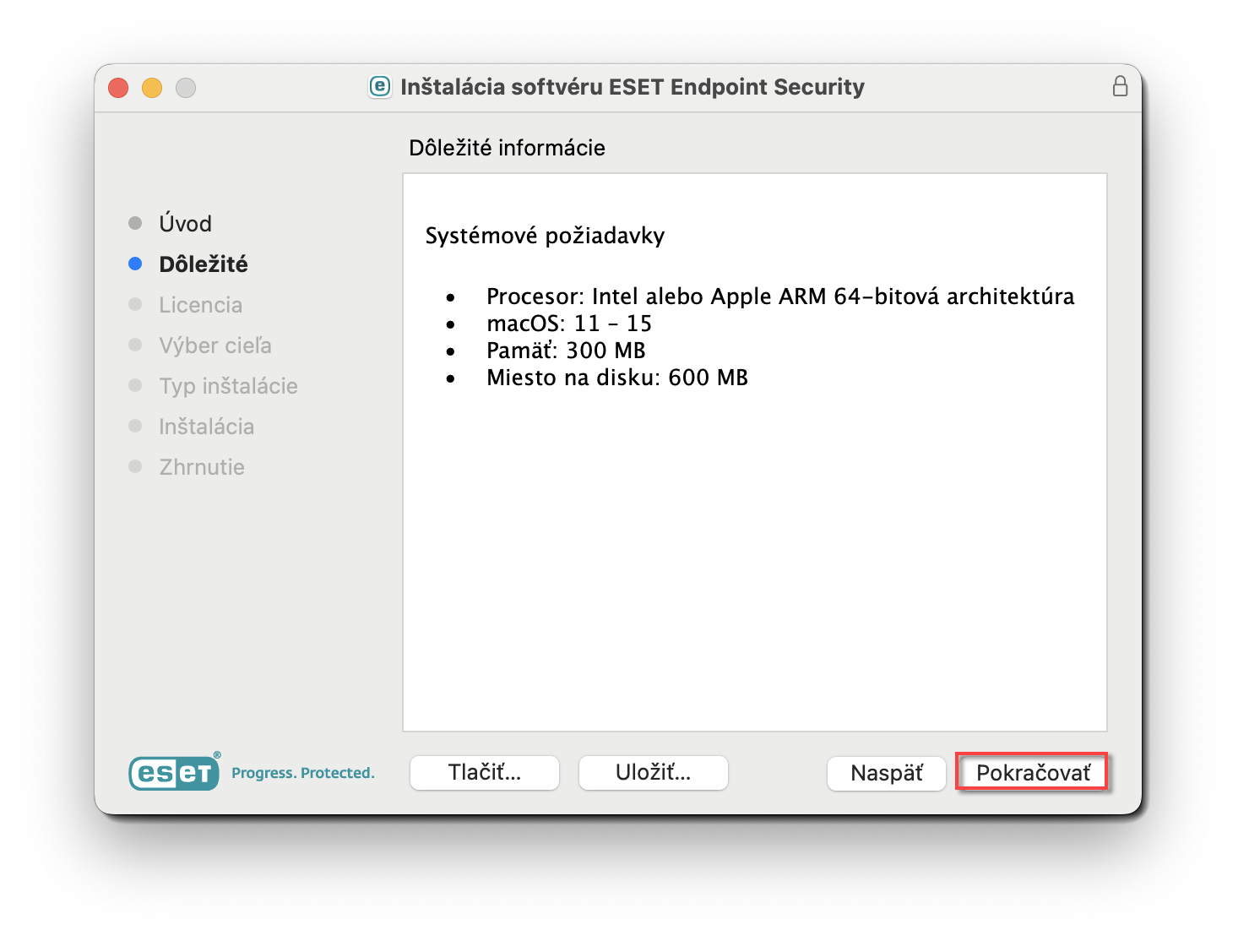
Obrázok 1-3 -
Prečítajte si licenčnú dohodu a ak súhlasíte s uvedenými podmienkami, kliknite na Pokračovať → Súhlasím.
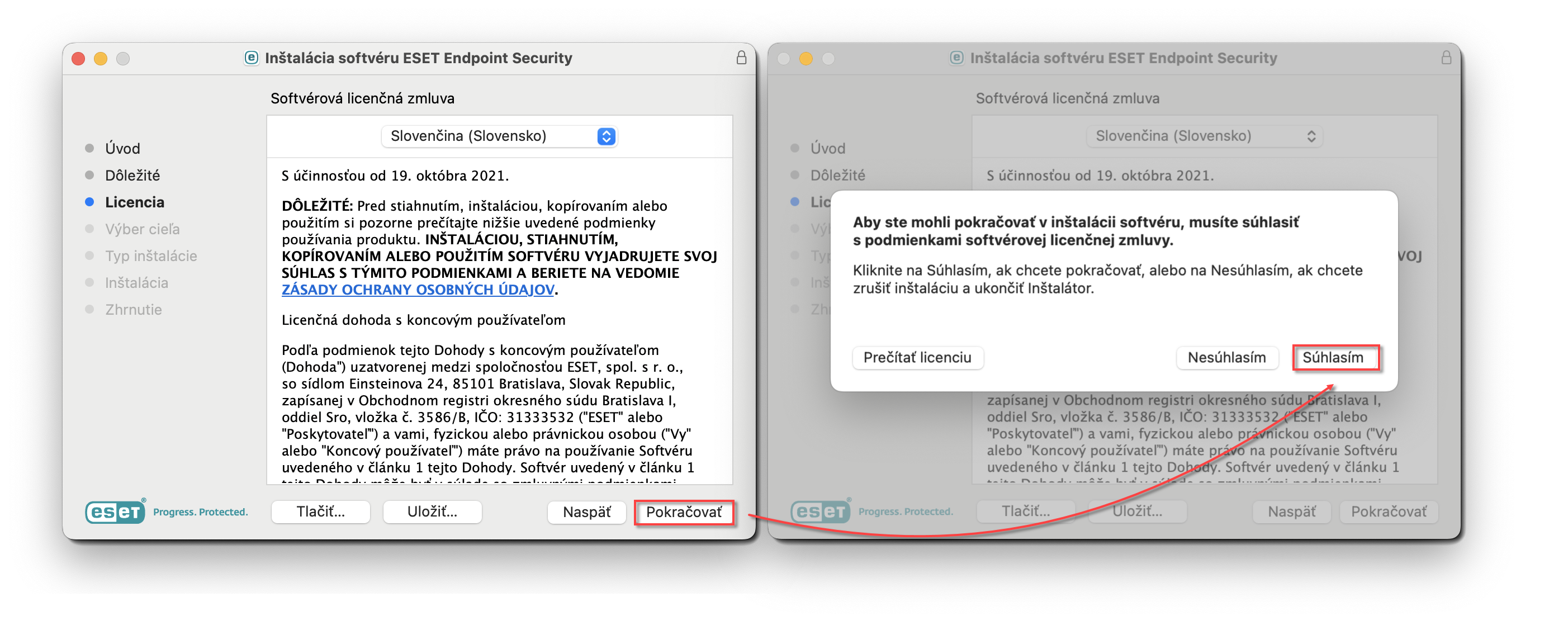
Obrázok 1-4 -
Vyberte možnosť Inštalovať pre všetkých užívateľov tohto počítača (v prípade potreby vyberte možnosť Inštalovať na špecifický disk) a kliknite na Pokračovať.
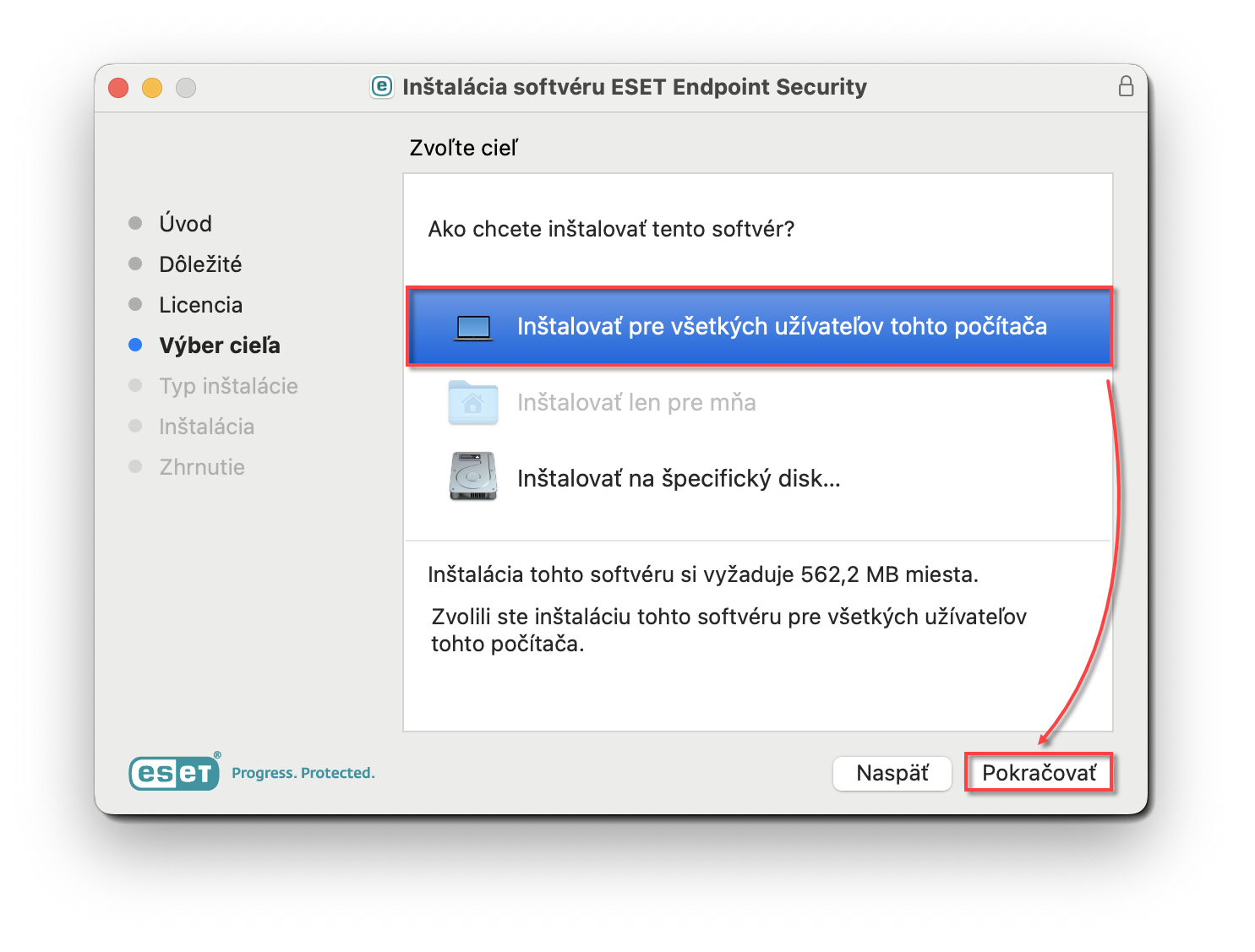
Obrázok 1-5 -
Kliknite na Inštalovať.
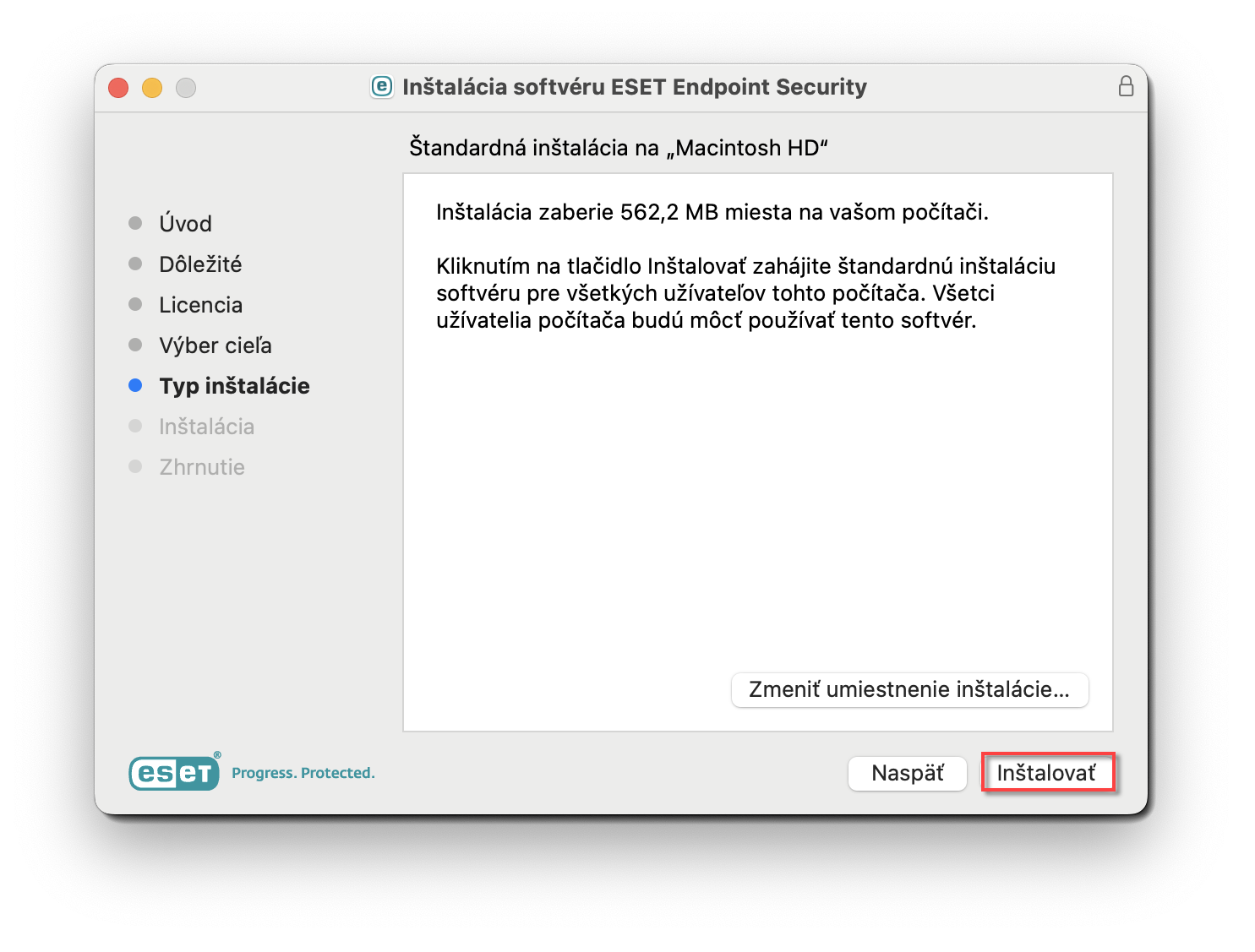
Obrázok 1-6 - Kliknite na Povoliť.
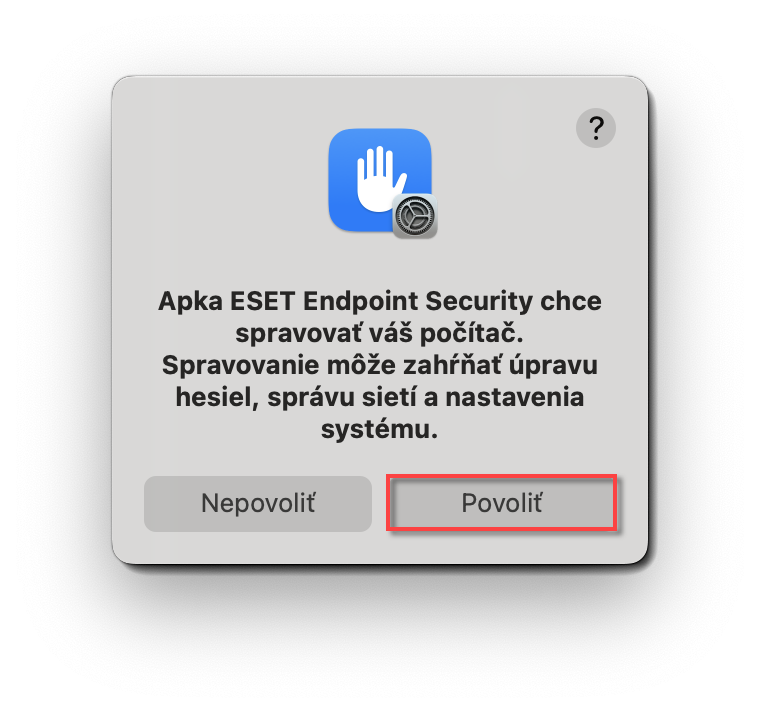
Obrázok 1-7 - Kliknite na Pokračovať.
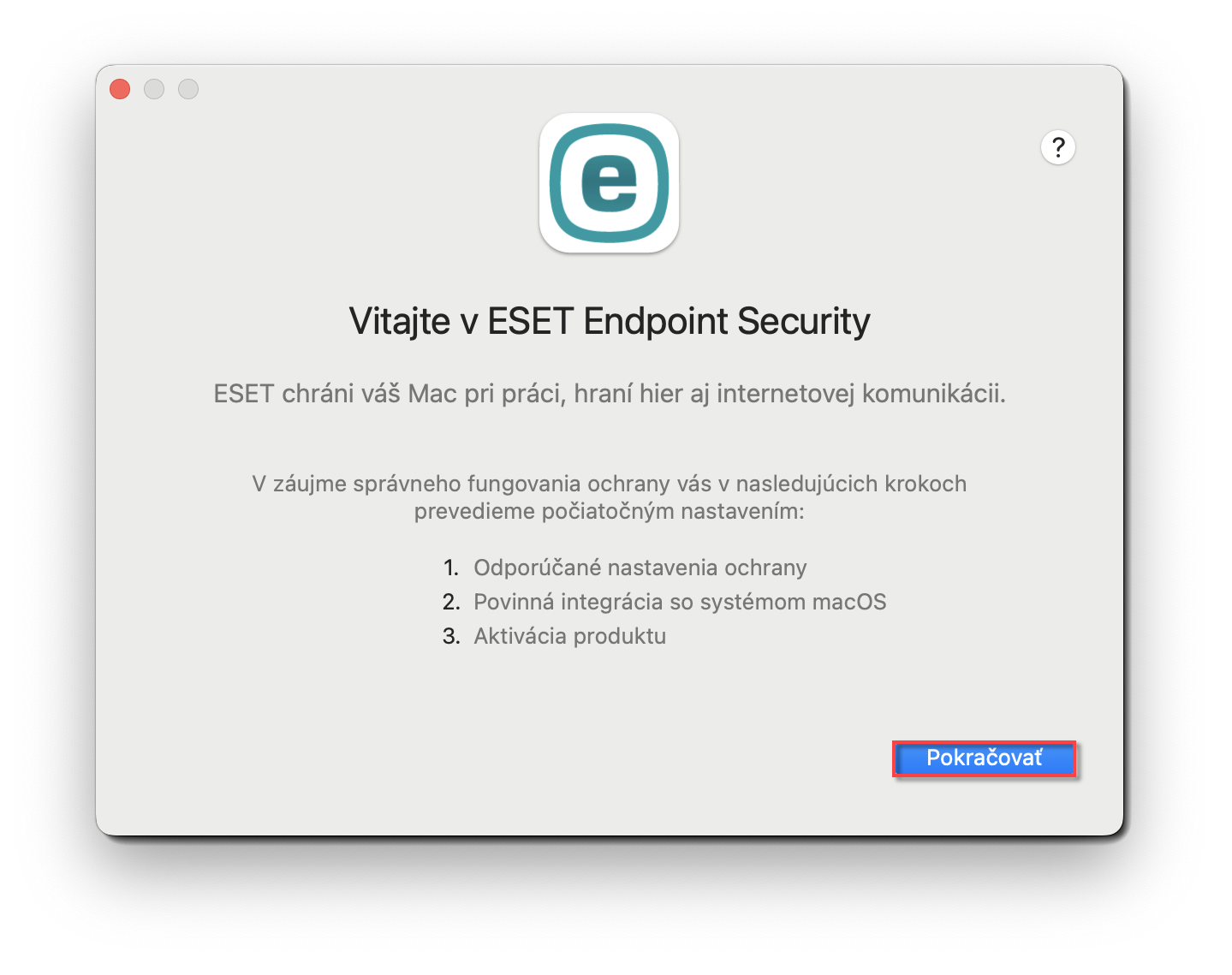
Obrázok 1-8 -
V okne Odporúčané nastavenia ochrany vyberte požadovanú možnosť pre sekciu Zapnúť systém spätnej väzby ESET LiveGrid a Zapnúť detekciu potenciálne nechcených aplikácií a kliknite na Pokračovať. Tieto nastavenia môžete neskôr zmeniť. Čo je potenciálne nechcená aplikácia?
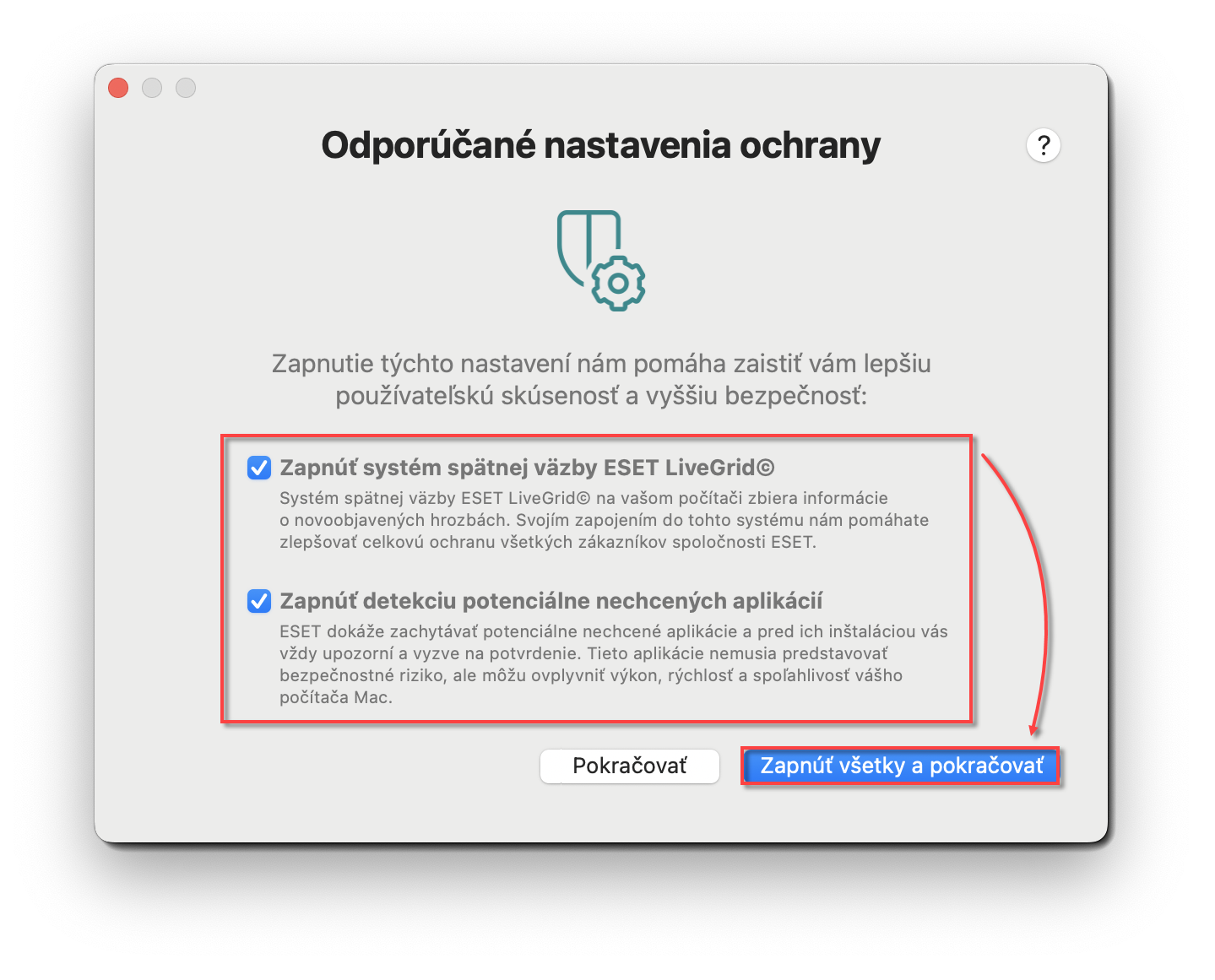
Obrázok 1-9 - V okne Inštalácia súčastí vyberte typ inštalácie, ktorý najlepšie vyhovuje vašim potrebám, a kliknite na Pokračovať. Tento krok nie je súčasťou produktu ESET Endpoint Antivirus for macOS verzie 7.x.
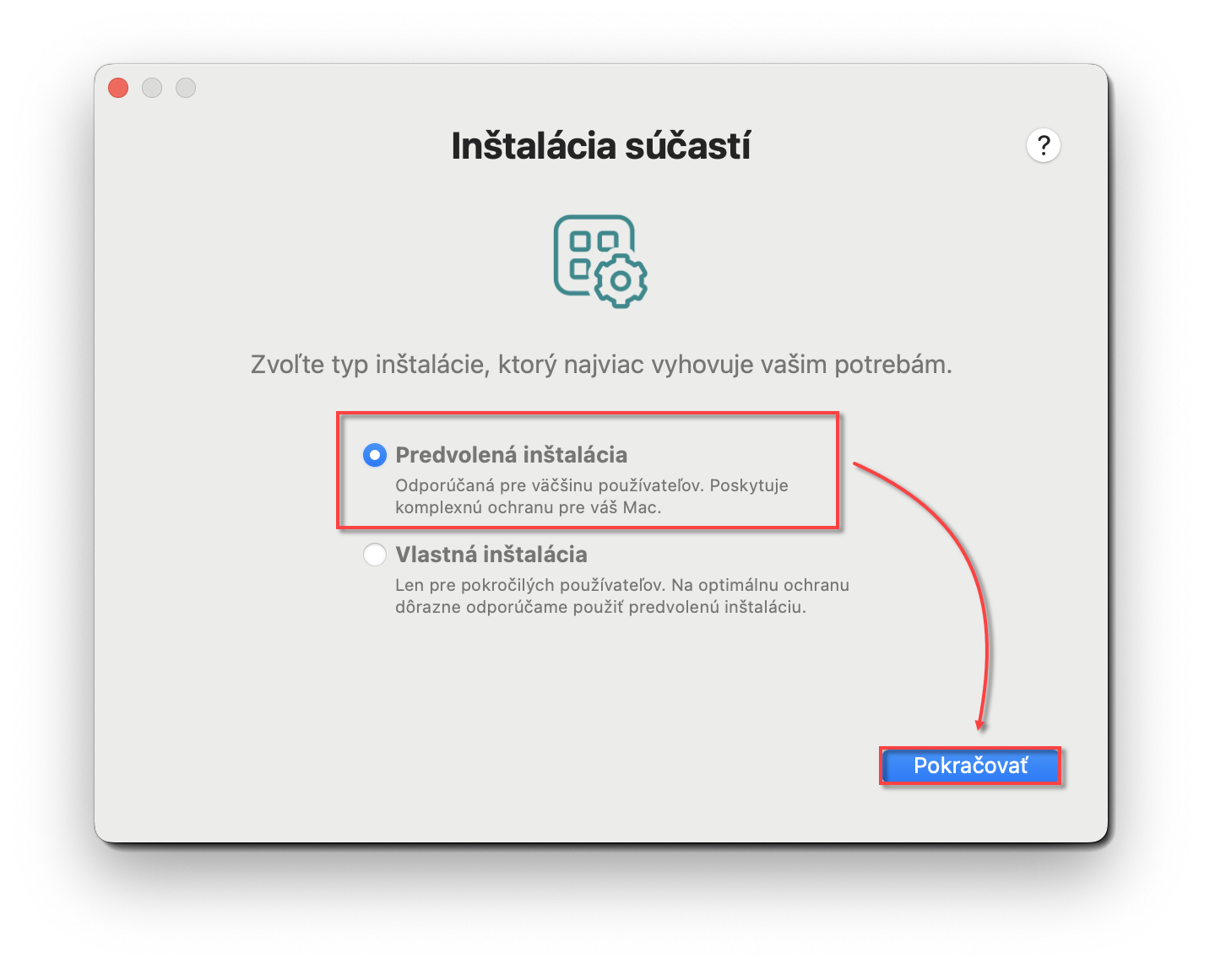
Obrázok 1-10 -
Zadajte svoj licenčný kľúč a kliknite na Pokračovať. Po úspešnej aktivácii pokračujte k časti II a povoľte systémové rozšírenia a plný prístup k disku.
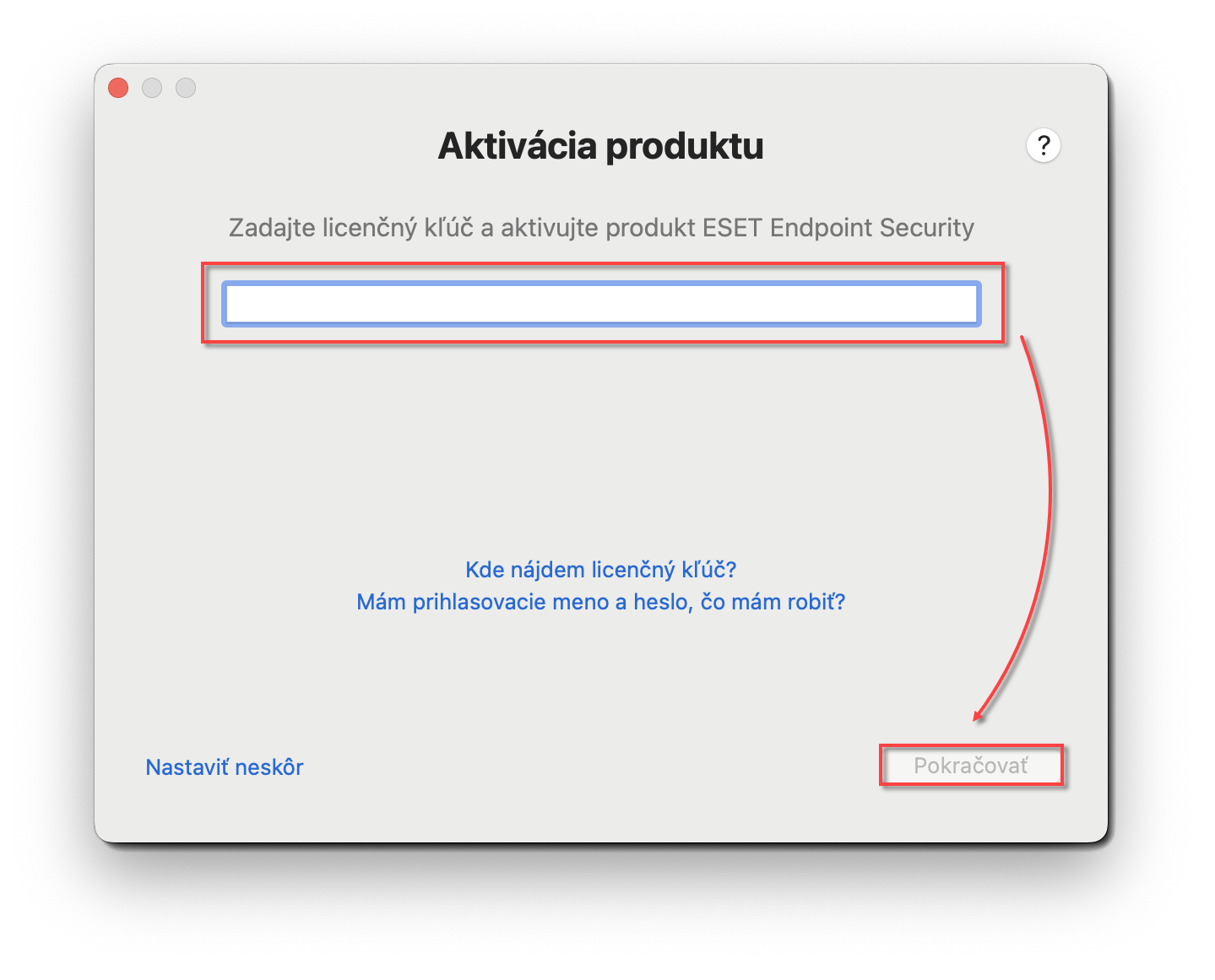
Obrázok 1-11
II. Povolenie systémových rozšírení, pridanie konfigurácií proxy a povolenie plného prístupu k disku
-
Po dokončení inštalácie sa vám zobrazí systémové oznámenie Systémové rozšírenie je blokované. Ako povoliť systémové rozšírenia pre produkt ESET?
-
Po povolení rozšírení systému bude pre fungovanie ochrany prístupu na web potrebné povoliť programu ESET pridať nastavenia proxy. Kliknite na Povoliť. Ide o povinný krok vyžadovaný spoločnosťou Apple na zvýšenie vašej ochrany.
-
Kliknite na Povoliť v okne Ochrana sieťového pripojenia.
-
Povoľte úplný prístup k disku pre produkt ESET pre systém macOS.
- Povoľte zobrazovanie oznámení na ploche. (Napríklad nájdené nové hrozby, úspešné aktualizácie alebo dokončené vírusové kontroly.)