問題
- ESET Endpoint Security または ESET Endpoint Antivirus for macOS をクライアントワークステーション (6.x) にインストールする
解決方法
- Mac 版 ESET ビジネス製品をダウンロードしてインストールします。
- システム拡張とプロキシ設定の追加を許可する
- ユーザが保護されたデータへのアクセスを許可する
- ESET ビジネス製品をアクティベートする
![]() ESET PROTECTユーザー:ESET PROTECTユーザー: ESETのPROTECTで以下の手順を実行する
ESET PROTECTユーザー:ESET PROTECTユーザー: ESETのPROTECTで以下の手順を実行する
![]() WindowsユーザーWindows ユーザー: クリックして手動インストール手順を表示
WindowsユーザーWindows ユーザー: クリックして手動インストール手順を表示
I.ESETビジネス製品(Mac版)のダウンロードとインストール
-
以下の該当するリンクをクリックして、ESET Endpoint Security または ESET Endpoint Antivirus のインストーラファイルをダウンロードしてください:
ESET Endpoint Security for macOS ESET Endpoint Antivirus for macOS
-
インストール・パッケージは、ダウンロード・フォルダ またはブラウザによって設定されたデフォルト・フォルダに表示されます。インストーラファイルをダブルクリックして開きます。
-
ESET Endpoint Security のインストール] をダブルクリックします。プロンプトが表示されたら、[続行] をクリックしてインストール ウィザードを起動します。
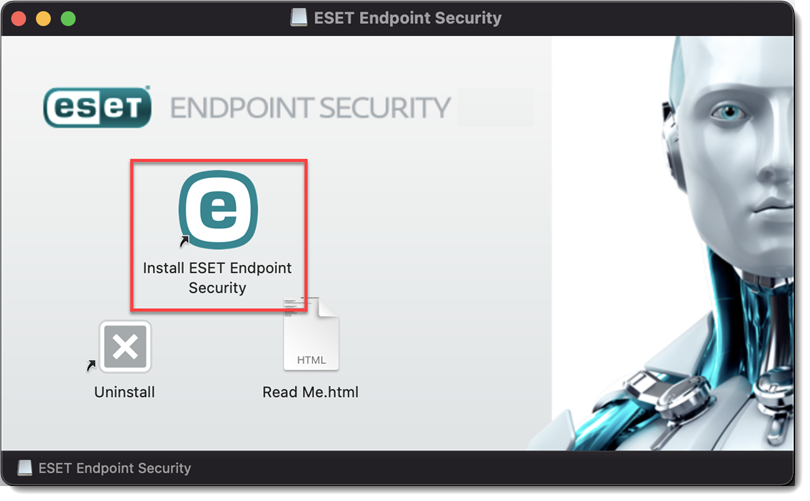
図 1-1 -
プロンプトが表示されたら、[Allow(許可)]をクリックしてインストーラがソフトウェアをインストールできるかどうかを判断することを許可し、[OK]をクリックしてデスクトップ フォルダへのアクセスを許可します。
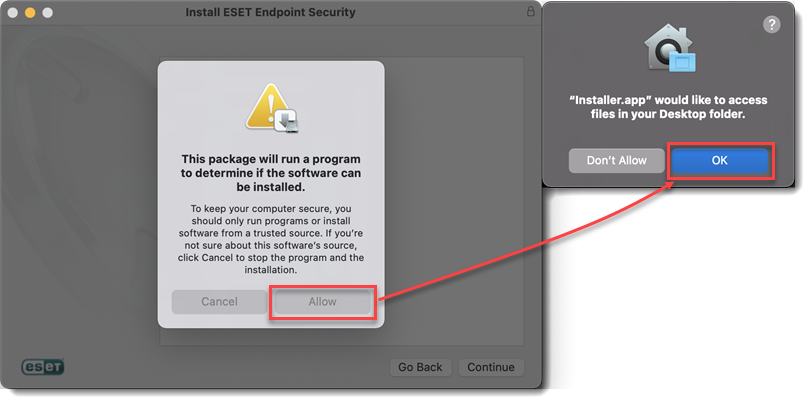 図1
図1-2 -
アンチウイルス、アンチスパイウェア、ファイアウォールなどの既存のセキュリティ・アプリケーショ ンをコンピュータから削除していない場合は、削除します。他のセキュリティアプリケーションがインストールされていない場合は、[続行]をクリックします。
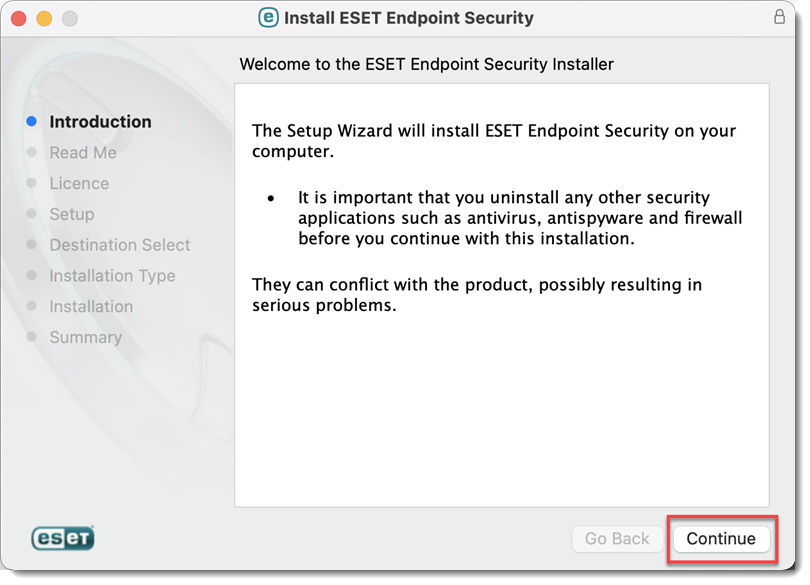 図
図1 -3 -
システム要件を確認し、[続行] をクリックします。
-
ESET ソフトウェア使用許諾契約書を読み、同意する場合は [続行 ] → [ 同意する] をクリックします。
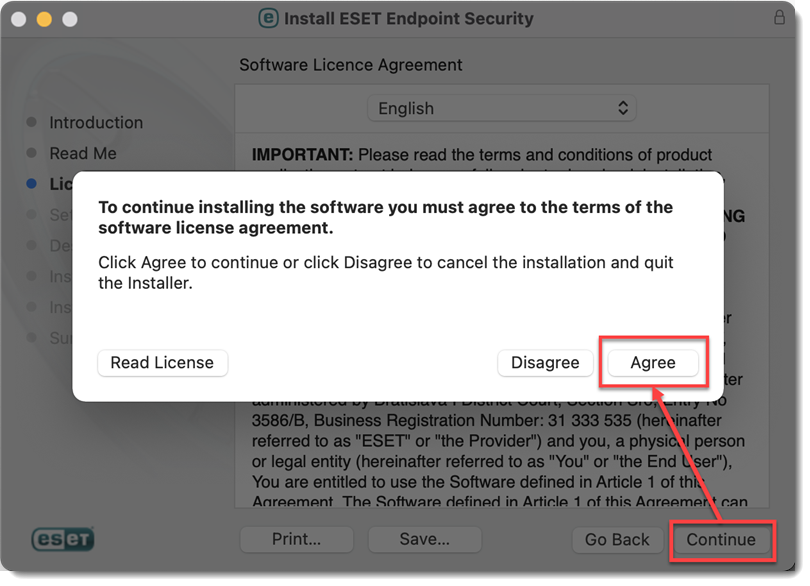 図
図1-4 -
典型的なインストールモードを選択し(独自の設定を行いたい場合はカスタムを選択)、[続行]をクリックします。
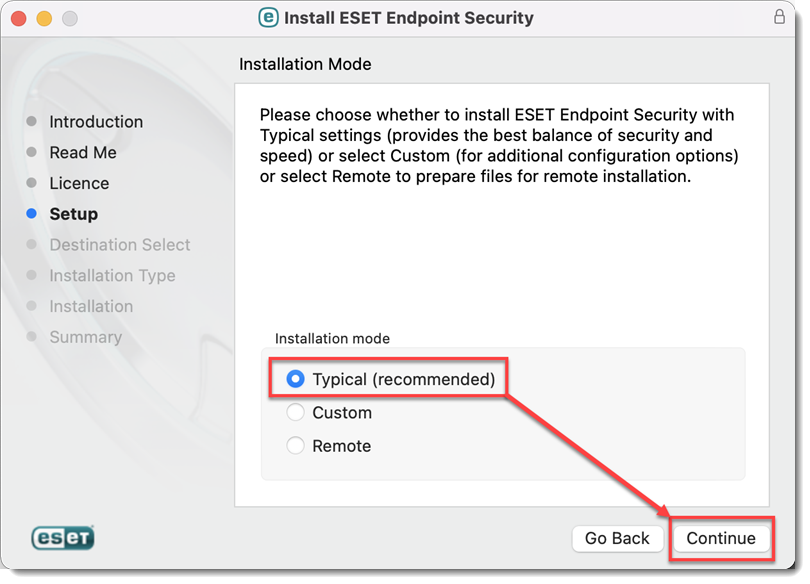 図
図1-5 -
ESET LiveGridウィンドウで、お好みのオプションを選択し、[Continue] をクリックします。後でこの設定を変更したい場合は、LiveGrid セットアップを使用して変更できる。
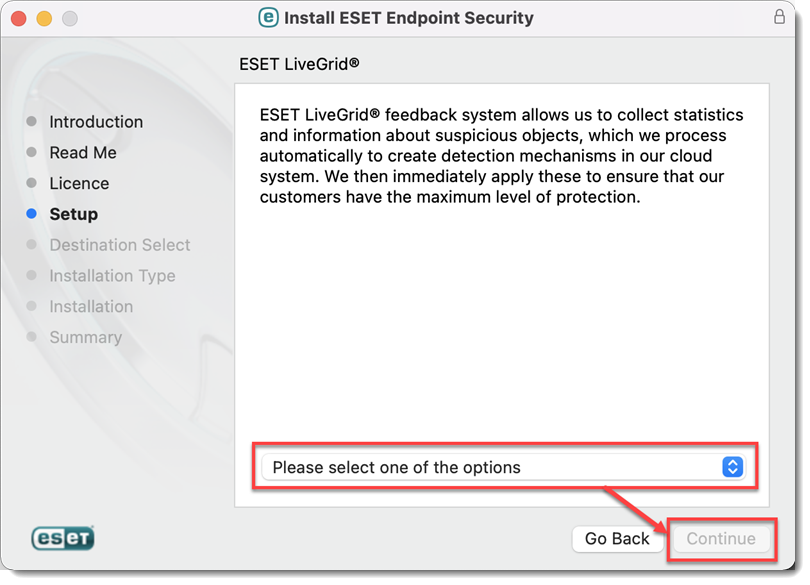
図 1-6 -
潜在的に不要なアプリケーション」ウィンドウで、希望のオプションを選択し(潜在的に不要なアプリケーションとはを参照)、「続行」をクリックします。後でこの設定を変更したい場合は、Advanced setupを使用して変更できます。
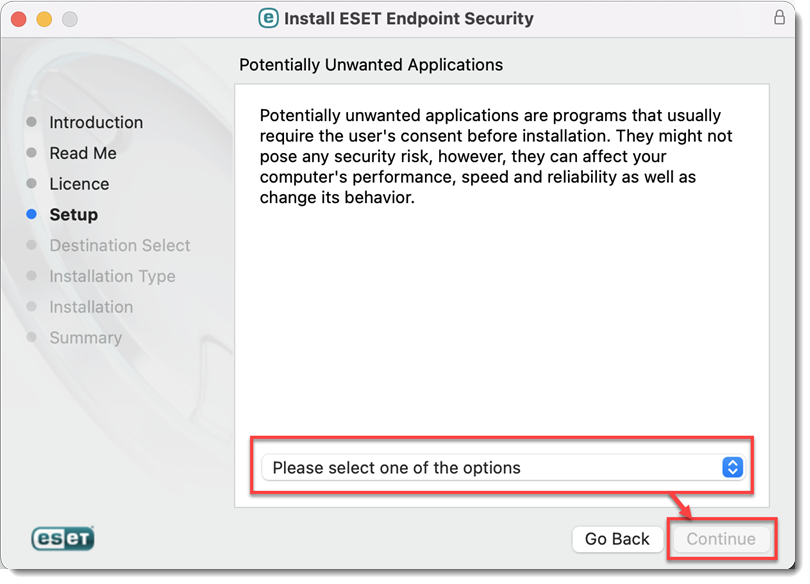
図1-7 -
インストールをクリックします。macOSのパスワードを入力するよう求められたら、パスワードを入力し、「ソフトウェアをインストール」をクリックします。
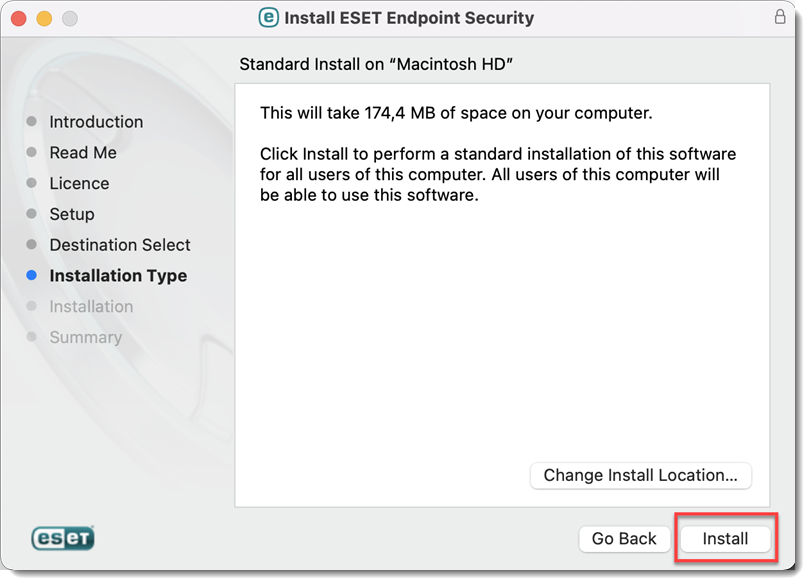 図
図1-8
II.システム拡張の許可、プロキシ設定の追加、フルディスクアクセスの許可
-
インストール後、システム拡張がブロックされたシステム通知が表示されます。この場合、ESET製品が動作するようにシステム拡張を許可するする必要があります。
-
システム拡張を許可した後、ESET 製品が Web アクセス保護を機能させるためにプロキシ設定を追加することを許可する必要があります。許可] をクリックします。こ のオプシ ョ ンは、 保護を強化す る ために Apple が要求す る オプシ ョ ンです。
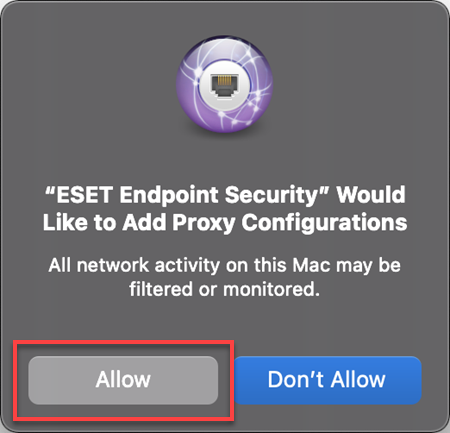
図 1-9 -
システム拡張を許可すると、ESET 製品から「コンピュータが完全に保護されていません。この場合、allow full disk access for your ESET product for macOS (6.11).
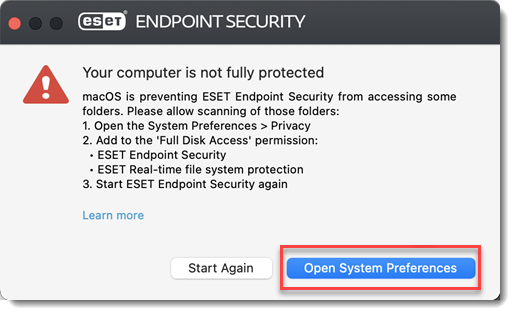
図 1-10
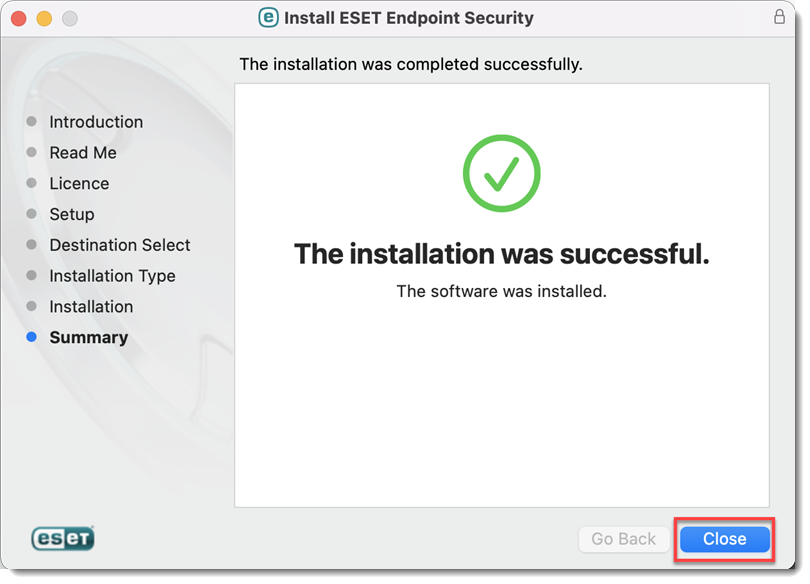
図 1-11
IV.ESET ビジネス製品をアクティベートする
- ESET 製品をアクティベートするには、ESET ライセンスキーを入力し、[アクティベート] をクリックするか、別のアクティベートオプションを選択します。
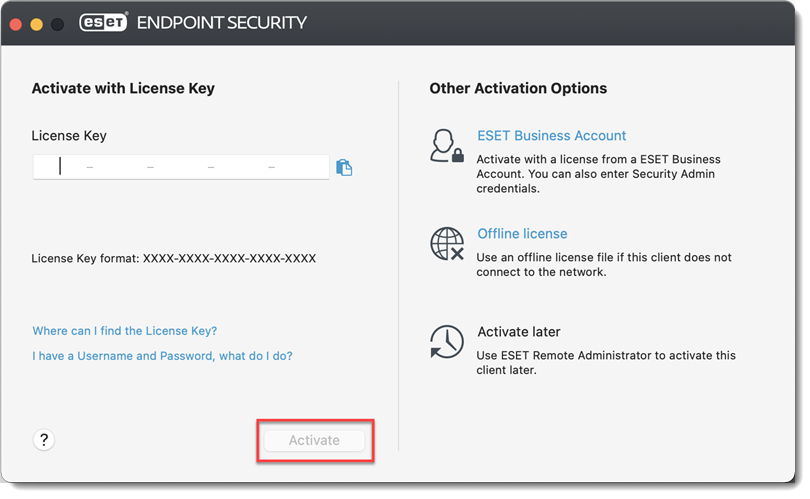
図 2-1