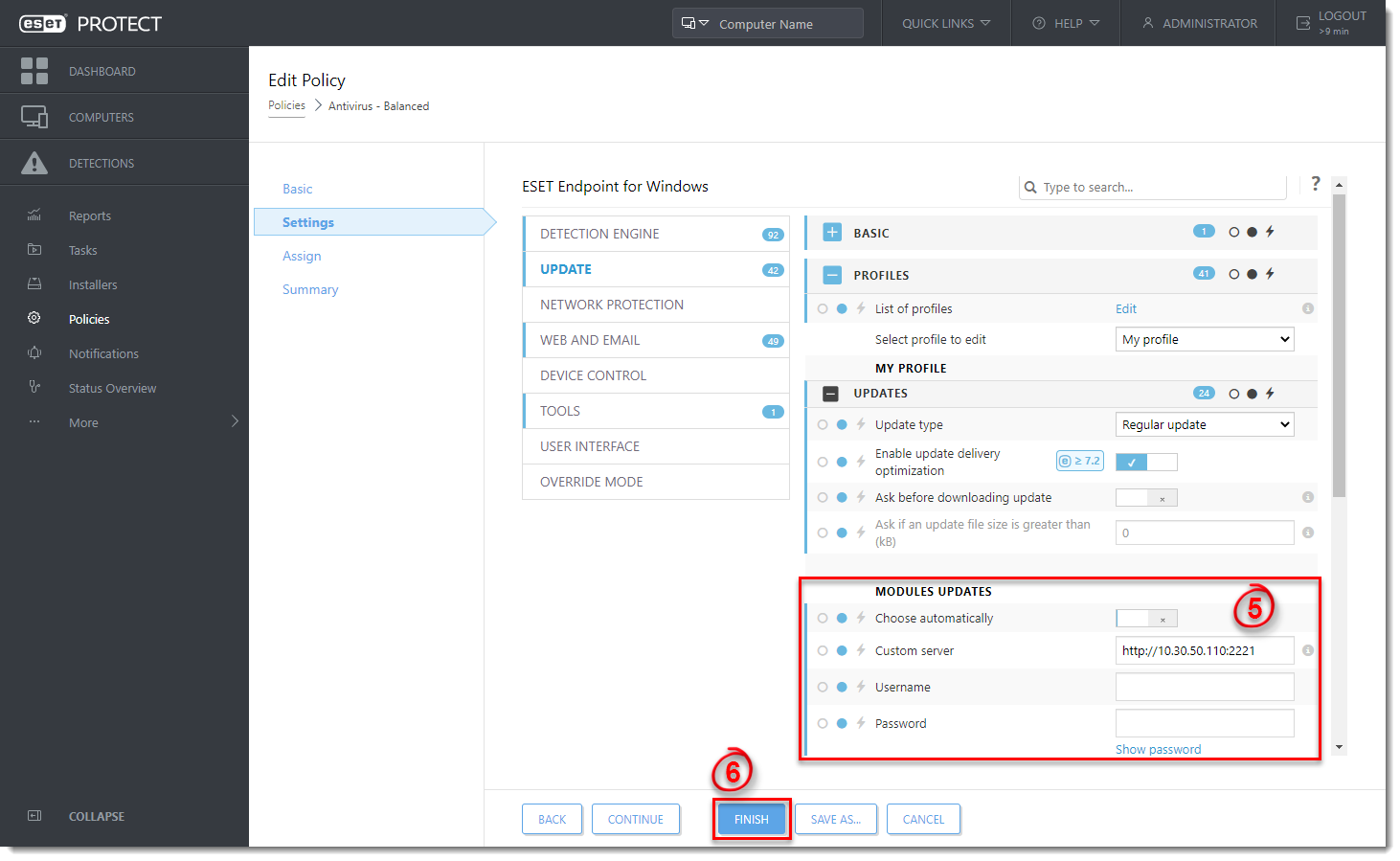Problema
- Configure o ESET Endpoint Antivirus (EEA), ESET Endpoint Security (EES), ou ESET File Security para Microsoft Windows Server (EFSW) para funcionar como um servidor espelho
- Habilite o recurso de espelho em sua estação de trabalho
- Defina as configurações de política para que o cliente baixe atualizações do espelho
Solução
I.Habilite o recurso de espelho em sua estação de trabalho
- Na estação de trabalho do cliente onde você está criando um servidor espelho,abra a janela principal do programa de produtos ESET Windows
- Pressione a tecla F5 para abrir as Configurações Avançadas.
- Clique em Atualizar e expanda para Perfis → Atualizar Espelho.
- Clique na barra deslizante ao lado de Criar espelho de atualização para ativá-lo. Recomendamos que você também defina um Nome de Usuário e uma Senha para que os clientes acessem o espelho de atualização. Clique em OK quando terminar.
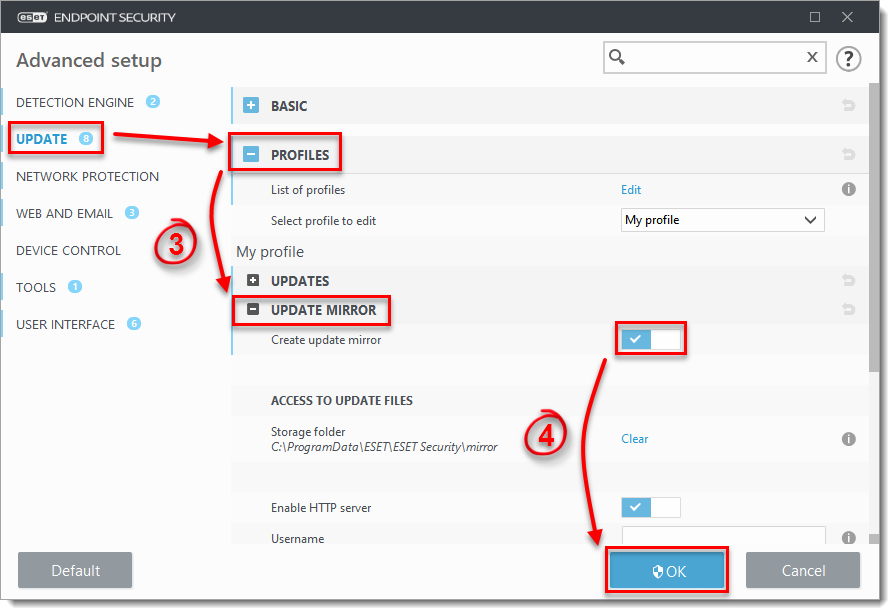
- Copie o endereço IP ou o nome de domínio totalmente qualificado (FQDN) do computador cliente onde você criou o espelho de atualização. Você usará essas informações para definir as configurações de política para que outros clientes baixem as atualizações deste espelho. Prossiga para a parte II depois de copiar essas informações.
II. Defina as configurações de política para que os clientes baixem atualizações do espelho
- Abra a Console Web do ESET PROTECT no seu navegador e faça o login.
- Clique em Políticas e selecione a caixa de seleção ao lado da política atribuída às estações de trabalho que receberão atualizações do espelho que você criou na parte I.
- Clique em Ações e selecione Editar.
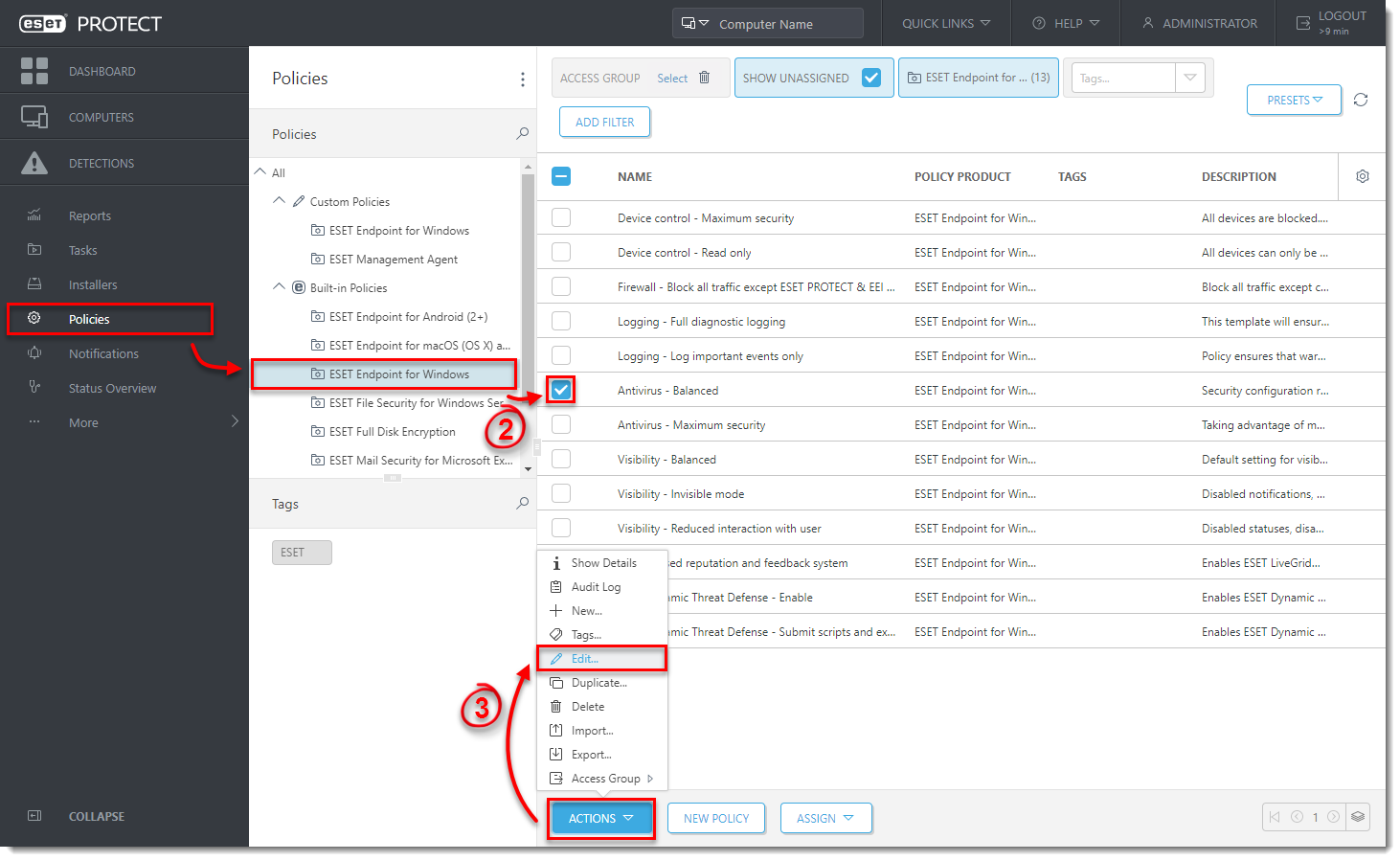
- Clique em Configurações, depois clique em Atualizações e expanda Perfis → Atualizações.
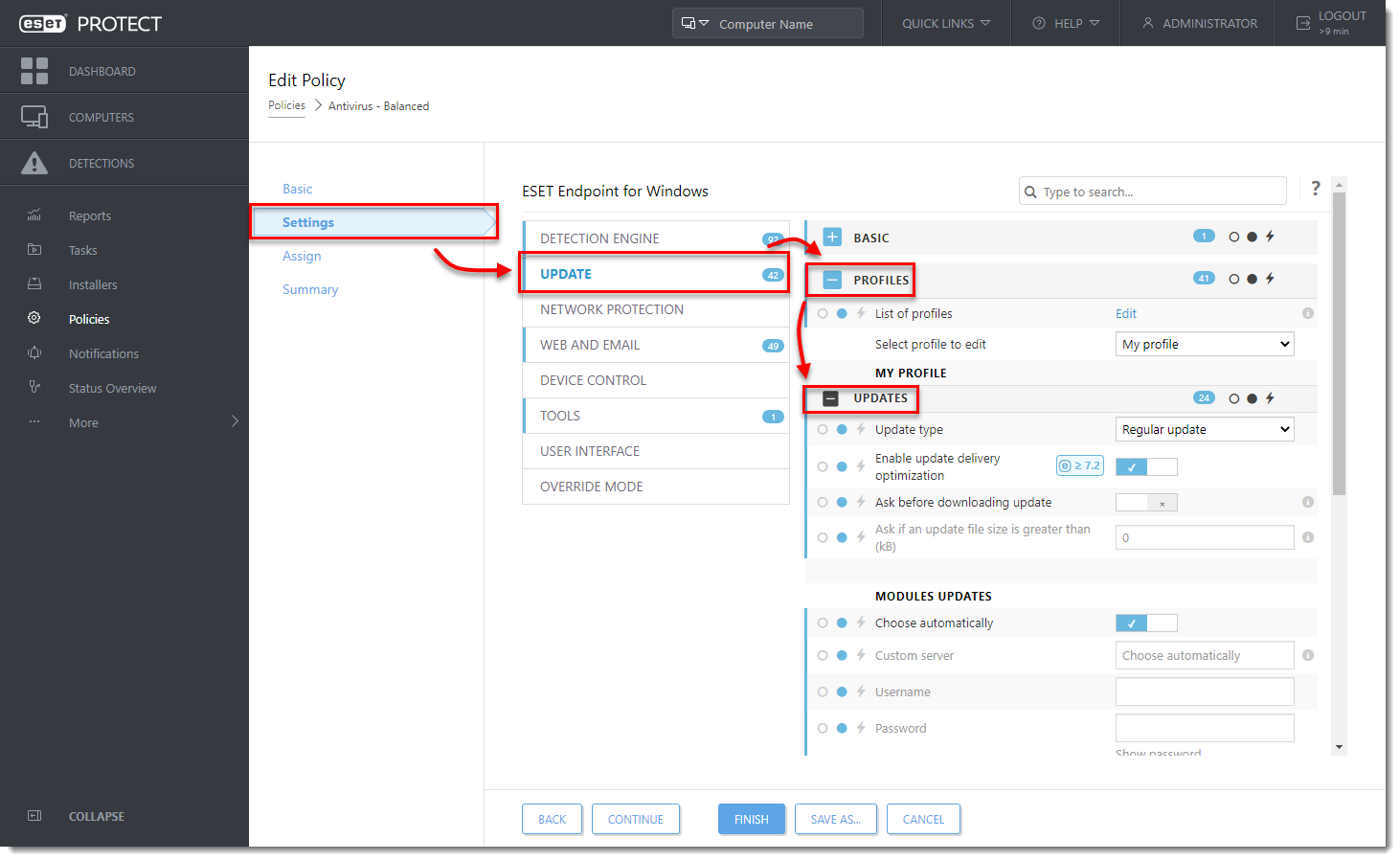
- Debaixo de Atualizações de Modulos, desmarque a caixa de seleção ao lado de Escolha automaticamente. No campo Servidor personalizado, digite o endereço IP do cliente onde você criou um espelho, seguido por dois pontos e a porta usada (por exemplo, http://10.30.50.110:2221). Se você definiu um nome de usuário e uma senha para os clientes acessarem o espelho, digite-os nos campos apropriados.
- Clique em Finalizar, quando você terminar de fazer alterações. Os computadores clientes aos quais foi atribuída esta política receberão as novas configurações na próxima vez que fizerem o check-in (por padrão, os clientes fazem check-in a cada 20 minutos).