Problema
- Luego de finalizar la instalación, se le solicitará optar si desea que su equipo acceda a una Red pública o Red doméstica o de oficina.
- Cambiar el modo de protección del firewall de su equipo en una red
- Nueva conexión de red detectada en un porducto ESET hogareño para Windows
- Deshabilitar notificaciones de conexiones de red encontradas
Solución
![]() ¿Usuario de Mac? Ver instrucciones para ESET Cyber Security Pro
¿Usuario de Mac? Ver instrucciones para ESET Cyber Security Pro
Saltear a Configuración avanzada
Su producto ESET usará automáticamente el ajuste de red de su equipo con Windows para determinar si se encuentra utilizando una red pública, hogareña o de oficina para evaluar cuáles son los niveles de protección adecuados. Para cambiar el nivel de protección de su firewall para una determinada red, siga estas instrucciones:
- Haga clic en Configuración → Protección de la red.
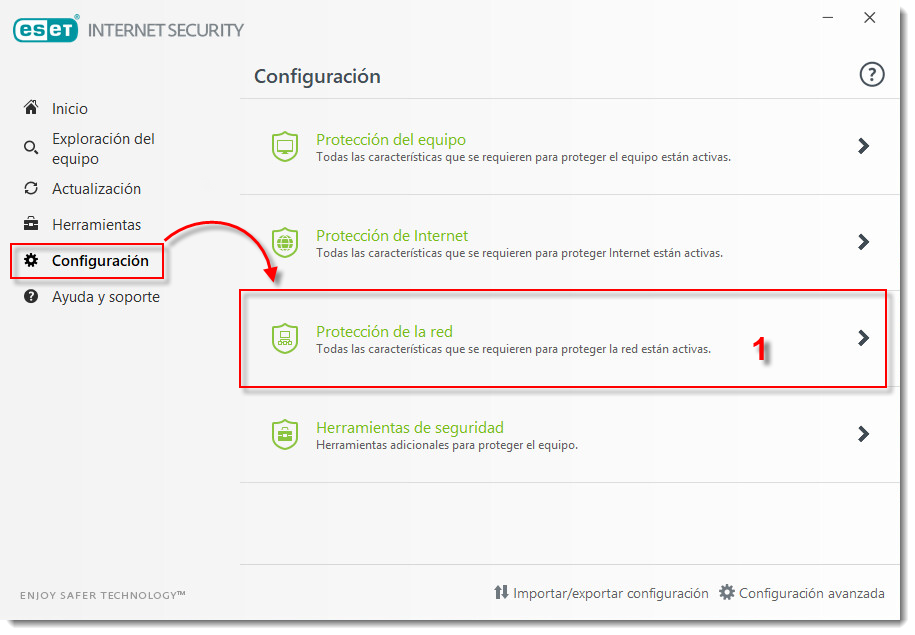
Figura 1-1
- Haga clic en Redes conectadas.
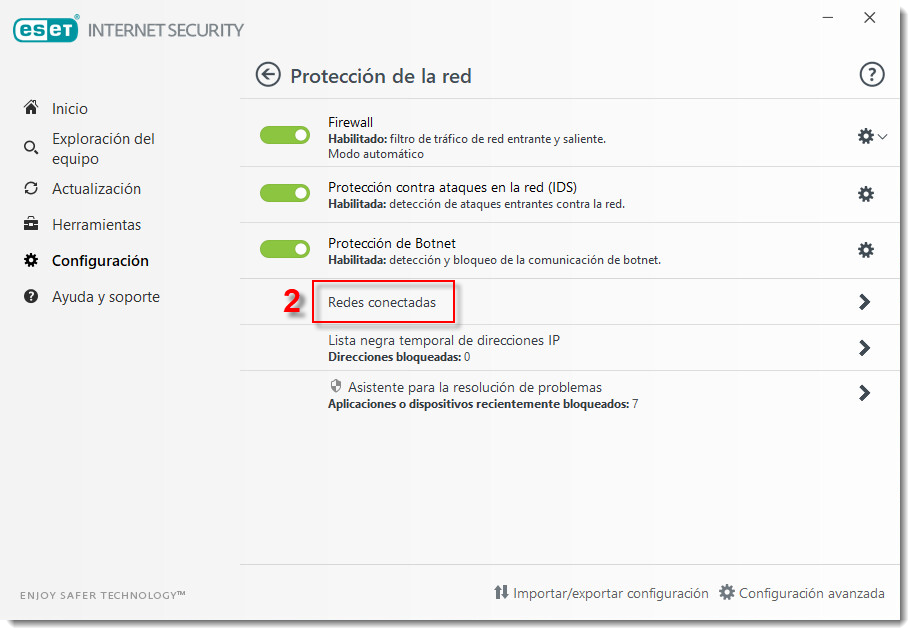
Figura 1-2
- Haga clic en Red pública debajo del nombre de red y seleccione Red doméstica o de oficina.
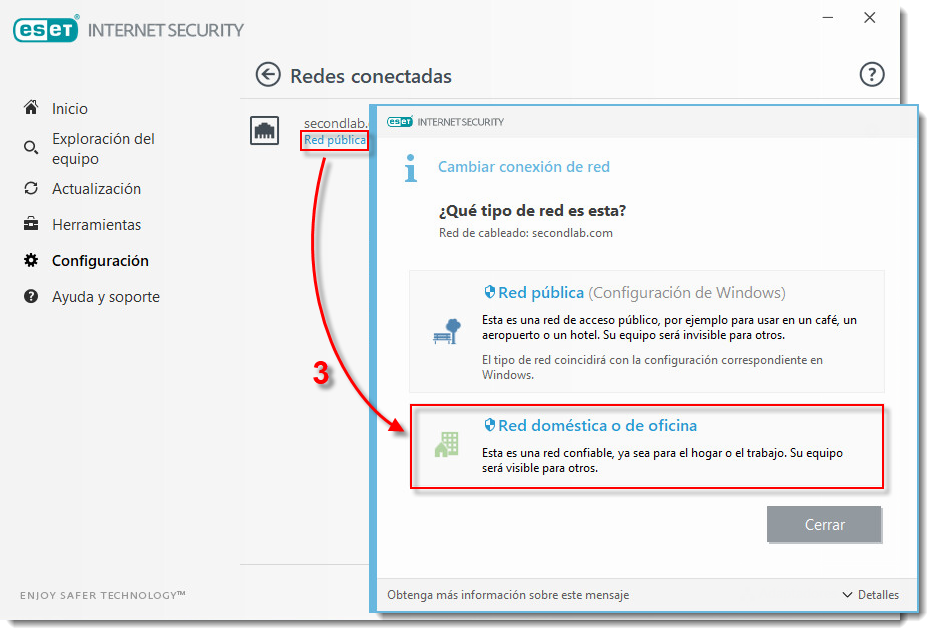
Figura 1-3
Versión 10.x o anterior: La ventana Se detectó una conexión de red aparece cuando su producto ESET detecta que una red a la cual su equipo no ha accedido previamente.
Existen dos modos de protección que puede elegir dentro de la ventana Se detectó una conexión de red:
- Red pública: Los archivos y carpetas de su sistema no serán visibles ni compartidas para otros usuarios de la red y la opción para compartir recursos del sistema se desactivará. Recomendamos su uso cuando se acceda a redes inalámbricas públicas.
- Red doméstica o de oficina: Su equipo y los archivos compartidos almacenados en él serán visibles para otros usuarios de la red y los recursos del sistema serán accesibles para otros usuarios de la red. Recomendamos utilizar este ajuste cuando acceda a una red segura local.
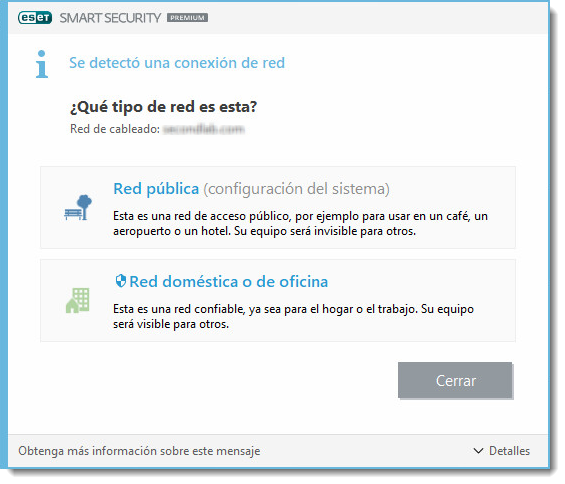
Figura 2-1
Deshabilitar notificaciones de redes encontradas
Si usted opera en un entorno en el que todas las subredes han sido configuradas para ser compartidas, podrá deshabilitar la ventana Se detectó una conexión de red de manera que no aparezca cada vez que una nueva red sea detectada.
- Presione la tecla F5 para ingresar a la Configuración avanzada.
- Haga clic en Firewall y expanda la sección Redes conocidas.
- Habilite la opción Usar configuración de Windows o Marcar como público y luego haga clic en Aceptar.
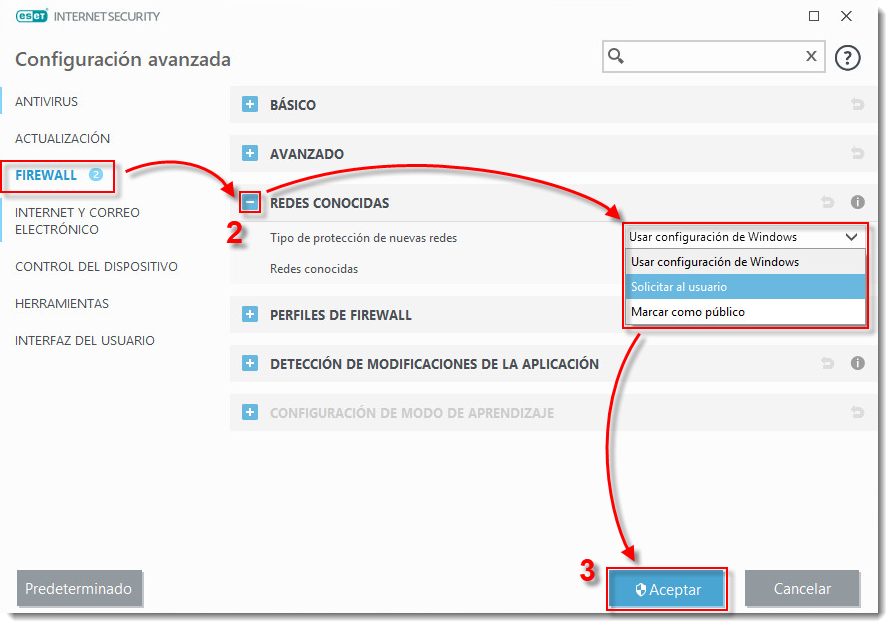
Figura 3-1