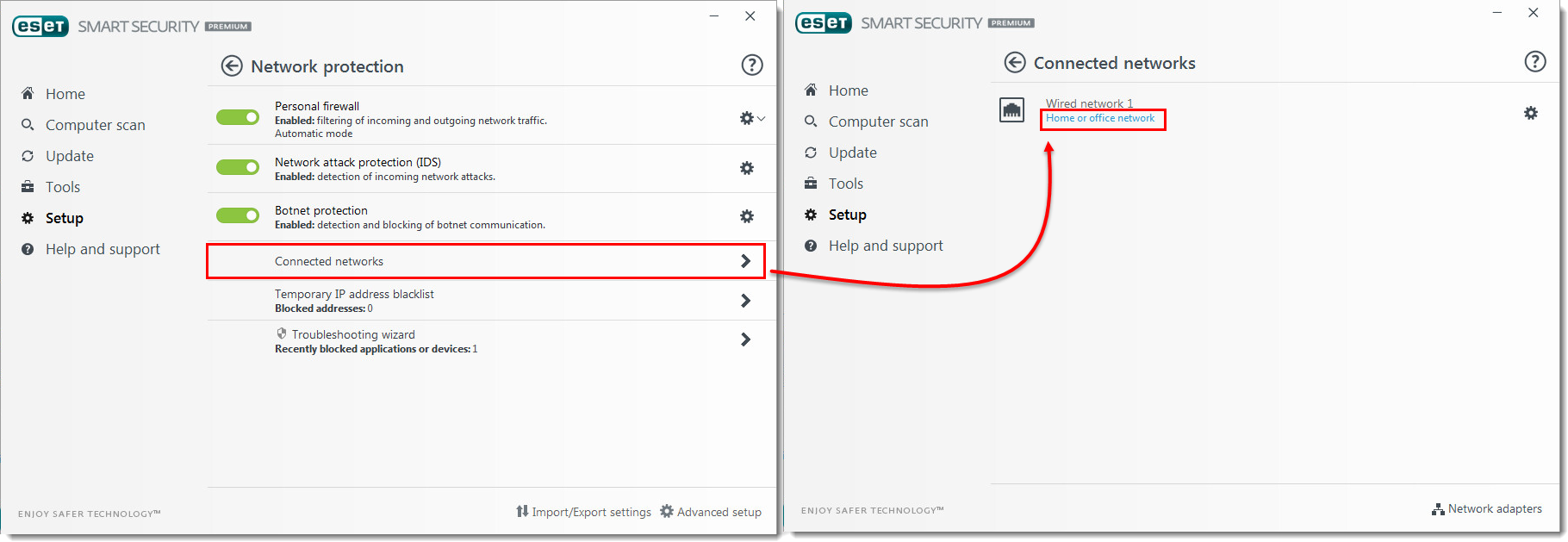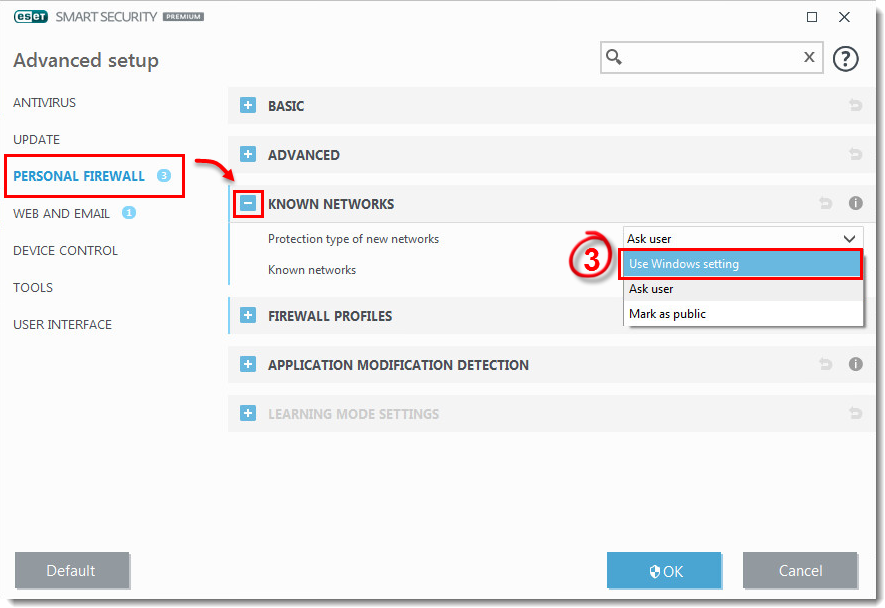Problem
- Nachdem die Installation fertiggestellt wurde, werden Sie aufgefordert zu wählen, ob Ihr Computer in einem Öffentlichen Netzwerk oder Heim oder Arbeitsplatznetzwerk sich befindet.
- Ändern des Schutzmodus Ihres Computers im Netzwerk.
Dieser Artikel ist für folgende Produkte gültig:
- ESET Internet Security
- ESET Smart Security
- ESET Smart Security Premium
Lösung
![]() Mac Nutzer? Anleitung für ESET Cyber Security Pro
Mac Nutzer? Anleitung für ESET Cyber Security Pro
Zu den Erweiterten Einstellungen
Das Fenster Netzwerkverbindung gefunden wird angezeigt, wenn Ihr ESET Produkt ein Netzwerk findet, zu dem Sie bisher noch keinen Kontakt hatten.
Es gibt zwei Schutzmodi zwischen denen Sie im Fenster Netzwerkverbindung gefunden wählen können:
-
Öffentliches Netzwerk: Dateien und Ordner auf Ihrem System werden nicht freigegeben oder sind für andere Nutzer im Netzwerk nicht sichtbar. Das Freigeben von Systemresourcen ist deaktiviert. Wir empfehlen diese Einstellung zu nutzen, wenn Sie sich mit drahtlosen Netzwerken verbinden.
- Heim- oder Arbeitsplatznetzwerk: Ihr Computer und freigegebene Dateien, die auf Ihrem Computer gespeichert sind, sind im Netzwerk für andere Nutzer sichtbar. Andere Nutzer im Netzwerk können auf Ihre Systemresourcen zugreifen. Wir empfehlen diese Option zu wählen, wenn Sie sich in einem abgesicherten lokalen Netzwerk befinden.
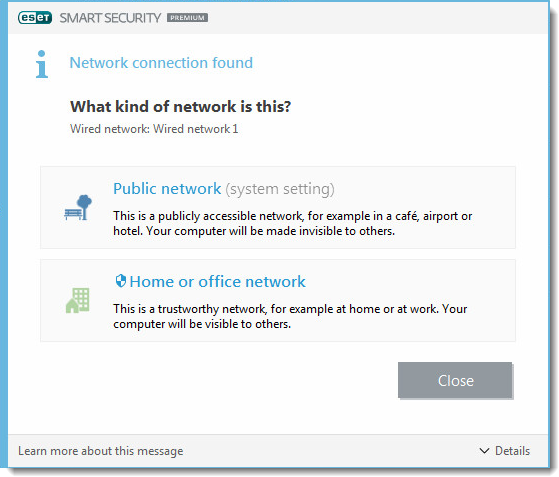
Abbildung 1-1
Um den Schutzmodus eines vorhanden Netzwerks zu ändern klicken Sie auf Einstellungen → Netzwerkschutz und klicken dann auf Verbundene Netzwerke. Klicken Sie auf Heim- oder Arbeitsplatznetzwerk unterhalb des Netzwerknamens, um die Einstellungen für dieses Netzwerk zu ändern.
Abbildung 1-2
Klicken Sie in das Bild für eine vergrößerte Darstellung in einem neuen Fenster
Erweiterte Einstellungen
Falls Sie in einer Umgebung arbeiten, in der alle Subnetze mit Freigaben konfiguriert sind, können Sie den Dialog Netzwerkverbindung gefunden deaktivieren. Dadurch wird dieser nicht angezeigt, wenn ein neues Netzwerk erkannt wird.
-
Drücken Sie F5, um die Erweiterten Einstellungen zu öffnen
-
Klicken Sie auf Personal Firewall und erweitern Bekannte Netzwerke.
- Wählen Sie abhängig von dem, was Sie bevorzugen Windows Einstellung nutzen oder Als öffentlich markieren und klicken anschließend auf OK.
Abbildung 2-1
Klicken Sie in das Bild für eine vergrößerte Darstellung in einem neuen Fenster