Problem
- Gendan filer fra en disk, der er krypteret med ESET Full Disk Encryption (EFDE) fra en Apple-computer med macOS Catalina (10.15) eller Big Sur (11)
Detaljer om problemet
Klik for at udvide
På grund af karakteren af macOS Catalina (10.15) eller Big Sur (11) kan du ikke starte op i en gendannelsestilstand med Terminal på en krypteret Apple-computer.
ESET tilbyder en løsning ved hjælp af Target Disk Mode, hvor der kræves to Apple-computere.
Løsning
- Download gendannelsesdatafilen
- Opret en gendannelses-USB-disk
- Lås den krypterede disk op fra en anden computer
I. Download filen med gendannelsesdata
Klik på Computere, vælg den computer, du vil dekryptere disken på, og klik på Vis detaljer.
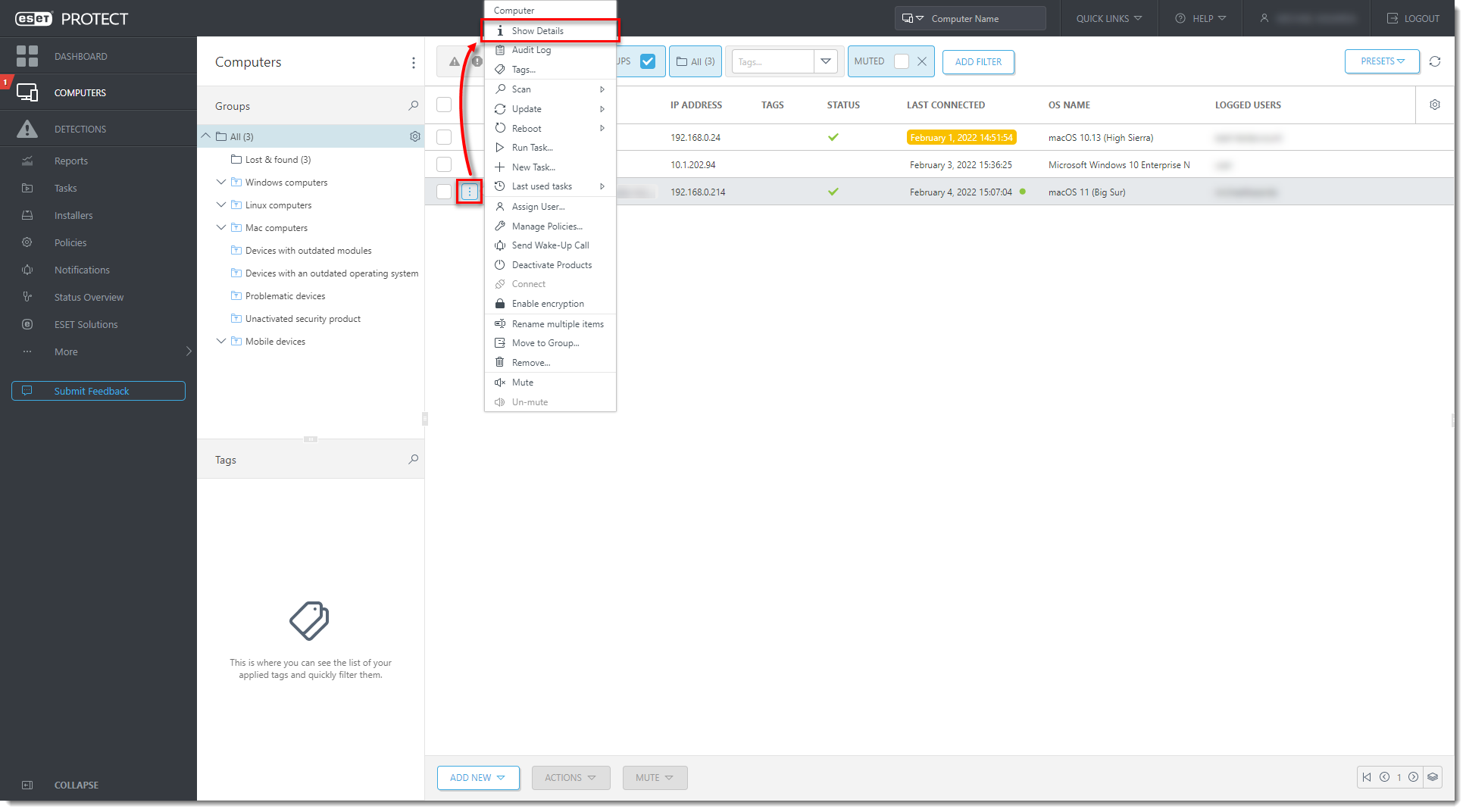
Figur 1-1
Klik på billedet for at se det større i et nyt vindueKlik på Manage → Restore Access → Recovery data i Encryption active dashboard.
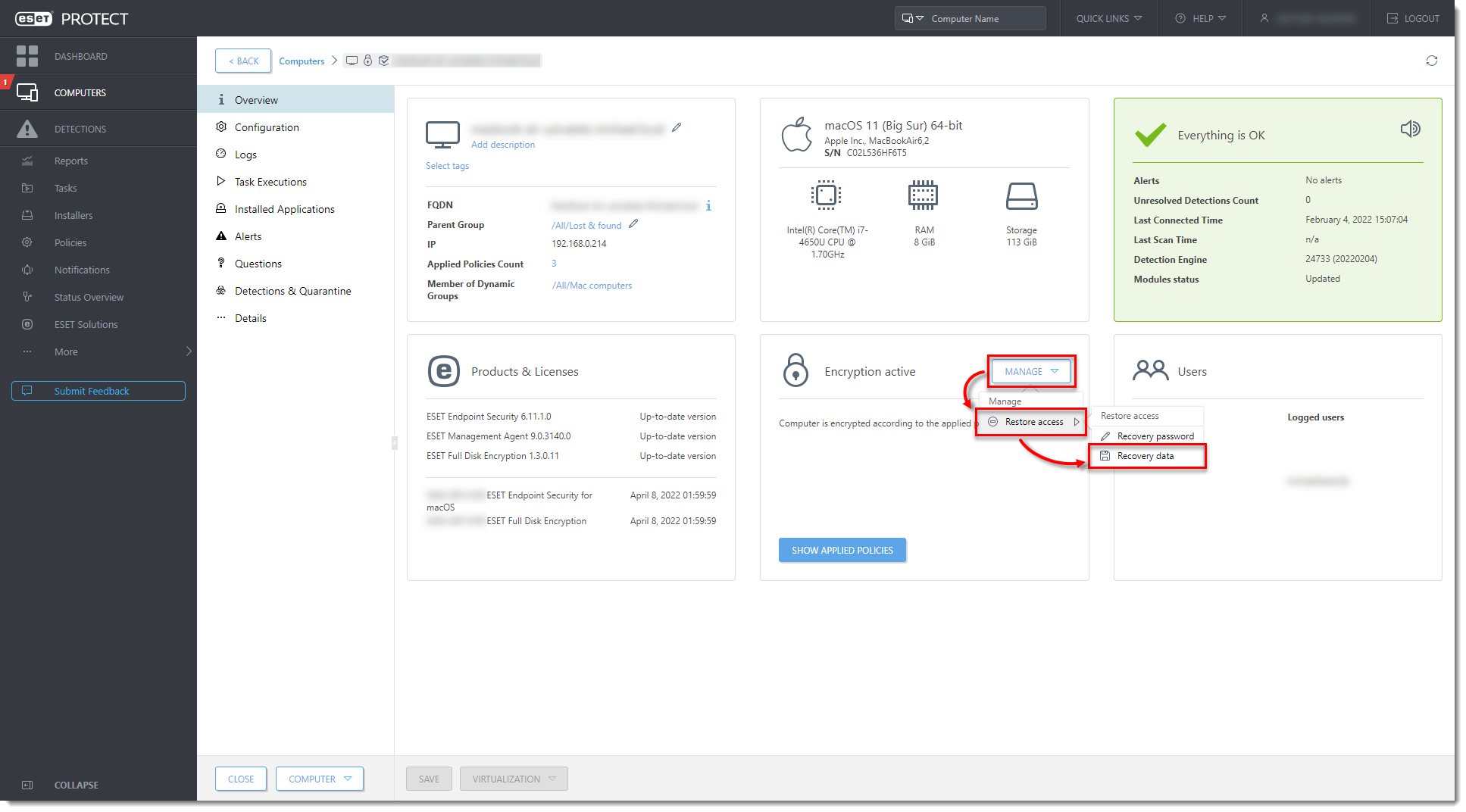
Figur 1-2
Klik på billedet for at se det i en større udgave i et nyt vindueSkriv en ny adgangskode, bekræft adgangskoden, og klik på Opret gendannelsesdata.
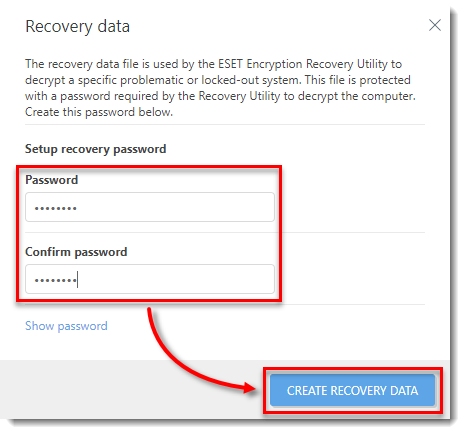
Figur 1-3
Klik på billedet for at se det større i et nyt vindueFor at downloade gendannelsesdatafilen skal du klikke på efderecovery.dat og gemme eller kopiere filen til en USB-disk.
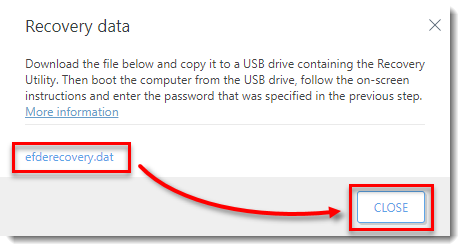
Figur 1-4
Klik på billedet for at se det større i et nyt vindue
II. Opret en USB-disk til gendannelse
På en anden Apple-computer skal du downloade Encryption recovery-værktøjet til macOS og pakke
recoveryapp-filenud og kopiere den til den USB-disk, der indeholderefderecovery.dat-filenÅbn Terminal, skriv
cd /Volumes/[NAVN], hvor[NAVN] er navnet på USB-disken, og tryk på Enter.Skriv følgende kommando, og tryk på Enter:
./recoveryapp efderecovery.datSkriv den adgangskode, du oprettede i ESET PROTECT On-Prem, og tryk på Enter.

Figur 2-1
Klik på billedet for at se det større i et nyt vindue
III. Lås den krypterede disk op fra en anden computer
Slut Apple-computeren med den EFDE-krypterede disk til en anden Apple-computer. Kontrollér, at USB-disken er sat i den anden Apple-computer.
Start Apple-computeren med den EFDE-krypterede disk i Target Disk Mode. Det gør du ved at lukke computeren ned, trykke på tænd/sluk-knappen og derefter trykke på T-knappen på tastaturet og holde den nede.
Hvis du f.eks. bruger en Thunderbolt-forbindelse, vil skærmen på Apple-computeren i Target Disk Mode se sådan ud:
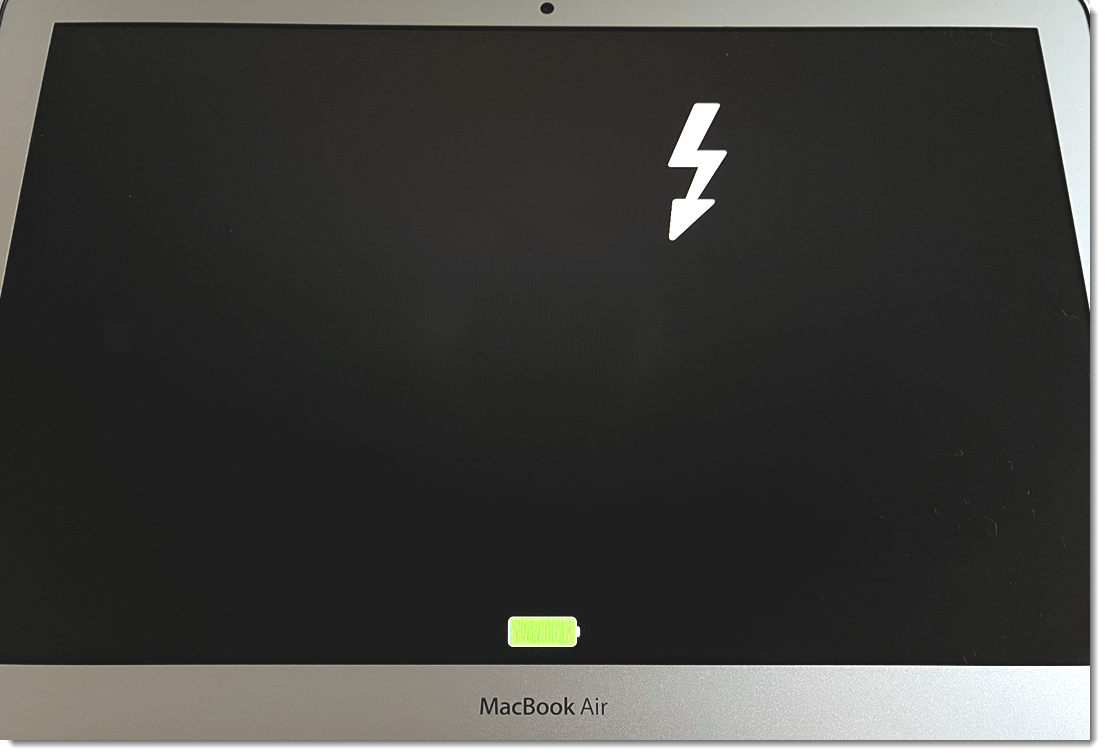
Figur 3-1
Klik på billedet for at se det større i et nyt vindueÅbn Terminal på den anden Apple-computer, skriv følgende kommando, og tryk på Enter:
diskutil apfs listPå listen over diske skal du finde partitionen med beskrivelsen FileVault: Yes (Locked). Notér partitionens identifikation (i dette tilfælde disk15s1).
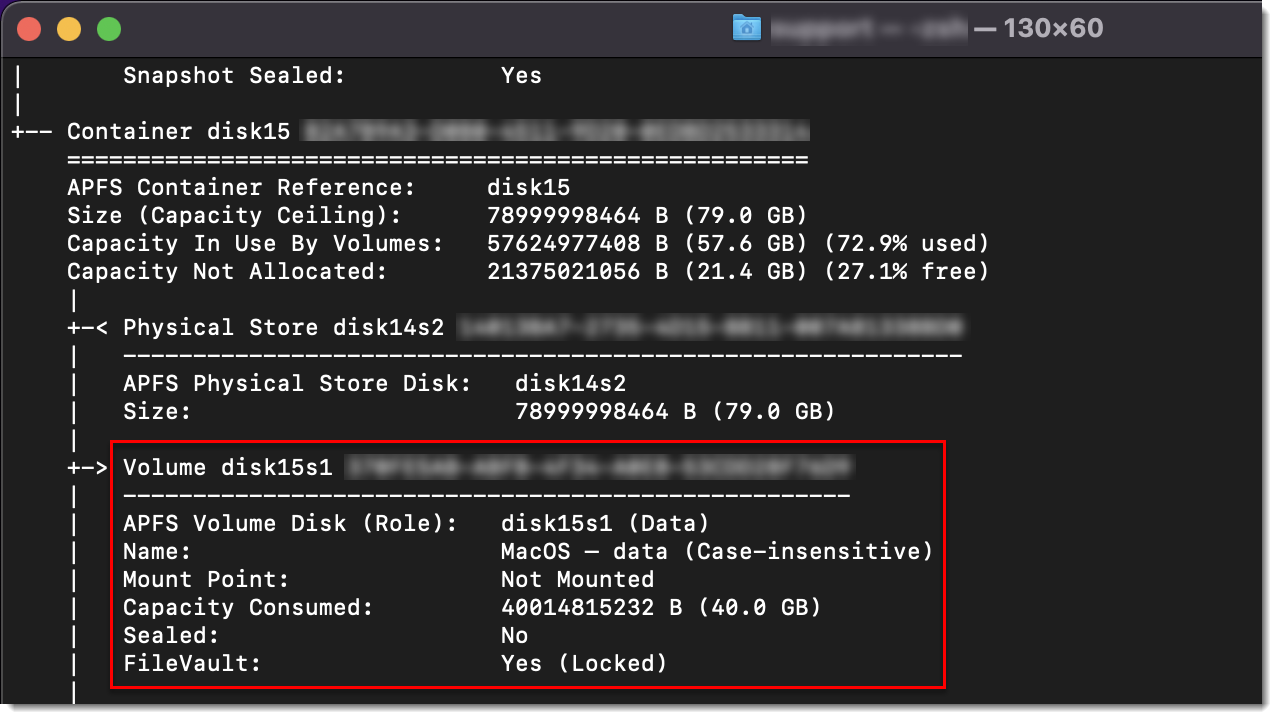
Figur 3-2
Klik på billedet for at se det større i et nyt vindueSkriv følgende kommando, hvor [IDENTIFIER] er diskidentifikatoren, og [NAME] er navnet på USB-disken, og tryk på Enter:
diskutil apfs unlockVolume /dev/[IDENTIFIER] -recoverykeychain /Volumes/[NAME]/FileVaultMaster.keychain
Figur 3-3
Klik på billedet for at se det større i et nyt vindueSkriv den adgangskode, du har oprettet, og klik på OK.

Figur 3-4
Klik på billedet for at se det større i et nyt vindueDisken låses op og vises som en monteret disk på skrivebordet. Du kan få adgang til og kopiere data fra den krypterede disk.
For at dekryptere disken skal du skrive følgende kommando og trykke på Enter:
diskutil apfs decryptVolume /dev/[IDENTIFIER] -recoverykeychain /Volumes/[NAME]/FileVaultRecovery.keychain
Figur 3-5
Klik på billedet for at se det større i et nyt vindueFor at se, hvordan dekrypteringen skrider frem, skal du skrive følgende kommando og trykke på Enter:
diskutil apfs list
Figur 3-6
Klik på billedet for at se det større i et nyt vindueNår krypteringen er færdig, kan du afslutte terminalen, afmontere disken (træk diskikonet til skraldespandsikonet), frakoble de to Apple-computere og slukke og tænde for den Apple-computer, du vil dekryptere, for at afslutte Target Disk Mode.