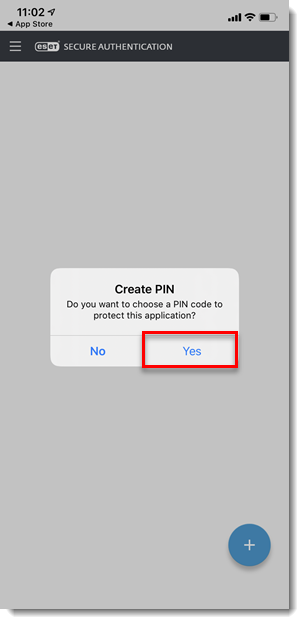Issue
- You receive an SMS with the link to download and install the ESET Secure Authentication (ESA) mobile app
-
You see ESA Demo token instead of yours
-
Log in to Outlook Web Access using the ESA mobile app
- Change your personal identification number (PIN) for ESET Secure Authentication
- You are logging in for the first time and need to set up ESET Secure Authentication on a mobile device
Solution
Install the ESET Secure Authentication mobile app
- If you are prompted to enroll in the ESET Secure Authentication (ESA) mobile app, click Set up to start the enrollment process.
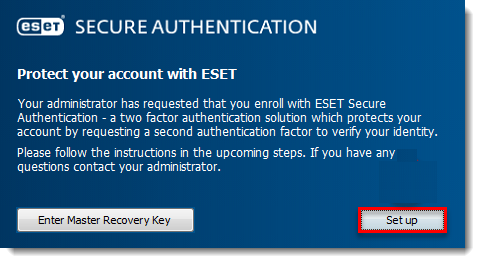
Figure 1-1
- Scan the QR code, click Continue → Finish and proceed to step 3.
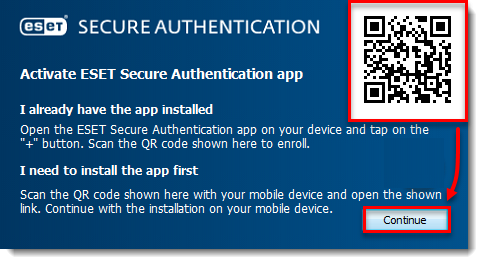
Figure 1-2
- Tap Add Account. If you have already installed the application, proceed to step 6.
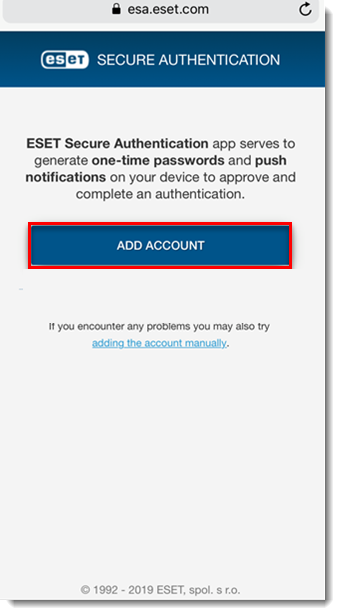
Figure 1-3
- Tap the Download icon → Open.
Figure 1-4
Figure 1-5
- We recommend that you set a PIN to protect ESA from unauthorized access. To set your PIN, tap Yes.
Figure 1-6
- Enter your PIN number into the New PIN and Confirm PIN fields and tap OK. After setup, if you need to change your PIN number, tap the application menu and select Change PIN. Once your PIN is configured, ESET Secure Authentication is ready to use.
Figure 1-7
- Tap Allow. You will receive a push notification authentication request. Enter the PIN you configured and tap OK.
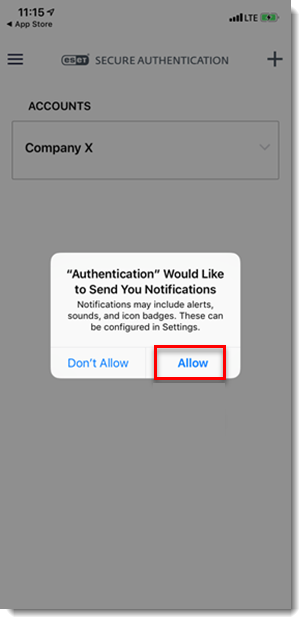
Use ESET Secure Authentication to login to Outlook Web Access
- On your computer, access Outlook Web Access (OWA) as directed by your administrator. Enter your Microsoft Exchange username and password into the Outlook login screen and click sign in.
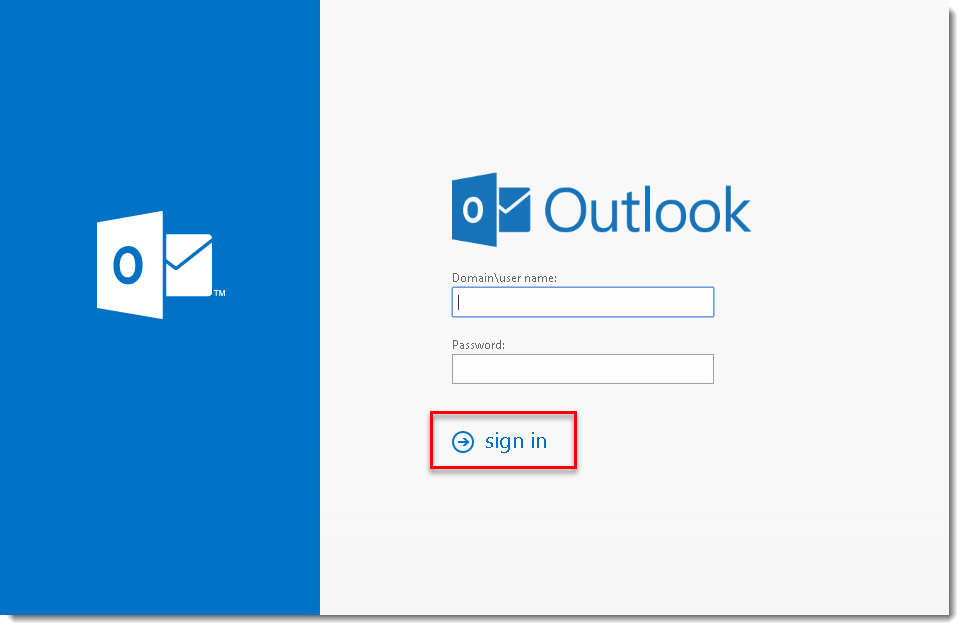
Figure 2-1
- When you are prompted to, either enter a one-time password (OTP) or approve a push authentication using the ESET Secure Authentication mobile app.
- On your mobile device, tap the ESET Authentication icon to open the ESA application.
Figure 2-2
- Depending on your administrative settings:
- Push authentication users: Tap Approve. You are now logged into your Outlook account.
Figure 2-3
- OTP users: Tap Your Company (this text may vary according to administrator settings) to generate an OTP.
Figure 2-4
-
On your computer, enter the 6-digit OTP generated by the ESA mobile app into the Enter One-Time Password field and click Authenticate to access Microsoft OWA. You are now logged into your Outlook account.
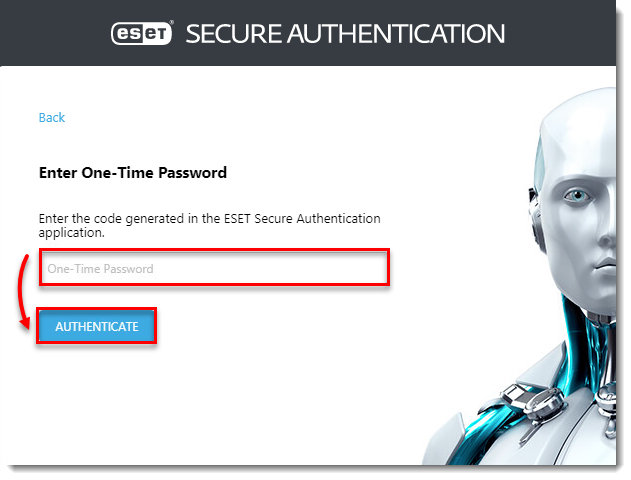
Figure 2-5
Troubleshooting
If you experience issues with the mobile application, for example, push notifications did not work and our support team asked you to send essential logs, follow the steps below:
- Tap Menu > About
- Tap the copyright text in the About screen 5 times
- In the Debug info screen next to Info, tap Copy > Share to send the information using the default mail application to our support team.
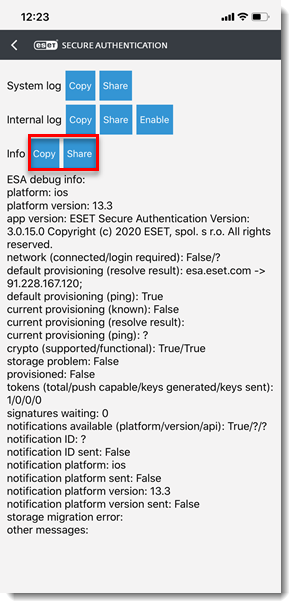
Figure 2-6