Issue
Solution
Enable Call Filter
-
Tap the menu icon
 in the top left corner and tap Call Filter.
in the top left corner and tap Call Filter.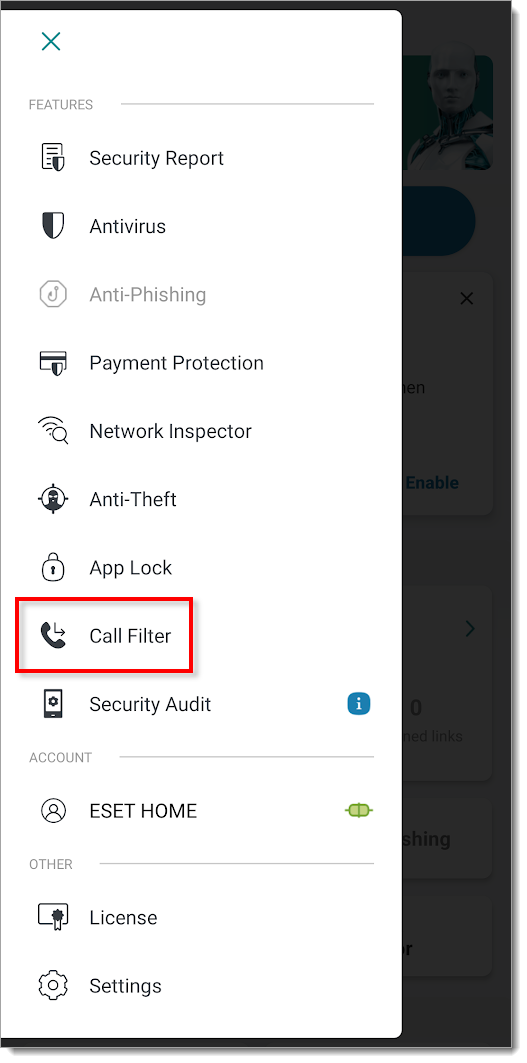
Figure 1-1 -
Tap Enable.
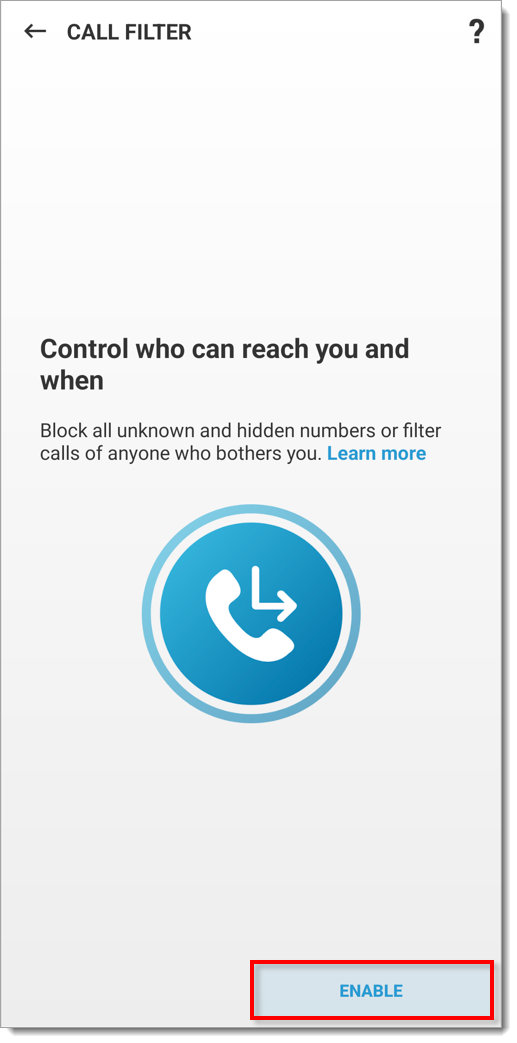
Figure 1-2 -
Tap Continue → Allow.
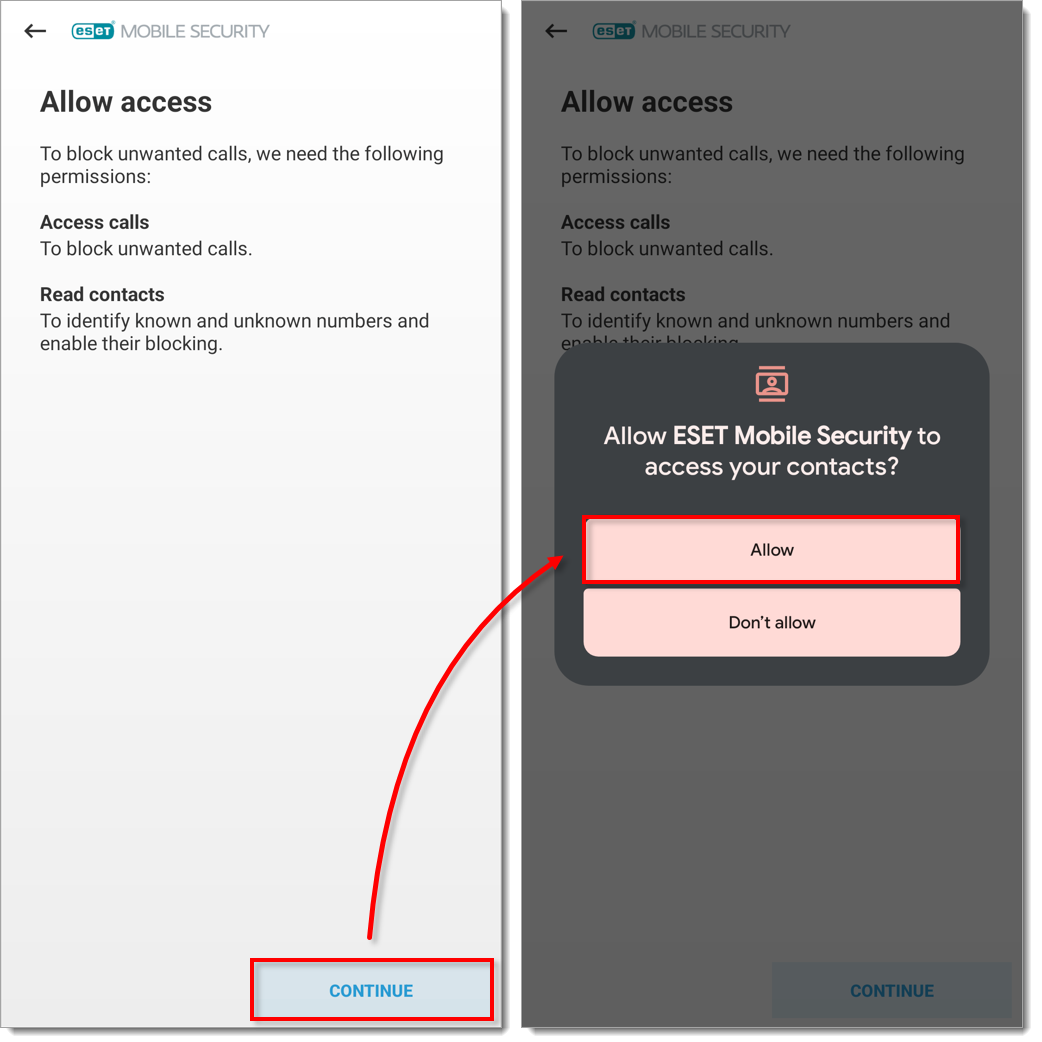
Figure 1-3 -
Select ESET Mobile Security and tap Set as default → ESET Mobile Security.
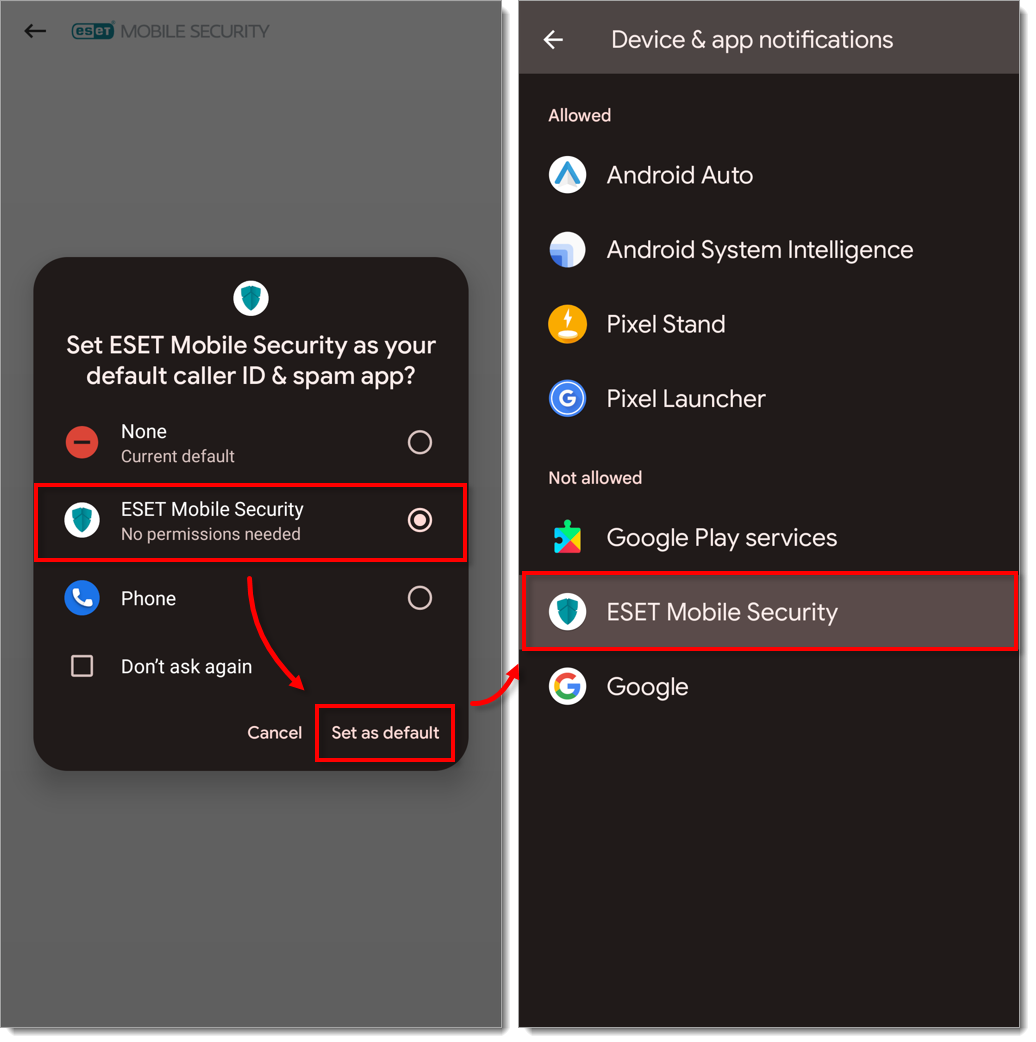
Figure 1-4 -
Call Filter is now enabled. Tap the + button to create a new rule in the Call Filter.
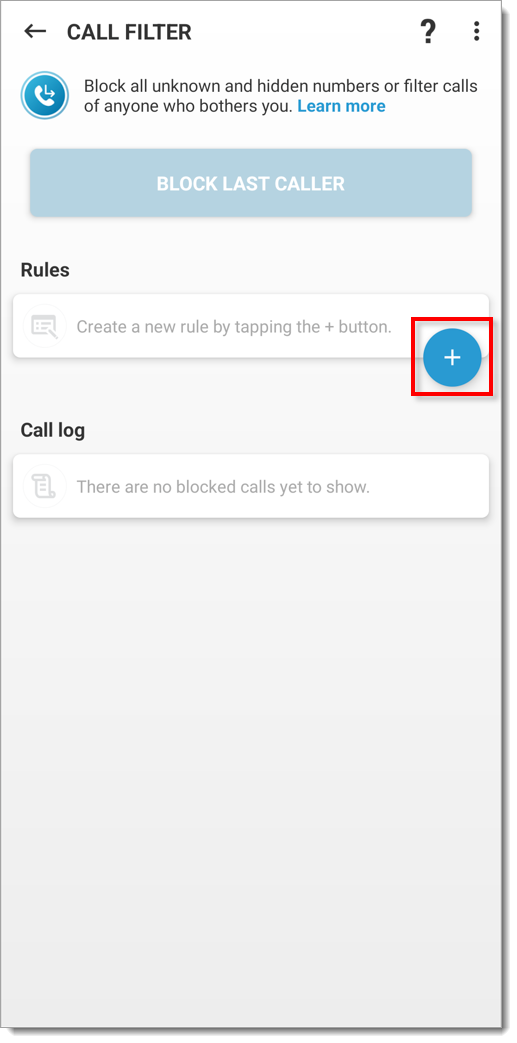
Figure 1-5
Create a new rule to block calls
Rules can be created to block calls to and from specific phone numbers. In this example, we are blocking a single phone number.
-
Tap the menu icon
 in the top left corner and tap Call Filter.
in the top left corner and tap Call Filter.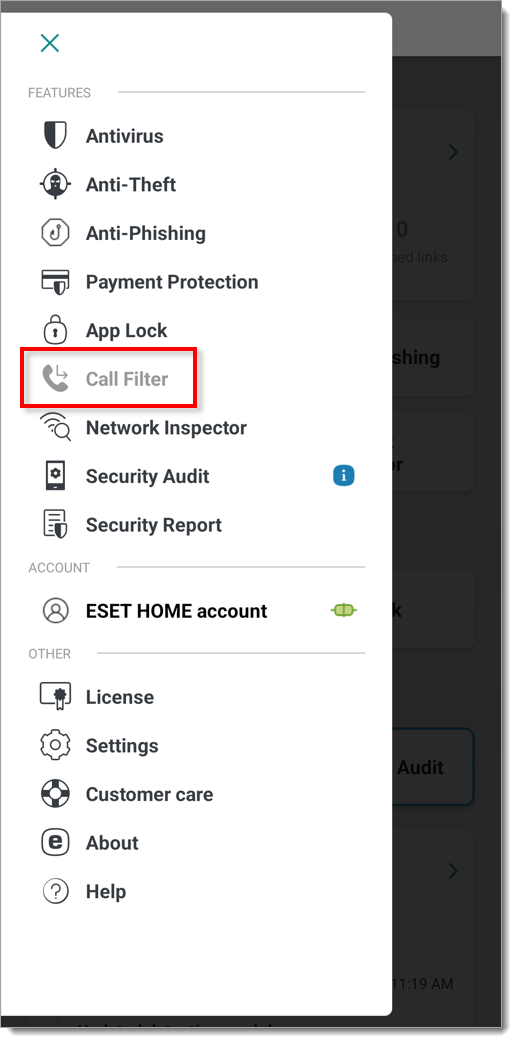
Figure 2-1 -
Tap the + icon.
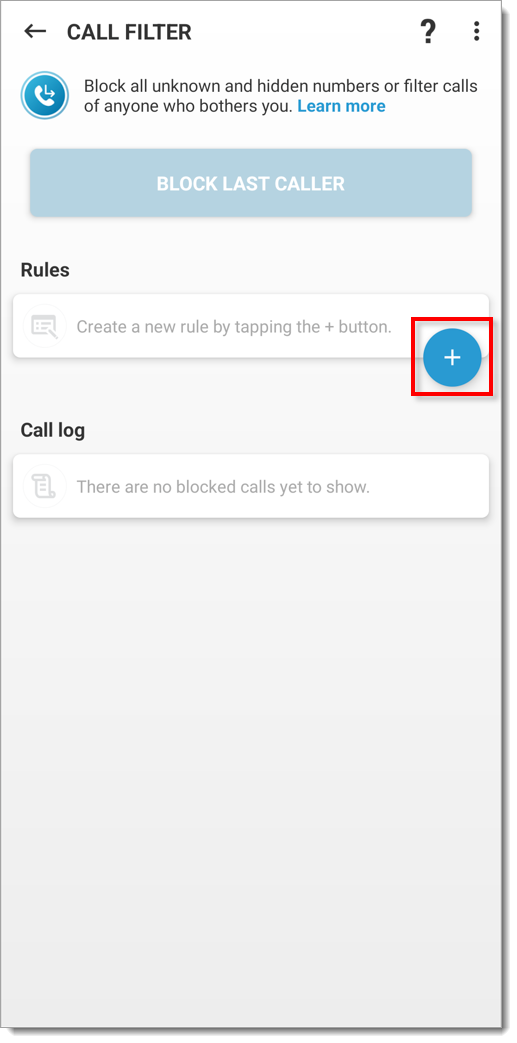
Figure 2-2 -
Edit the following settings and tap Save when you are finished.
-
-
In the What section, select Block from the drop-down menu.
-
In the Who section, select Person from the drop-down menu.
-
In the Name and Phone numbers sections, type the name (optional) and phone number you want to block in the appropriate fields. You can also tap the + icon to add a contact from your address book.
-
In the When section, the Always option is selected by default. To block calls during a specific time period, tap the When drop-down menu and select Custom.
-
Select the days during which the calls will be blocked.
-
Tap the Time drop-down menu and select specific times during the day to block calls.
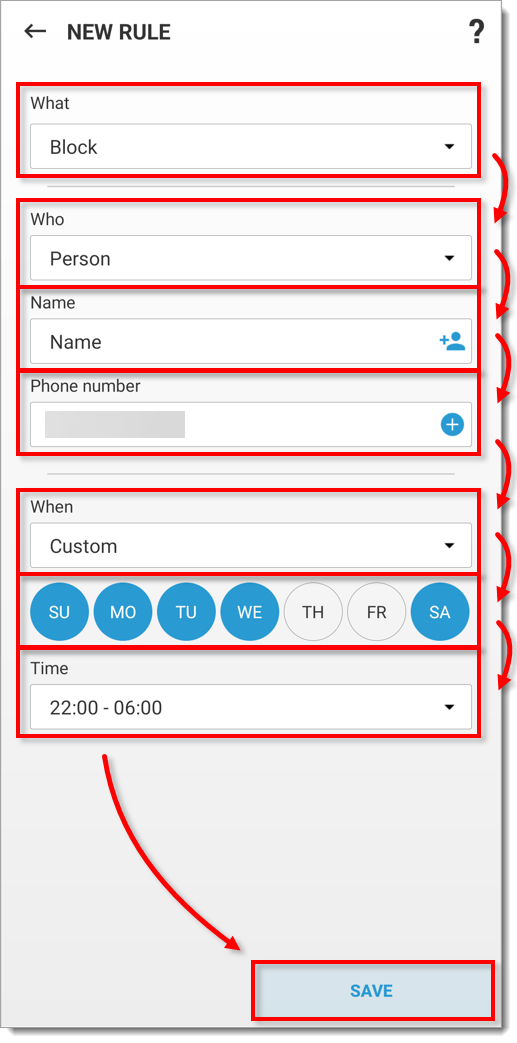
Figure 2-3
-
Edit existing rules
-
Tap the menu icon
 in the top left corner and tap Call Filter.
in the top left corner and tap Call Filter.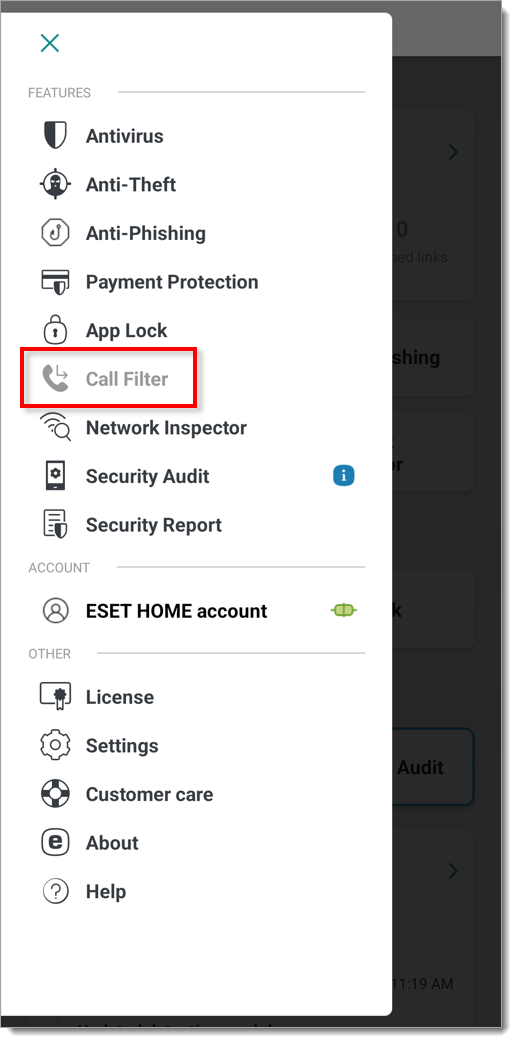
Figure 3-1 -
Tap the rule you want to edit.
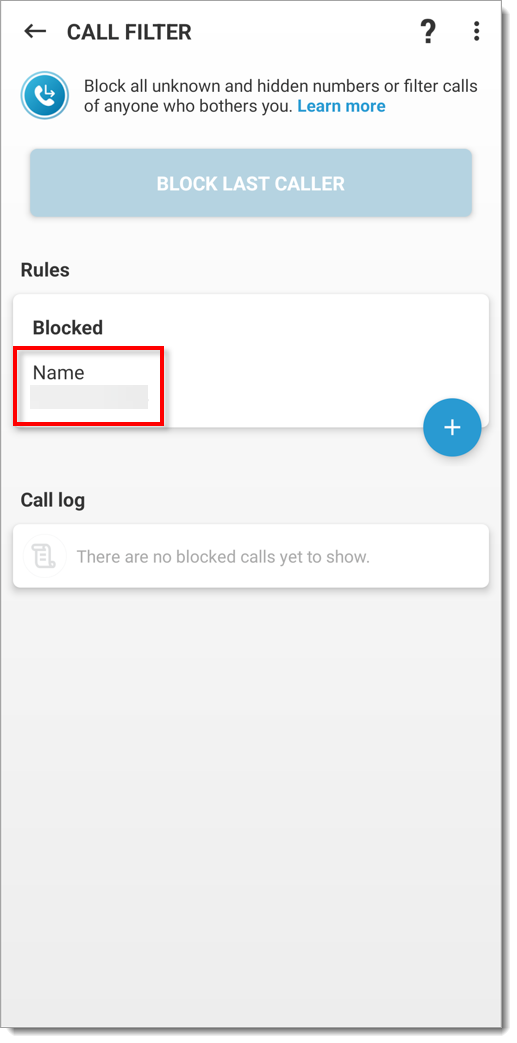
Figure 3-2 -
Make your desired changes and tap Save.
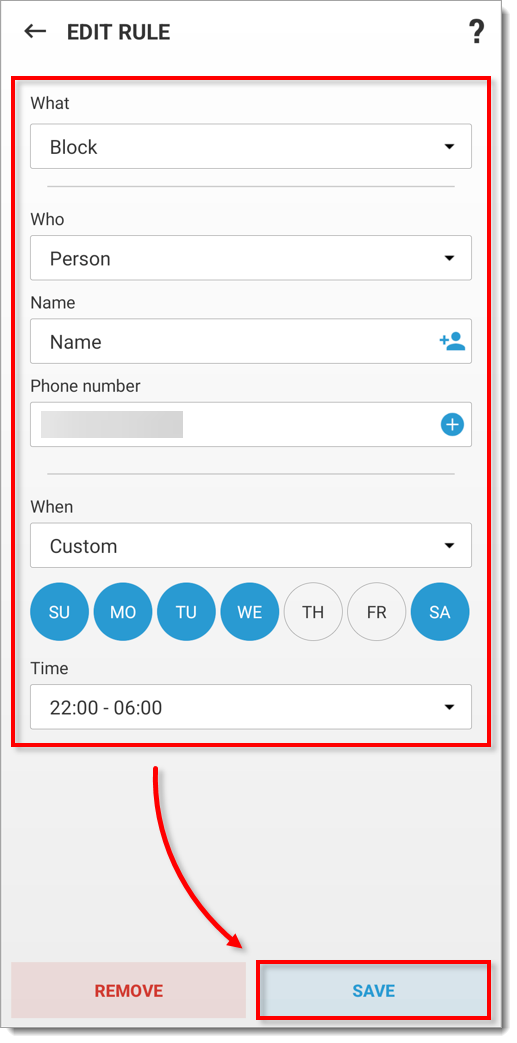
Figure 3-3
Remove existing rules
-
Tap the menu icon
 in the top left corner and tap Call Filter.
in the top left corner and tap Call Filter.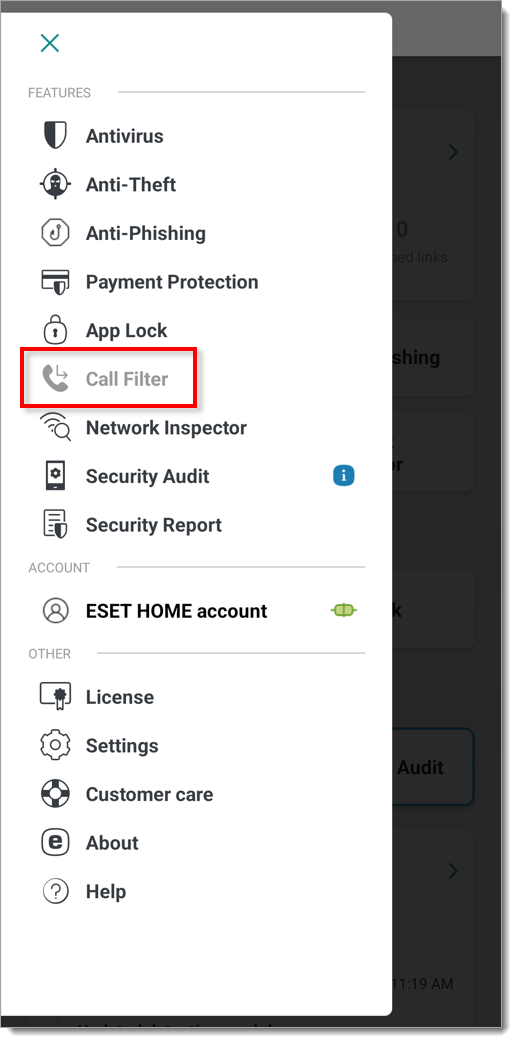
Figure 4-1 -
Tap the rule you want to remove.
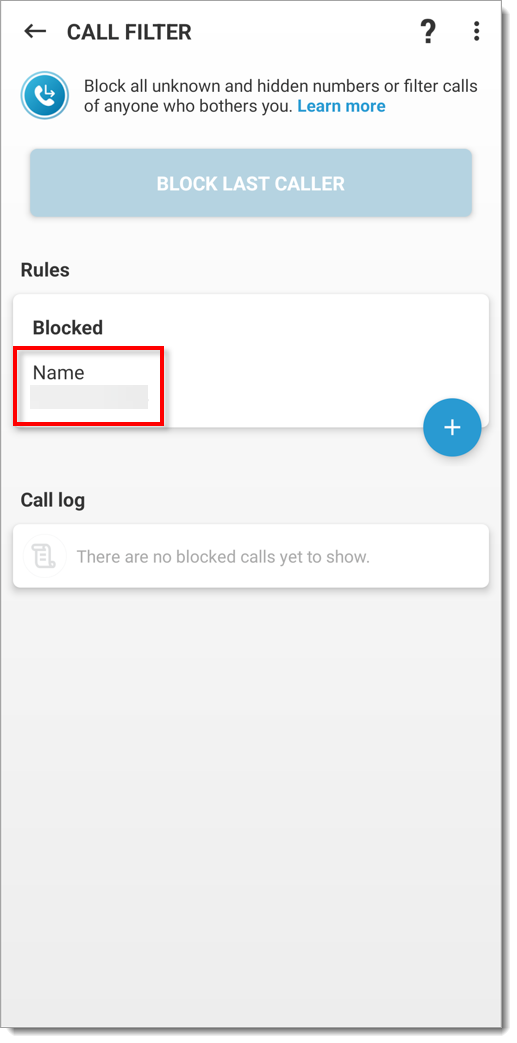
Figure 4-2 -
Tap Remove.
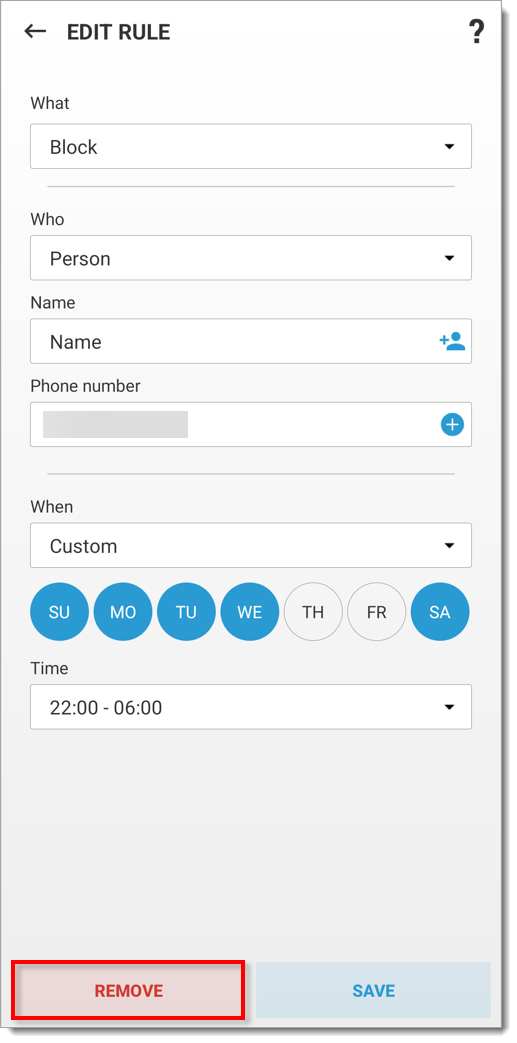
Figure 4-3