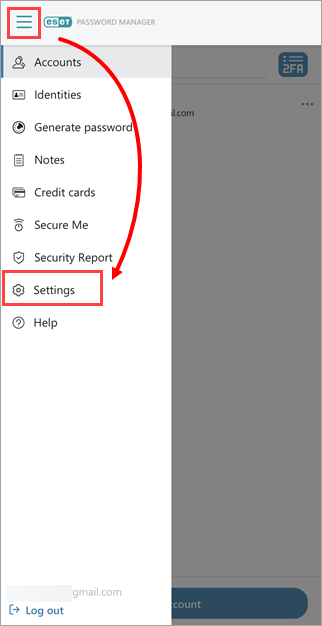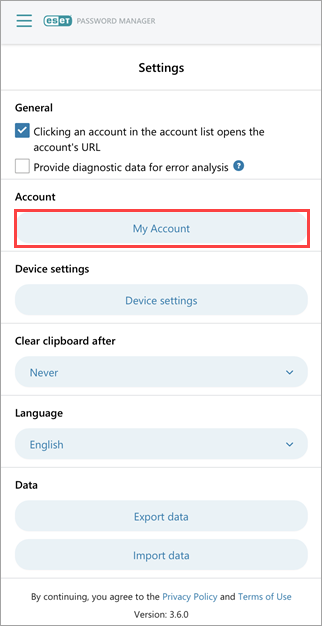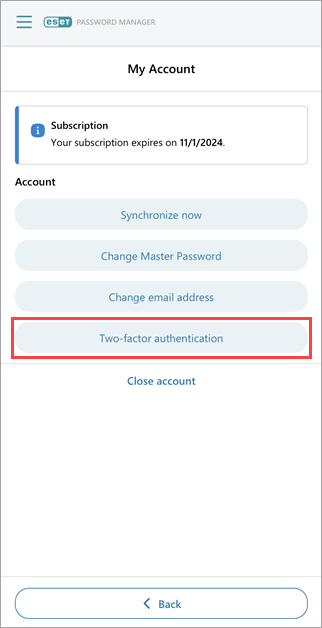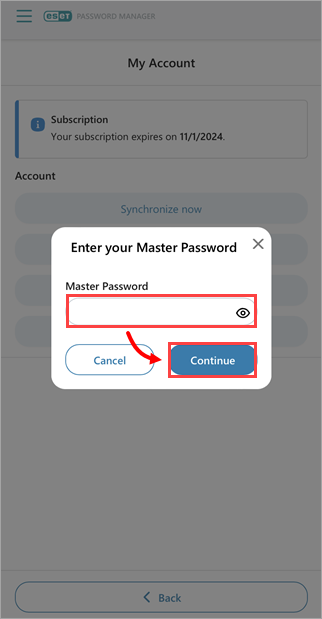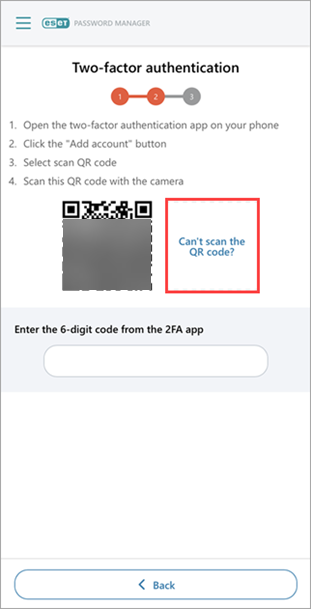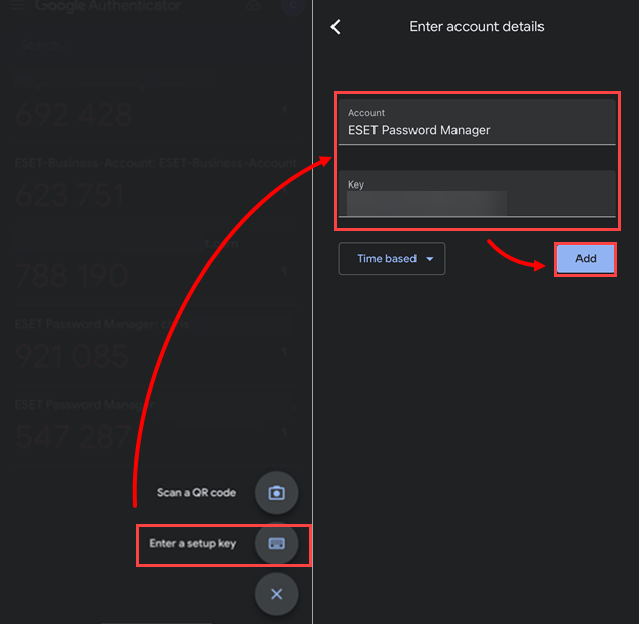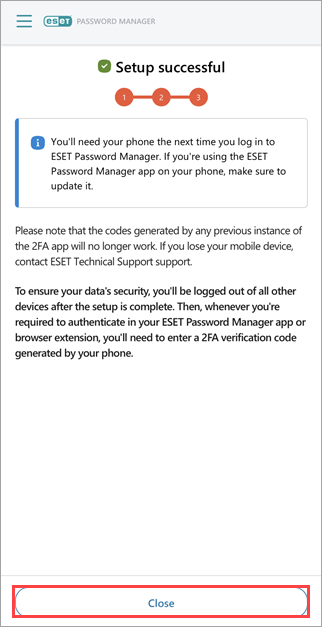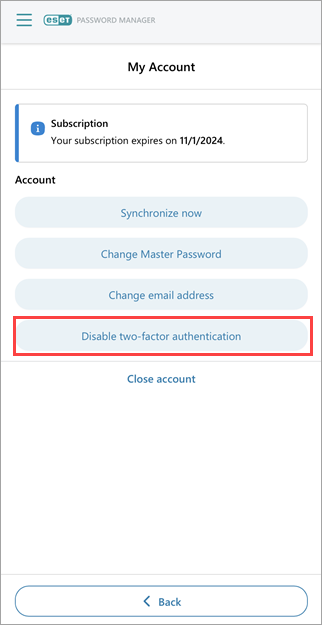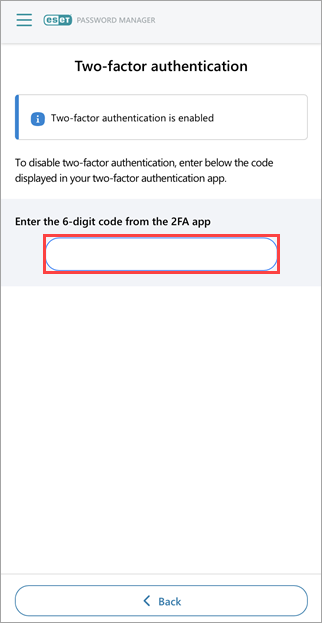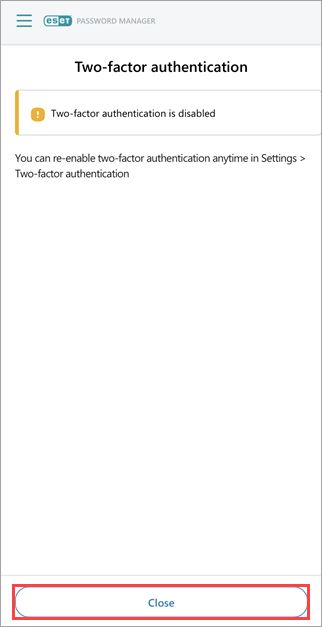Issue
Details
Click to expand
To enable Two-Factor authentication (2FA), you will need one of the following authenticators installed on your mobile device: Google Authenticator, Authy, Duo Mobile, Microsoft Authenticator.
When activated, you will be prompted to type an additional unique security code generated by your phone after typing your Master Password each time you unlock your database.
Solution
Enable Two-Factor authentication in ESET Password Manager browser extension
-
Open the ESET Password Manager browser extension, click the menu icon and click Settings.
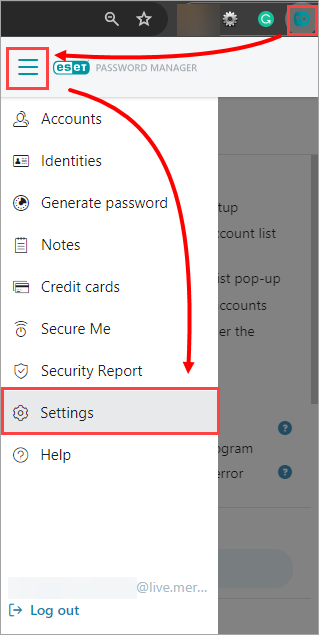
Figure 1-1 -
Click My Account.
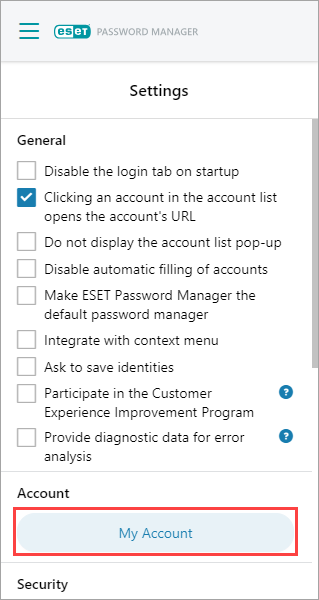
Figure 1-2 -
Click Two-Factor authentication.
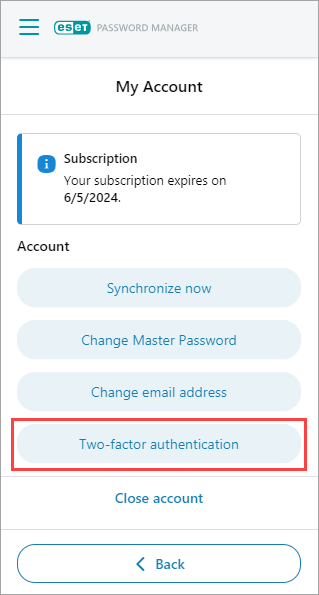
Figure 1-3 -
Type your Master Password and click Continue.
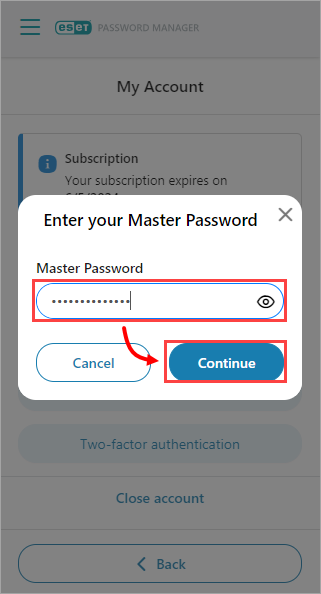
Figure 1-4 -
On your mobile device, download one of the following authenticator apps: Google Authenticator, Authy, Duo Mobile, Microsoft Authenticator. Return to the Password Manager browser extension and click Next.
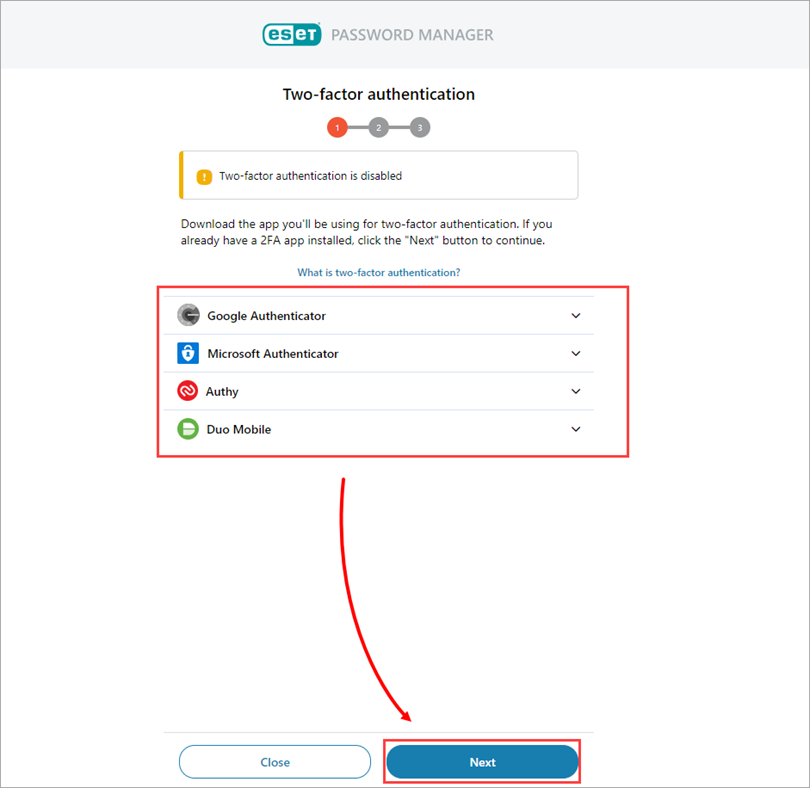
Figure 1-5
-
On your mobile device, open one of the authenticator apps and click Add Account.
-
With your mobile device, scan the QR code on the screen and tap Next. This will create a new Google Account entry paired with your Password Manager store that will generate 6-digit codes that change every 30 seconds.
-
In your Password Manager browser extension, type the current 6-digit code without spaces from the authenticator app.
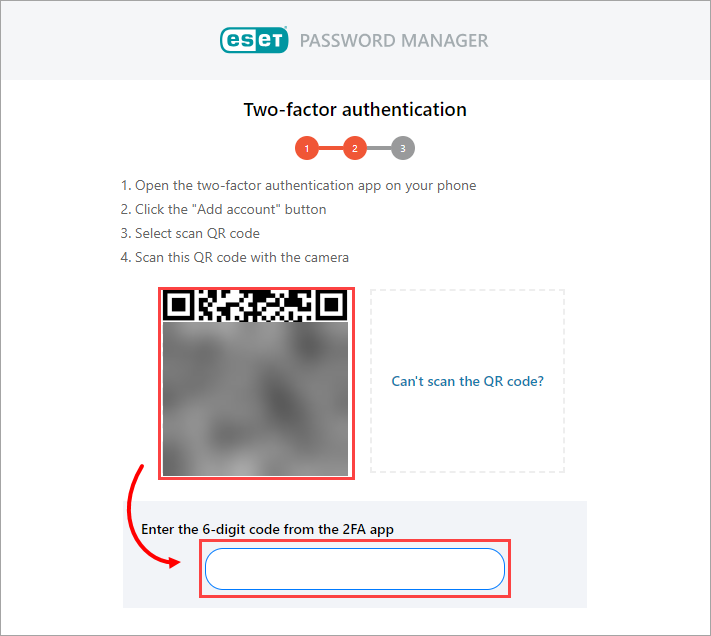
Figure 1-6
-
You will see the Setup successful screen confirming your 2FA setting is enabled. Click Close.
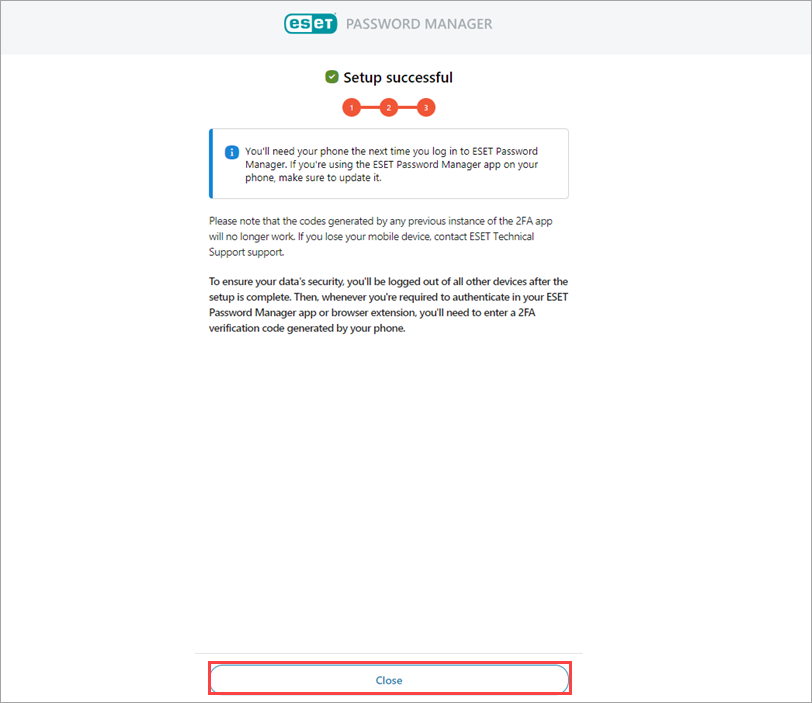
Figure 1-7 -
You will be prompted to type a 2FA verification code the next time you log in to the Password Manager browser extension.
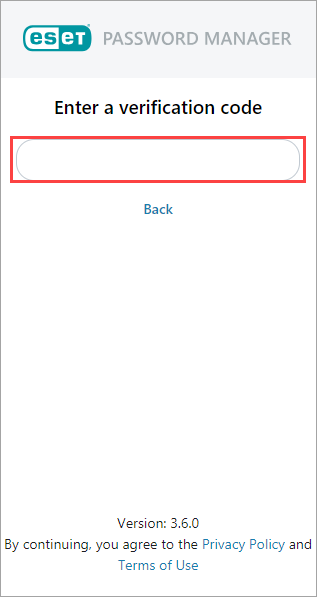
Figure 1-8
Disable Two-Factor authentication in ESET Password Manager browser extension
-
Open the ESET Password Manager browser extension, click the menu icon and click Settings.
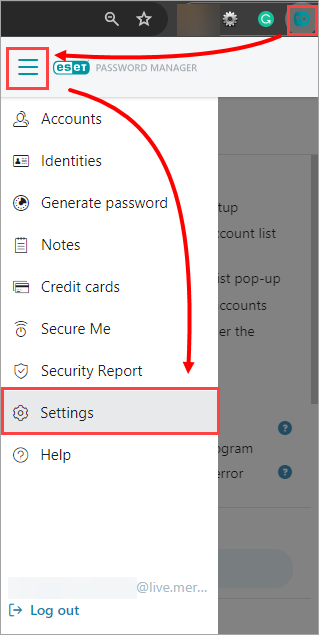
Figure 2-1 - Click My Account.
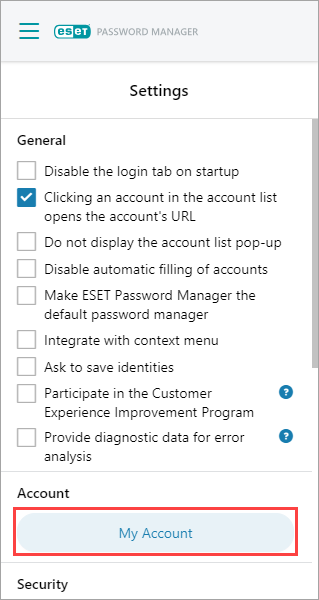
Figure 2-2 -
Click Disable Two-factor authentication.
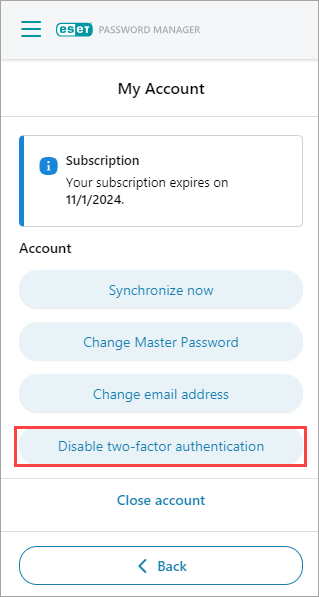
Figure 2-3 -
Type your Master Password and click Continue.
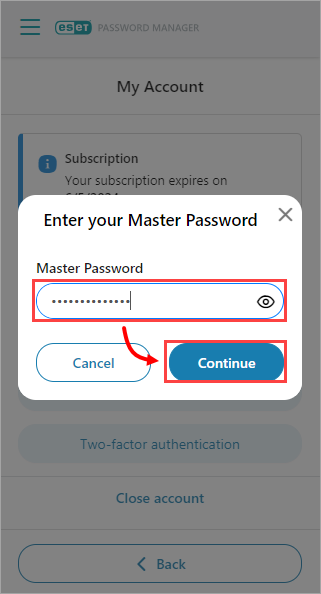
Figure 2-4 -
Type the 6-digit verification code you received from your authenticator app and click Close.
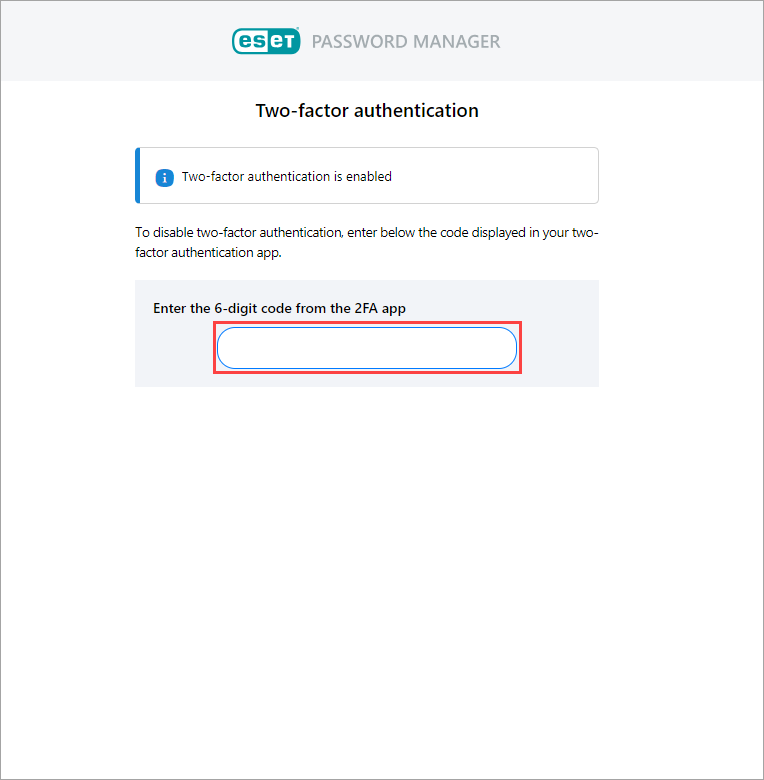
Figure 2-5
You can re-enable Two-factor authentication anytime under Settings → My Account → Two-factor authentication.
Enable Two-Factor authentication in ESET Password Manager app
-
Open the ESET Password Manager app, tap the Menu icon and tap Settings.
Figure 3-1 -
Tap My Account.
Figure 3-2 -
Tap Two-factor authentication.
Figure 3-3 -
Type your Master Password and tap Continue.
Figure 3-4 -
Select and download the appropriate version of one of the following authenticator apps: Google Authenticator, Microsoft Authenticator, Authy, or Duo Mobile. In this example, Google Authenticator has been used. Return to the Password Manager application and tap Next.
Figure 3-5 -
Tap Can't scan the QR code?
Figure 3-6 -
Tap the copy icon to copy your Secret Key and open your authenticator app.
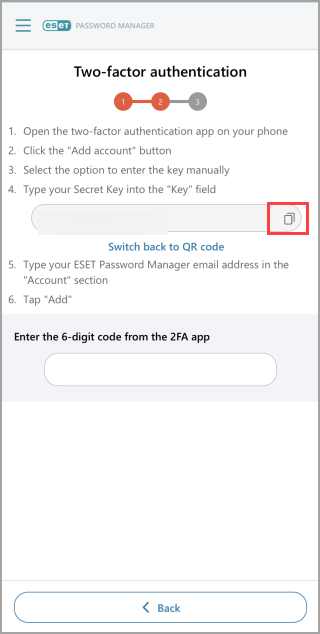
Figure 3-7 -
In your authenticator app, tap the add account icon. Tap Enter a setup key, type a name for the account, paste the Secret Key you copied into the authenticator app and tap Add.
Figure 3-8 - Return to the ESET Password Manager app and type the 6-digit code generated by the authenticator app.
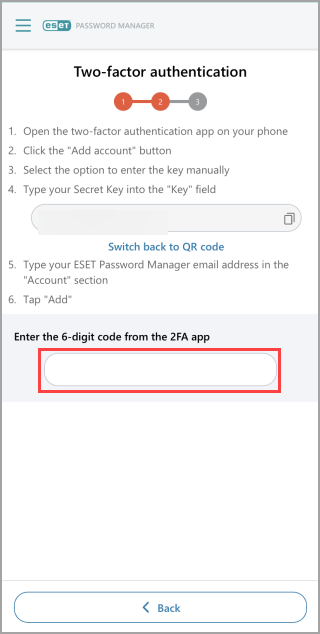
Figure 3-9 -
You will be notified that the Two-factor authentication setup was successful. Click Close.
Figure 3-10
-
Open the ESET Password Manager app, tap the Menu (three vertical lines) icon and tap Settings.
Figure 4-1 - Tap My Account.
Figure 4-2 -
Tap Disable Two-factor authentication.
Figure 4-3 -
Type your Master Password and tap Continue.
Figure 4-4 -
Navigate to your Two-factor authentication app and get your 6-digit code. Navigate back to the ESET Password Manager app and type the code to the respective fields.
Figure 4-5 -
You will be notified that Two-factor authentication has been disabled. Tap Close.
Figure 4-6