Issue
- Set up roles for each user account with access to their computer in Parental Control
- Configure roles to enable or restrict access to certain web content depending on the age and profile of the user account
Solution
-
Set up Windows user accounts for each person accessing the computer.
-
Click Setup → Internet protection.
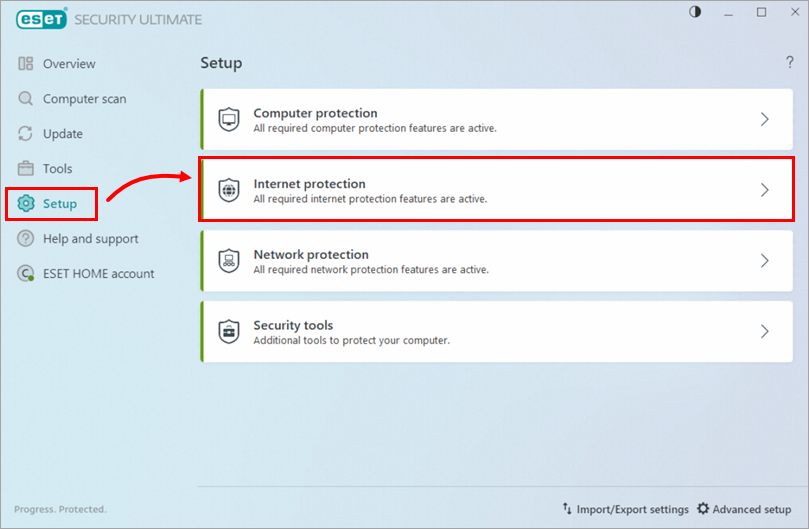
Figure 1-1
-
Click the toggle next to Parental Control to enable the feature.
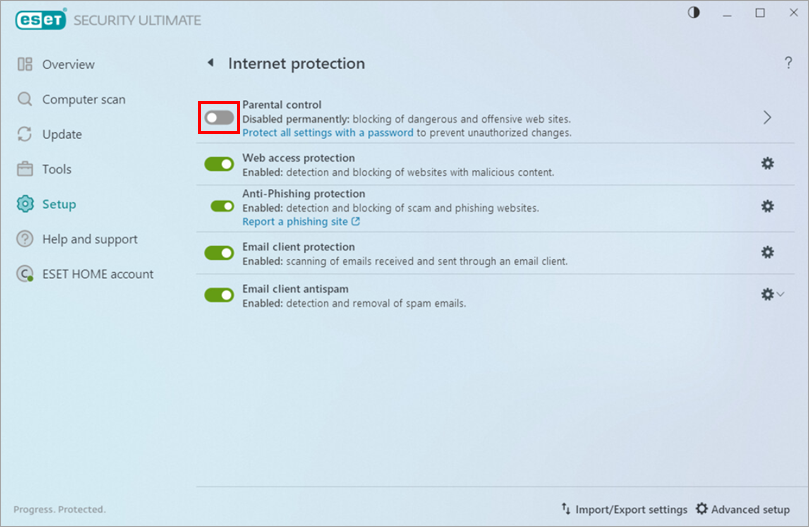
Figure 1-2
-
Click the arrow next to Parental Control.
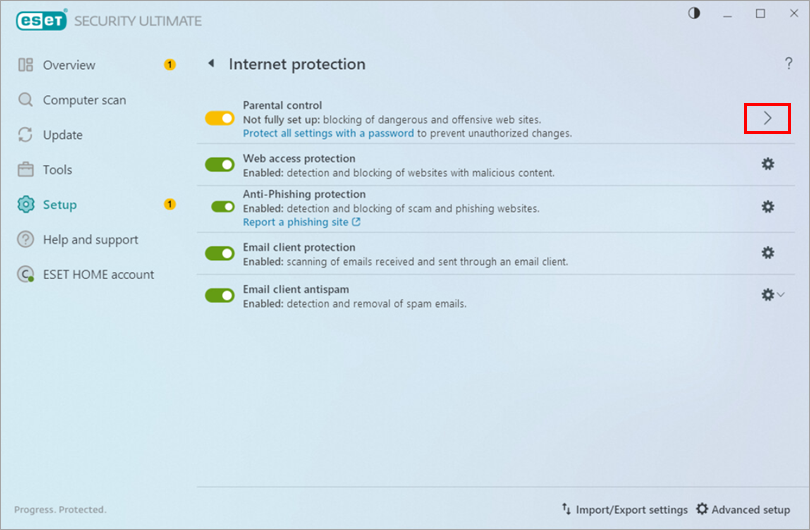
Figure 1-3
-
For each Microsoft Windows child user account you want to protect, click Protect child account.
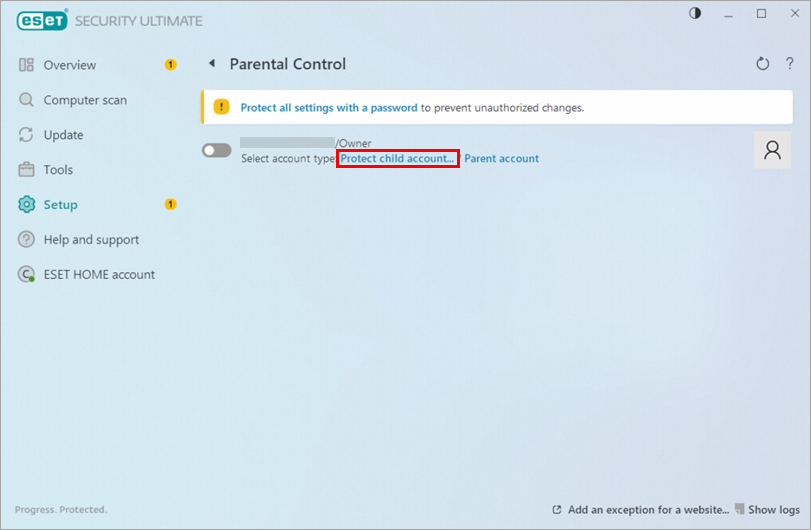
Figure 1-4
-
In the Birthdate drop-down menu, select the appropriate birthdate for the user account and click Enable. (Parental control settings vary depending on the age selected for each user account.)
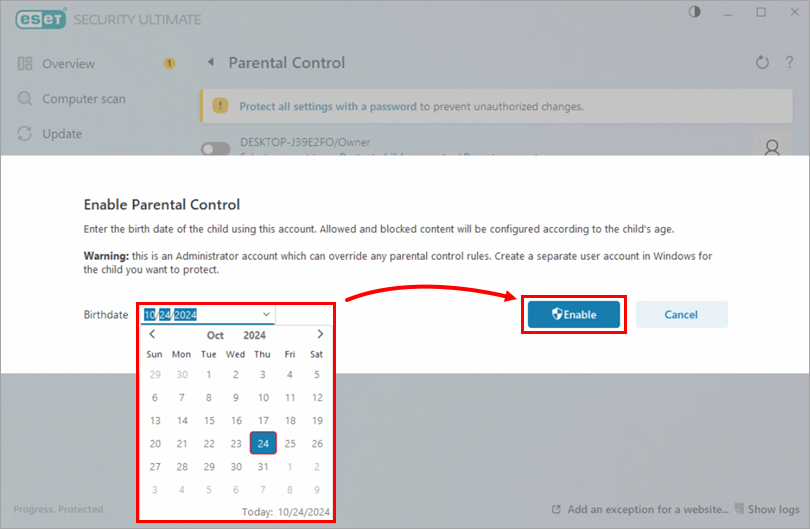
Figure 1-5
-
Click Protect all settings with a password, type a new password in the dialog box and click OK.
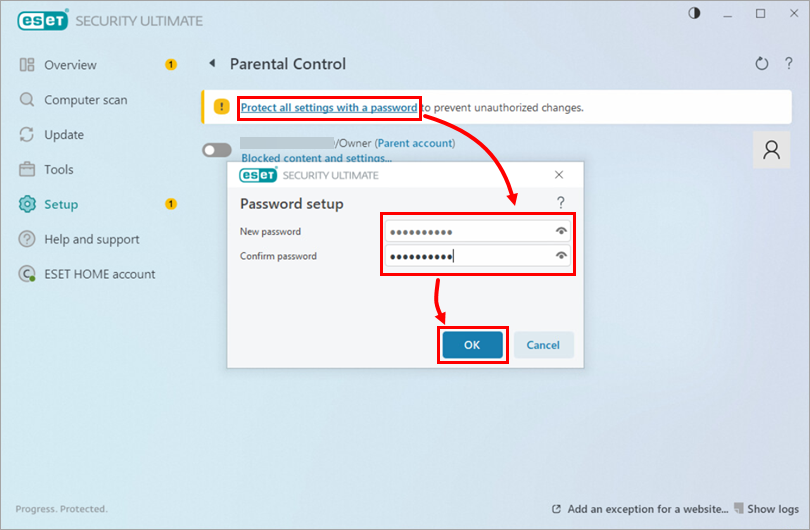
Figure 1-6
-
The green toggle next to the user accounts indicates that Parental Control is activated for that account. You are now ready to configure Parental Control settings for each account.