問題
- プログラム設定または詳細設定にアクセスしようとすると、パスワードの入力を求められる
- ユーザー定義のパスワードを忘れた、またはプログラム設定のパスワードを解除する必要がある
詳細
ESET エンドポイント製品には、プログラム設定にアクセスするためのユーザー定義パスワードを設定するオプションがあります。お使いのシステムが企業ネットワークの一部である場合は、ネットワーク管理者にお問い合わせください。
解決方法
電子メールによるパスワードのロック解除|テクニカルサポート用コードの生成
電子メールによるパスワードのロック解除
- パスワードの入力を求められたら、Restore Password をクリックします。
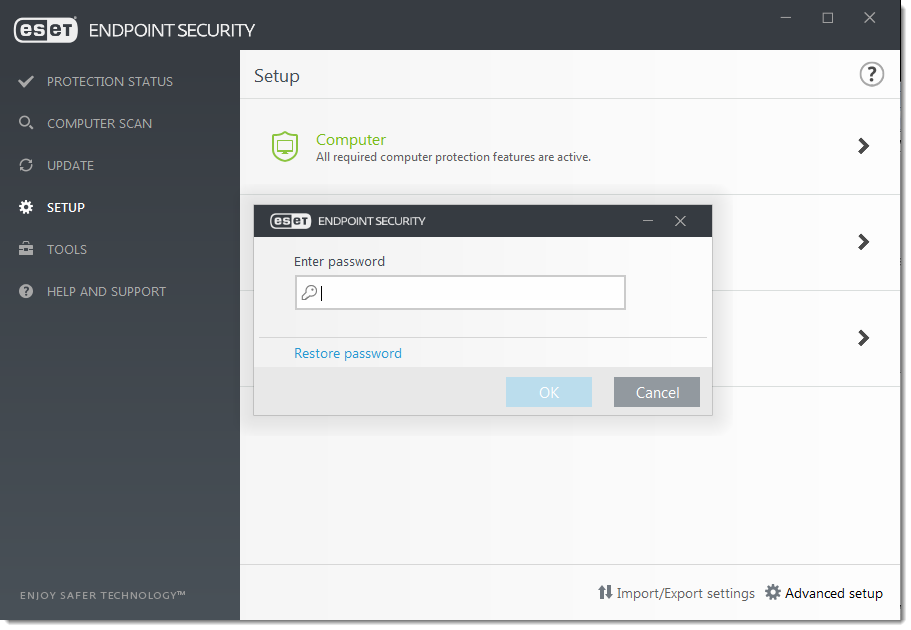
図 1-1
- 空欄にライセンス登録に使用したメールアドレスを入力し、[Send Code]をクリックします。電子メール アドレスがわからない場合は、テクニカル サポートにサポート リクエストを送信してください。
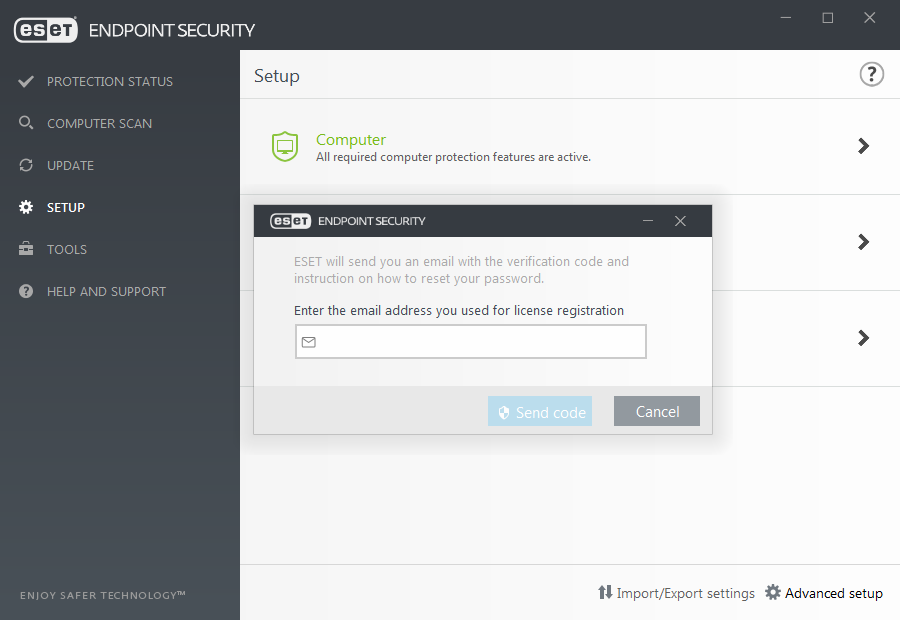
図1-2
- ESET テクニカルサポートから、7 日間のみ有効な認証コードが電子メールで送信されます。検証コードをコピーします。
- コピー/貼り付けアイコンをクリックして、空欄に検証コードを貼り付けます。この時点で新しいパスワードを設定したくない場合は、パスワードフィールドを空白のままにして、「検証」をクリックします。新しいパスワードを設定するには、[New password(新しいパスワード)]および[Confirm new password(新しいパスワードの確認)]フィールドに新しいセキュリティパスワードを入力し、[Verify(確認)]をクリックします。
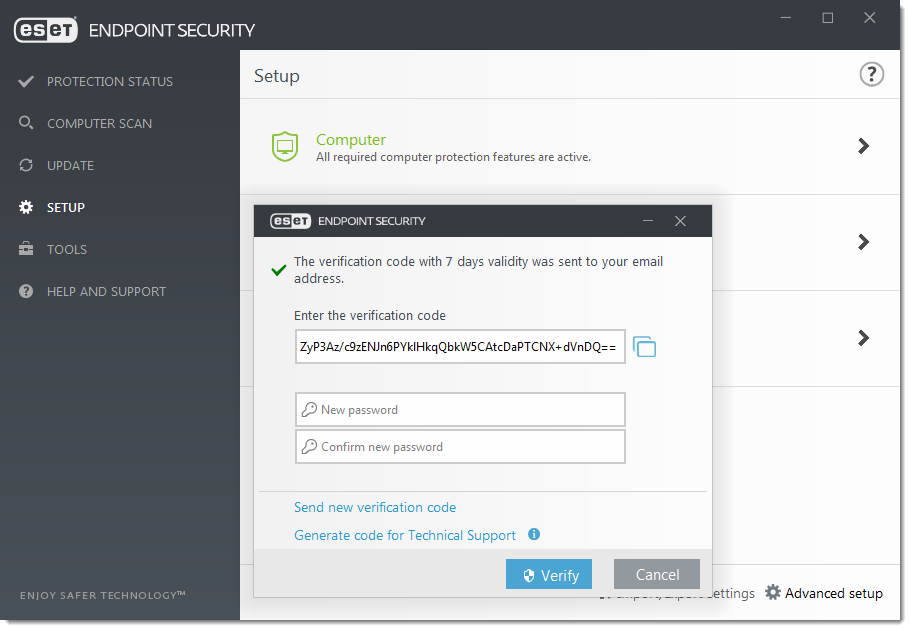
図1-3
- OK をクリックします。パスワードのロックが解除されました。
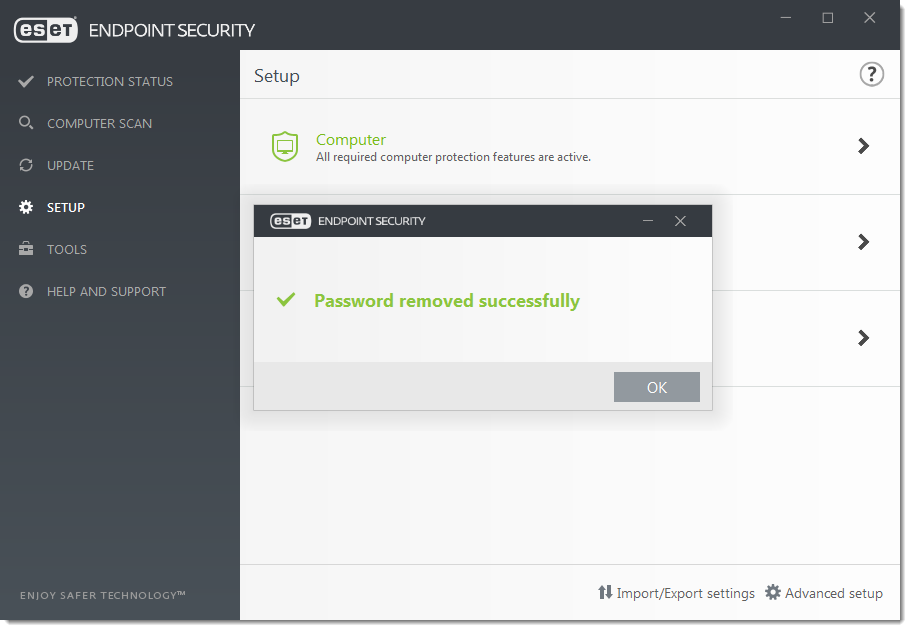
図 1-4
テクニカルサポート用のコードを生成する
- パスワードを入力するよう求められたら、[Restore Password] をクリックします。
- Generate code for Customer Care] をクリックします。
- コピー/貼り付けボタンをクリックしてコードをコピーします。
- このコードを、ESET テクニカル サポートに連絡する際に使用したサポート方法を使用して、ESET テクニカル サポートに送信します。まだ ESET テクニカルサポートに連絡していない場合は、サポートリクエストを送信し、手順 3 で生成したコードを含めます。
- ESETから認証コードが記載されたメールが自動的に送信されます。検証コードをコピーし、「ESET 製品に検証コードがあります」をクリックします。
- コピー/貼り付けアイコンをクリックして、空欄に検証コードを貼り付けます。新しいパスワードを設定しない場合は、パスワード フィールドを空白のままにして、[確認] をクリックします。 新しいパスワードを設定するには、[新しいパスワード] フィールドと [新しいパスワードの確認] フィールドに新しいセキュリティ パスワードを入力し、[確認] をクリックします。
- OKをクリックします。パスワードは正常に削除されました。