Problema
- Utilizzare Jamf Pro per distribuire il prodotto ESET Endpoint per macOS
- Risoluzione dei problemi dopo l'utilizzo di Jamf Pro per l'aggiornamento a ESET Endpoint Security per macOS versione 8
Soluzione
Seguire le istruzioni riportate di seguito per distribuire il prodotto ESET Endpoint Security per macOS utilizzando Jamf Pro per gestire ESET PROTECT.
- Configurare le estensioni di sistema, il controllo dei criteri di preferenza per la privacy (PPPC), la VPN e il profilo del filtro contenuti
- Creare i criteri
- Opzioni aggiuntive
I. Configurazione delle estensioni di sistema, del PPPC, della VPN e del profilo del filtro contenuti
- Aprire Jamf Pro e fare clic su Computer → Profili di configurazione per impostare l'approvazione per Estensioni di sistema, PPPC, VPN e Filtro contenuti e fare clic su Nuovo per aggiungere un nuovo profilo di configurazione (un profilo di configurazione può contenere tutte le impostazioni).
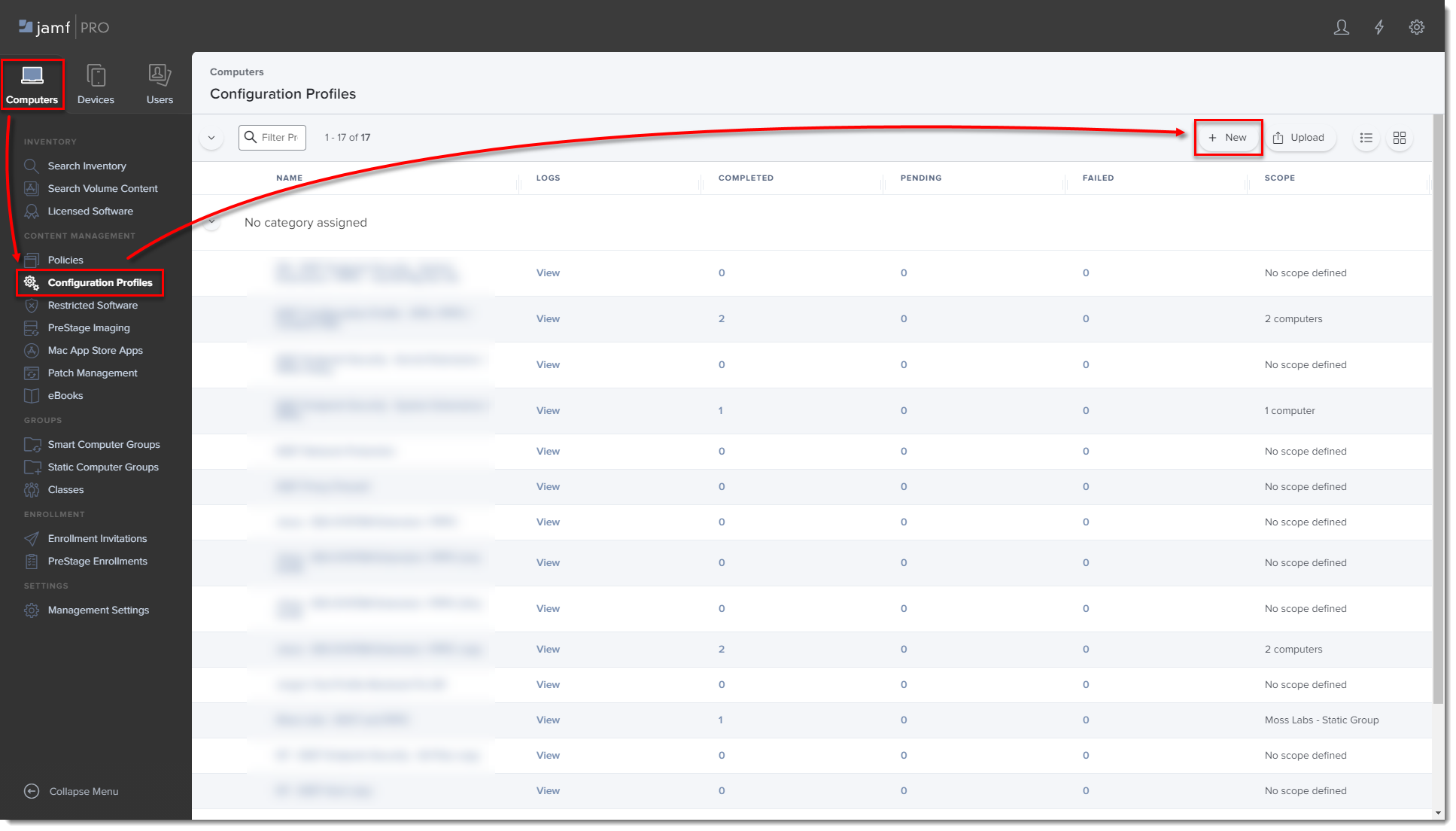
Figura 1-1
Fare clic sull'immagine per ingrandirla in una nuova finestra
-
Digitare un nome per il profilo.
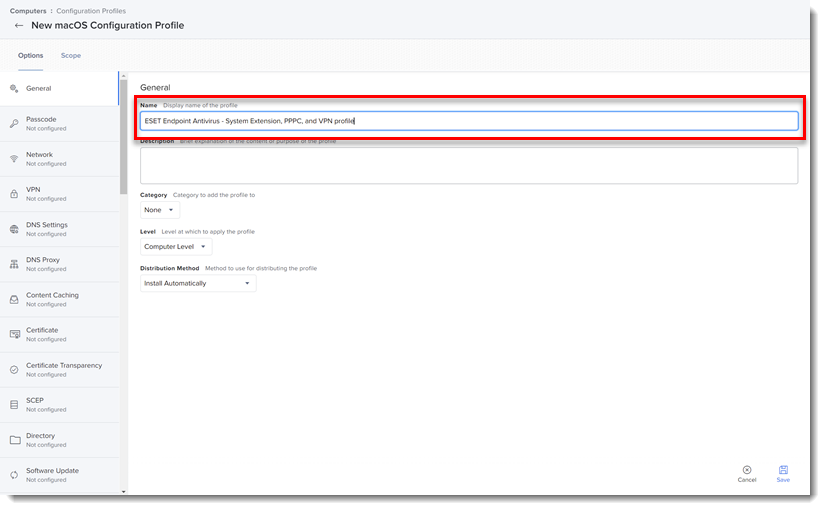
Figura 1-2
-
Nella scheda Opzioni, fare clic su Estensioni di sistema → Configura.
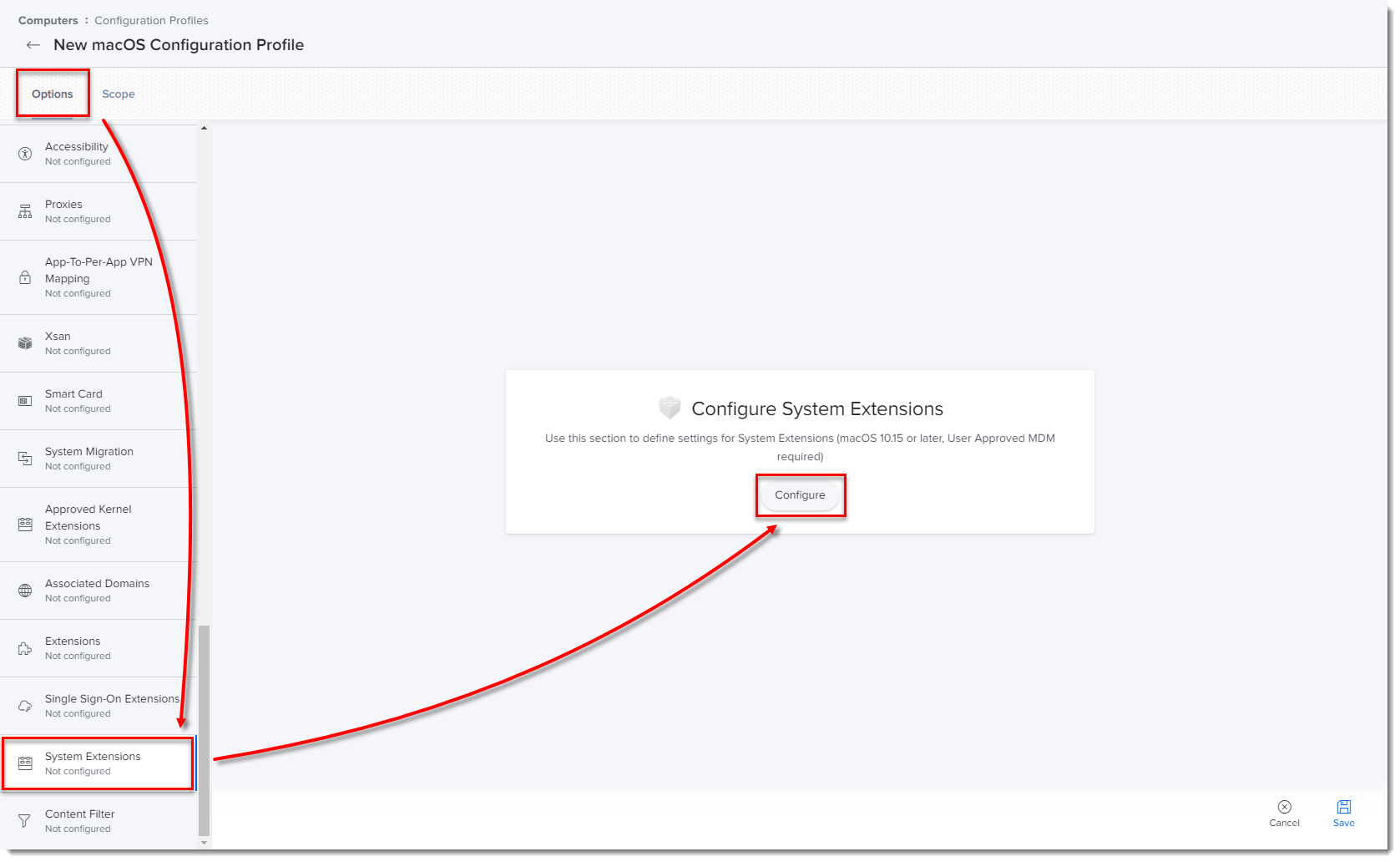
Figura 1-3
Fare clic sull'immagine per ingrandirla in una nuova finestra -
Nella sezione ID TEAM ed estensioni di sistema consentite, digitare le seguenti informazioni:
- Nome visualizzato: ESET IT [è possibile scegliere qualsiasi nome]
- Tipi di estensione del sistema: Estensioni di sistema consentite
- Identificatore di Team: P8DQRXPVLP
- Estensioni di sistema consentite:
com.eset.endpoint
com.eset.network
com.eset.firewall
com.eset.devices
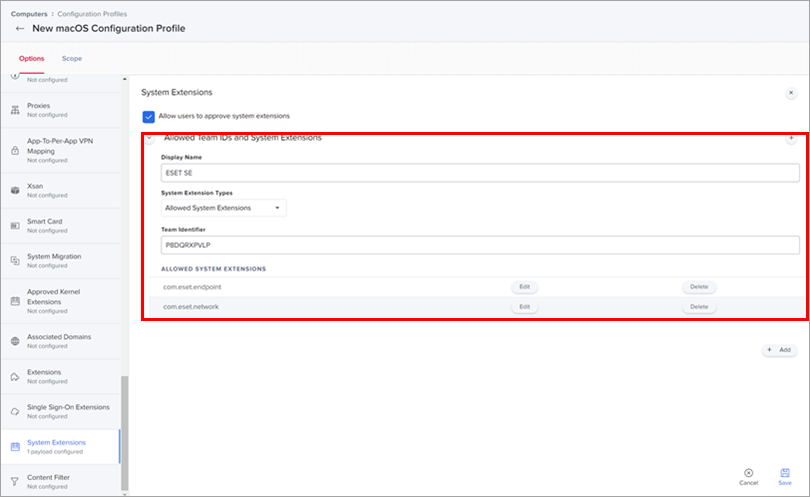
Figura 1-4
Fare clic sull'immagine per ingrandirla in una nuova finestra -
Nella scheda Opzioni, fare clic su Preferenze privacy Controllo criteri → Configura.
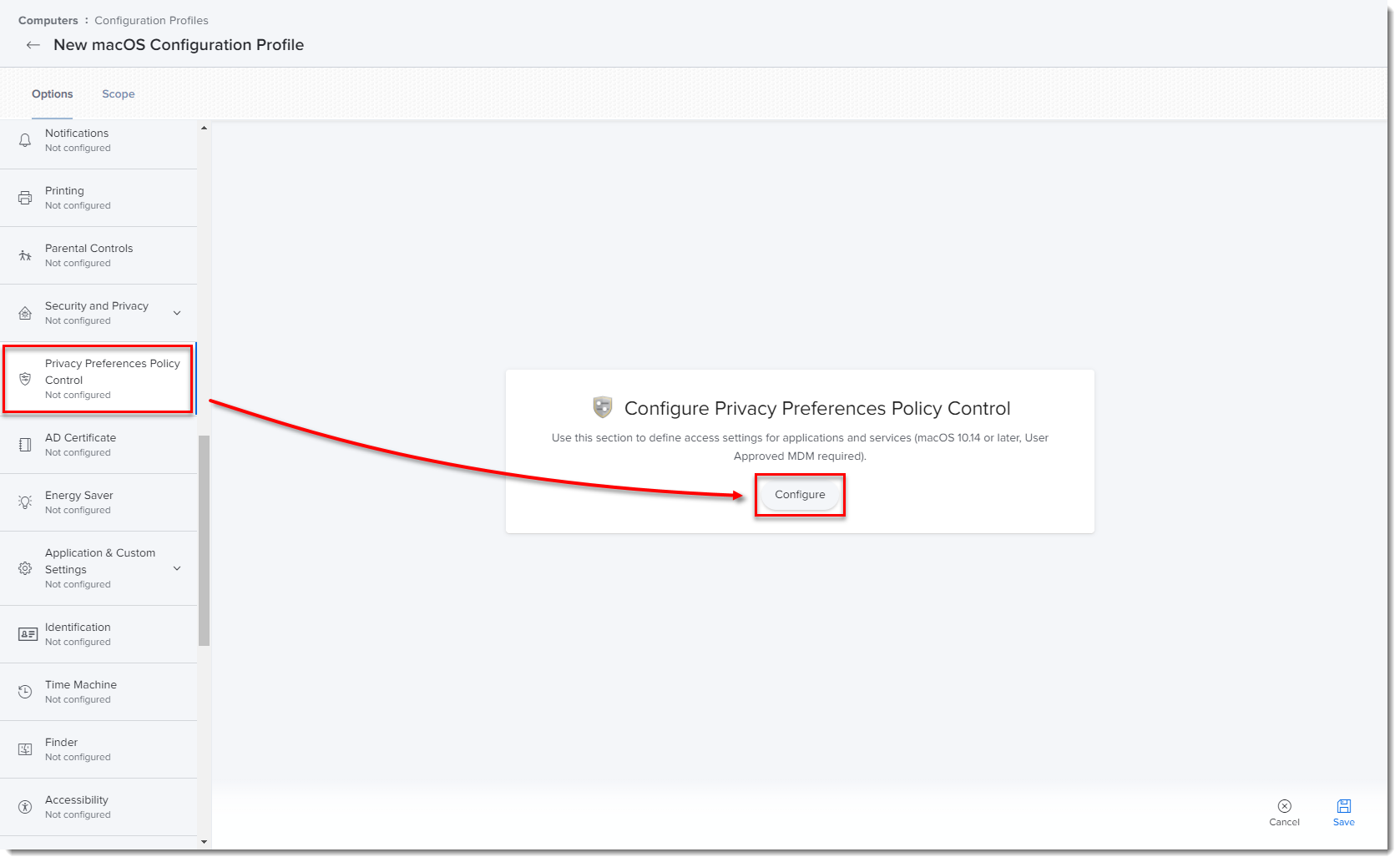
Figura 1-5
Fare clic sull'immagine per ingrandirla in una nuova finestra
Aggiungere le seguenti informazioni per il prodotto ESET in uso:
ESET Endpoint Security per macOS
- Identificatore principale del prodotto EES
- Identificatore: com.eset.ees.g2
- Tipo di identificatore: ID bundle
- Codice Requisito:
identificatore "com.eset.ees.g2" e anchor apple generic e certificato 1[field.1.2.840.113635.100.6.2.6] /* esiste */ e certificate leaf[field.1.2.840.113635.100.6.1.13] /* esiste */ e certificate leaf[subject.OU] = P8DQRXPVLP - Applicazione o servizio: SystemPolicyAllFiles
- Accesso: Consenti
- Identificatore in tempo reale
- Identificatore: com.eset.endpoint
- Tipo di identificatore: ID bundle
- Codice Requisito:
identificatore "com.eset.endpoint" e anchor apple generic e certificato 1[field.1.2.840.113635.100.6.2.6] /* esiste */ e certificate leaf[field.1.2.840.113635.100.6.1.13] /* esiste */ e certificate leaf[subject.OU] = P8DQRXPVLP - Applicazione o servizio: SystemPolicyAllFiles
- Accesso: Consenti
- Identificatore di rete
- Identificatore: com.eset.network
- Tipo di identificatore: ID bundle
- Requisiti del codice:
identificatore "com.eset.network" e anchor apple generic e certificato 1[field.1.2.840.113635.100.6.2.6] /* esiste */ e certificate leaf[field.1.2.840.113635.100.6.1.13] /* esiste */ e certificate leaf[subject.OU] = P8DQRXPVLP - Applicazione o servizio: SystemPolicyAllFiles
- Accesso: Consenti
- Identificatore firewall
- Identificatore: com.eset.firewall
- Tipo di identificatore: ID bundle
- Requisiti del codice:
identificatore "com.eset.firewall" e anchor apple generic e certificato 1[field.1.2.840.113635.100.6.2.6] /* esiste */ e certificate leaf[field.1.2.840.113635.100.6.1.13] /* esiste */ e certificate leaf[subject.OU] = P8DQRXPVLP - Applicazione o servizio: SystemPolicyAllFiles
- Accesso: Consenti
- Identificatore del disinstallatore
- Identificatore: com.eset.Uninstaller
- Tipo di identificatore: ID bundle
- Requisiti del codice:
identificatore "com.eset.app.Uninstaller" e anchor apple generic e certificato 1[field.1.2.840.113635.100.6.2.6] /* esiste */ e certificate leaf[field.1.2.840.113635.100.6.1.13] /* esiste */ e certificate leaf[subject.OU] = P8DQRXPVLP - Applicazione o servizio: SystemPolicyAllFiles
- Accesso: Consenti
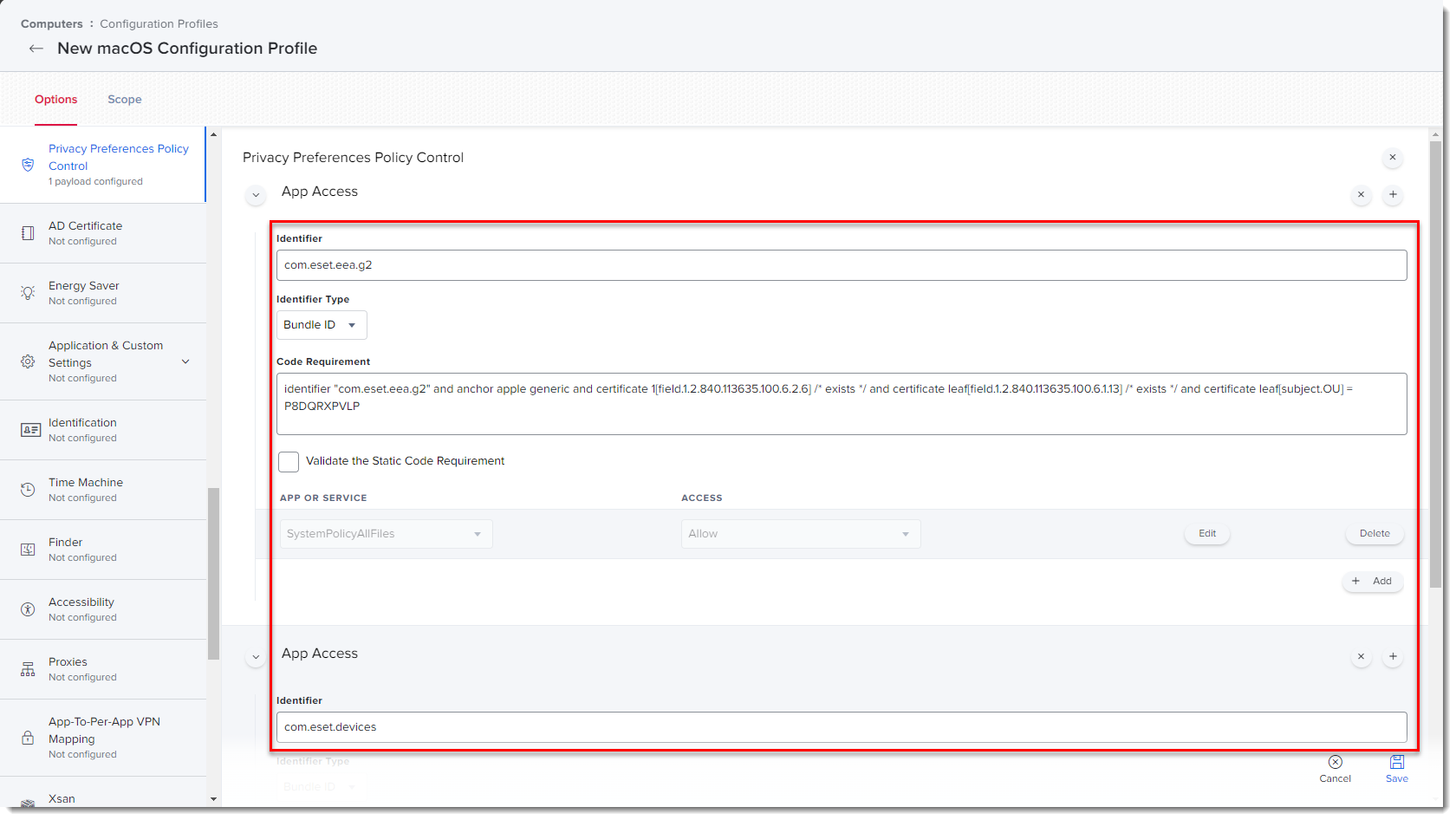
Fare clic sull'immagine per ingrandirla in una nuova finestra
-
Nella scheda Opzioni, fare clic su VPN → Configura.
-
Creare un profilo di configurazione per ESET Protezione Web e Email con le seguenti impostazioni:
- Nome: ad esempio, ESET Protezione Web e Email
- Livello: Livello del computer
- Metodo di distribuzione: di solito: Installa automaticamente
- Tipo di VPN: VPN
- Tipo di connessione: SSL personalizzato
- Identificatore: com.eset.network.manager
- server: localhost
- Identificatore del bundle del provider: com.eset.network
- Autenticazione utente: Certificato
- Tipo di provider: App-proxy
- Requisito designato dal provider:
identificatore "com.eset.network" e anchor apple generic e certificato 1[field.1.2.840.113635.100.6.2.6] /* esiste */ e certificate leaf[field.1.2.840.113635.100.6.1.13] /* esiste */ e certificate leaf[subject.OU] = P8DQRXPVLP - Certificato di identità: Nessuno
- Timer di inattività: non disconnettere
- Impostazione proxy: Nessuno
- Identificatore: com.eset.firewall.manager
- Ordine del filtro: Firewall
- Filtro socket: com.eset.firewall
- Requisito designato per il filtro della presa:
identificatore "com.eset.firewall" e anchor apple generic e certificato 1[field.1.2.840.113635.100.6.2.6] /* esiste */ e certificate leaf[field.1.2.840.113635.100.6.1.13] /* esiste */ e certificate leaf[subject.OU] = P8DQRXPVLP
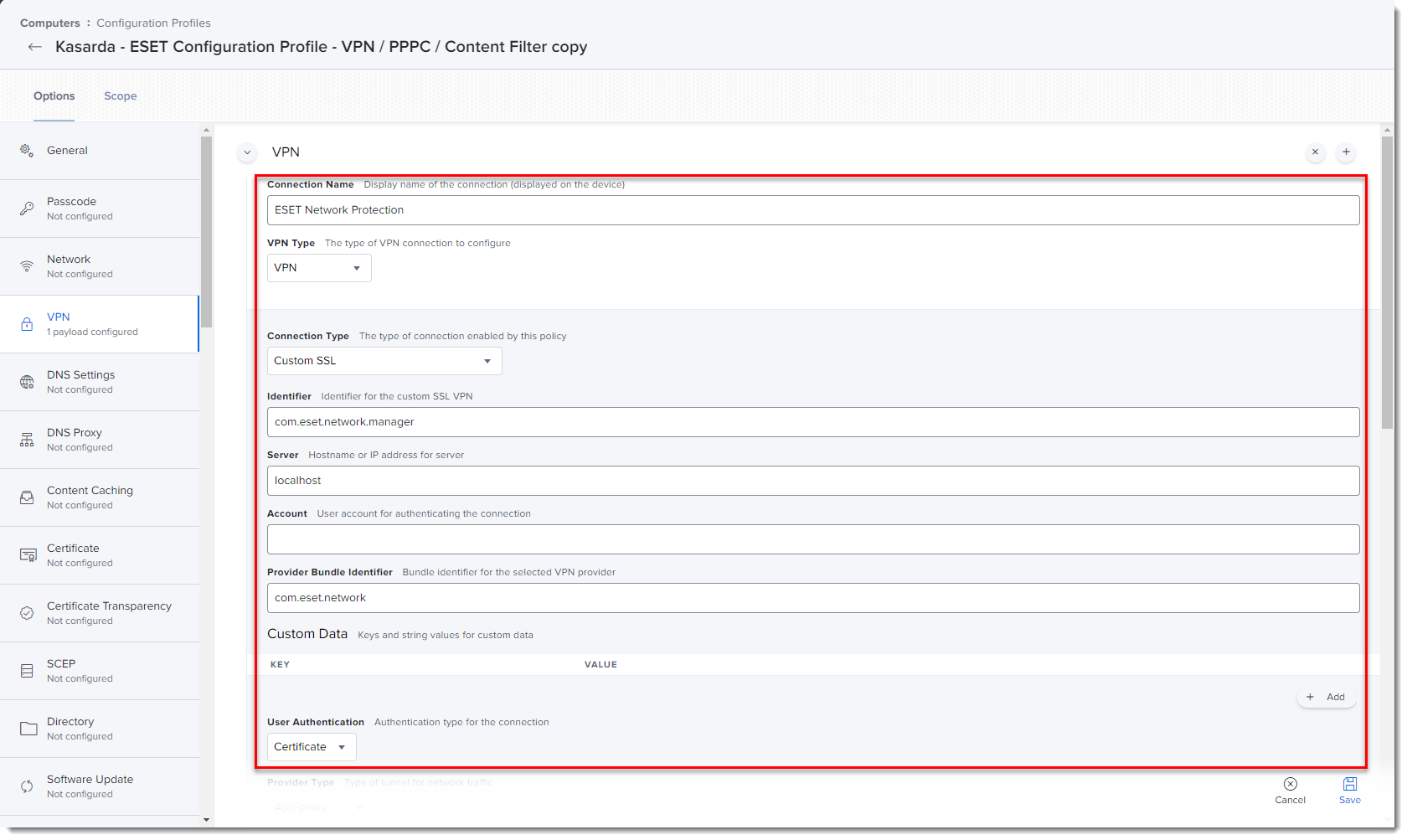
Fare clic sull'immagine per ingrandirla in una nuova finestra
-
Fare clic sulla scheda Ambito e fare clic su Aggiungi.
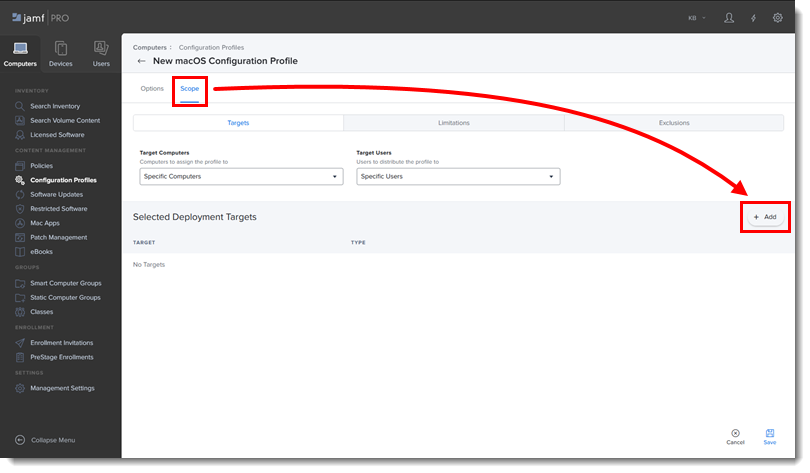
Figura 1-8 -
Nella sezione Aggiungi Deployment Targets , selezionare i computer (o i gruppi di computer) a cui applicare il criterio facendo clic su Aggiungi, quindi fare clic su Fine.
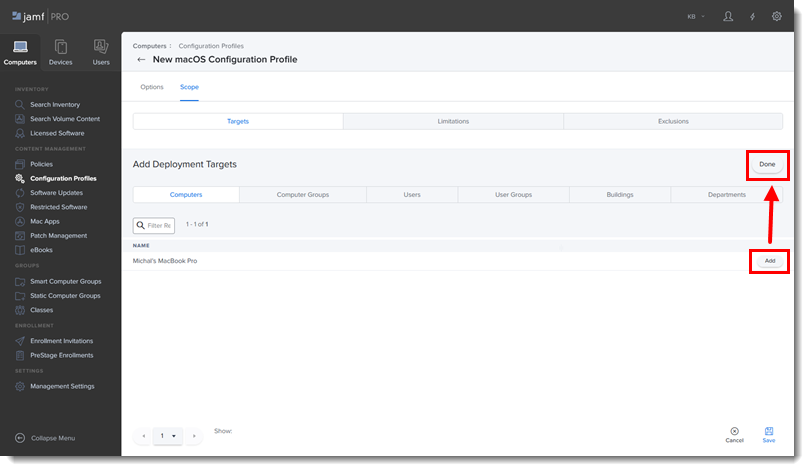
Figura 1-9 -
Fare clic su Salva per applicare le modifiche.
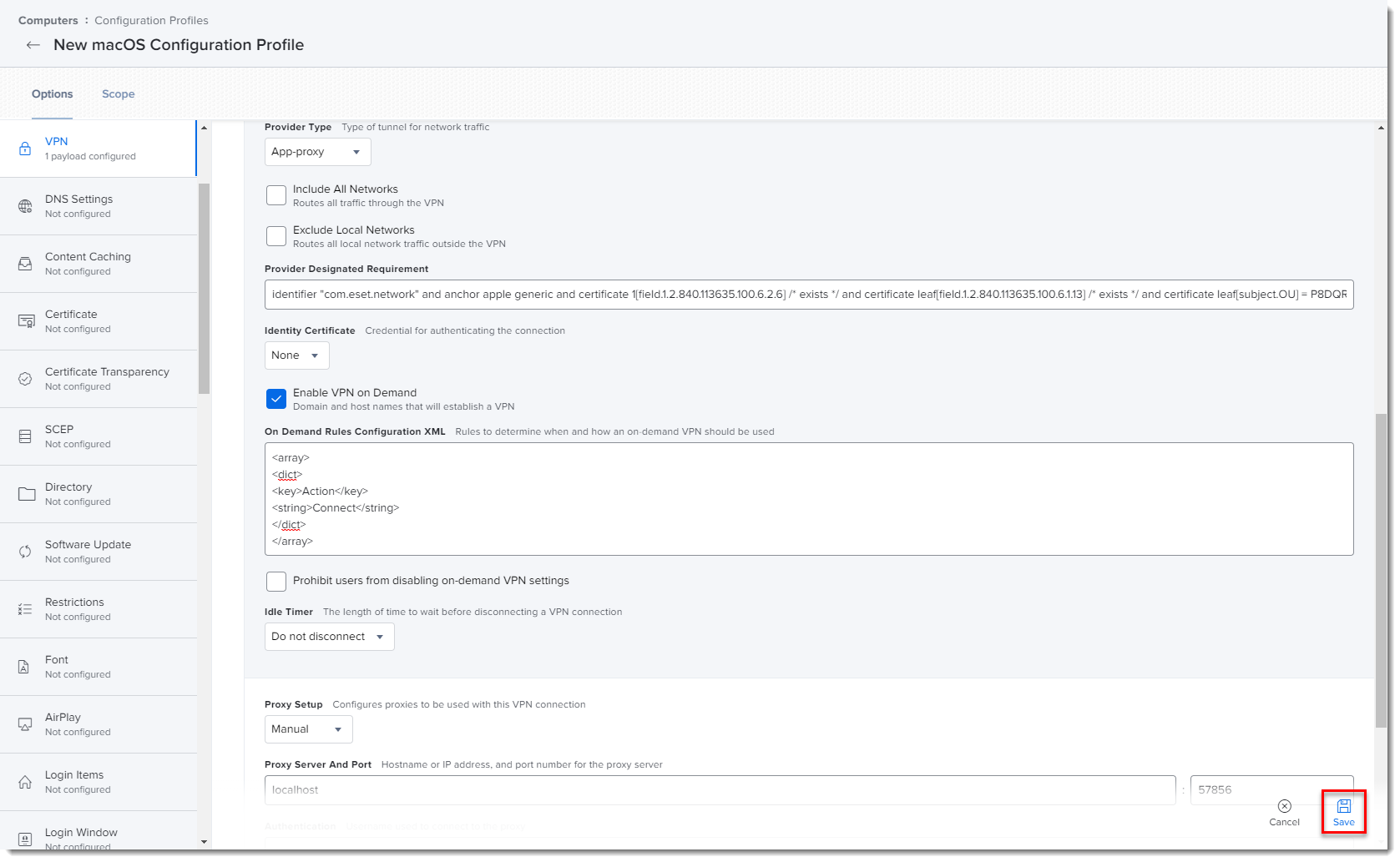
Figura 1-10
Fare clic sull'immagine per ingrandirla in una nuova finestra
II. Creare i criteri
-
Fare clic su Criteri nel menu di sinistra e fare clic su Nuovo.
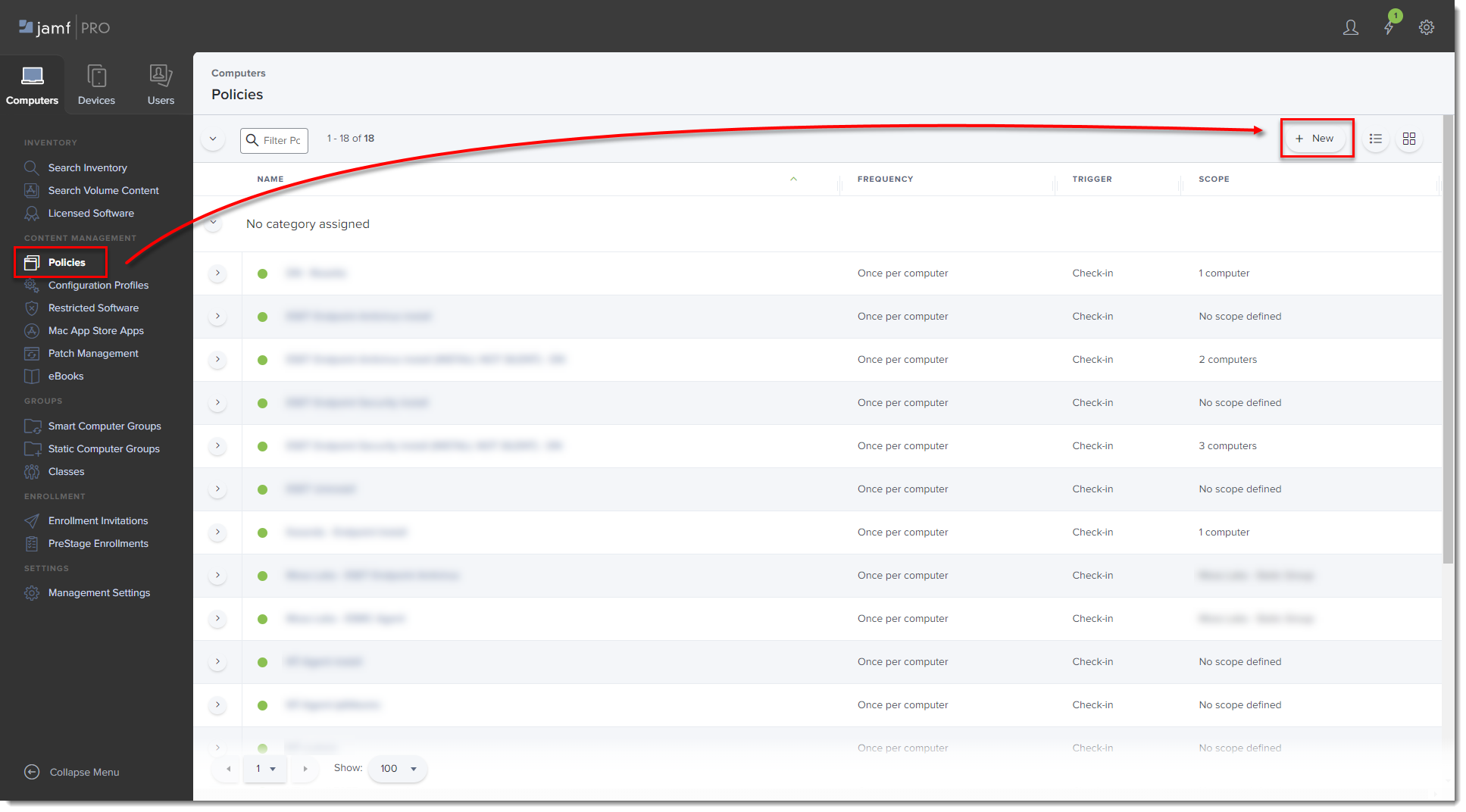
Figura 2-1
Fare clic sull'immagine per ingrandirla in una nuova finestra -
Digitare un nome di visualizzazione per il criterio e, nella sezione Trigger, selezionare la casella di controllo Recurring Check-in .
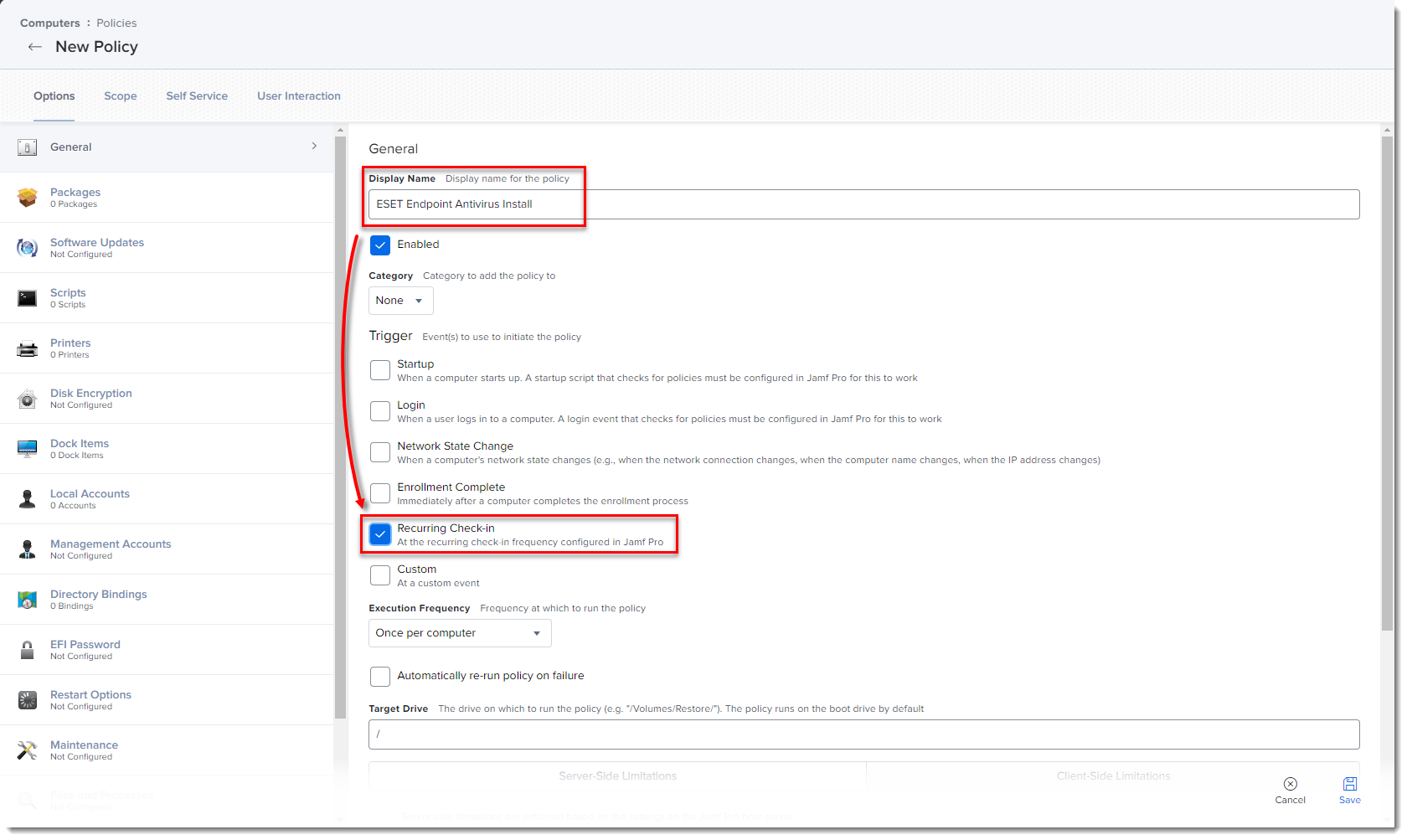
Figura 2-2
Fare clic sull'immagine per ingrandirla in una nuova finestra -
Scaricare i seguenti script di installazione del prodotto ESET Security e di ESET Management Agent:
- Script di installazione del prodotto ESET Security: ESETavJamf_g2.sh (fare clic con il pulsante destro del mouse e selezionare Salva link con nome)
- Script di installazione di ESET Management Agent: Create the Agent Live Installer e scaricare il file PROTECTAgentinstaller.sh da ESET PROTECT On-Prem.
-
Dopo aver scaricato gli script, seguire i passaggi riportati nella Guida dell'amministratore di Jamf Pro per aggiungere gli script a Jamf.
-
Dalla scheda Opzioni , fare clic su Script e quindi su Configura.
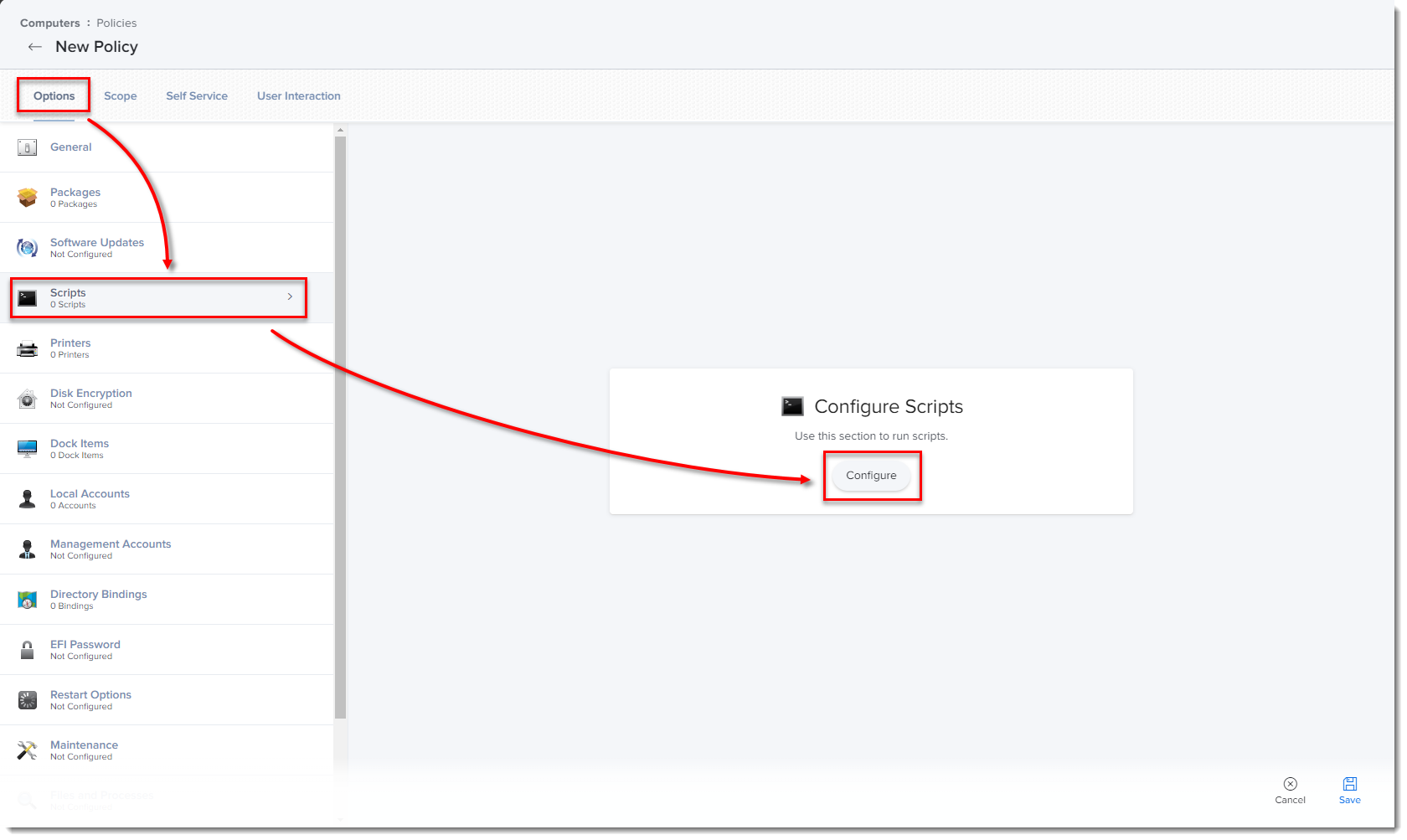
Figura 2-3
Fare clic sull'immagine per ingrandirla in una nuova finestra -
Fare clic su Aggiungi per selezionare gli script da aggiungere alla policy.
-
Aggiungere facoltativamente i valori dei parametri indicati di seguito per lo script Endpoint.
-
Parametro 4 (opzionale): Attivare con le informazioni dell'account EBA o EPH nel seguente formato:
123-ABC-456:user=security.admin@mail.com:pass=SecurityAdminPass -
Parametro 5 (facoltativo): Specificare il proxy HTTP nel formato
http://Proxy-IP-or-FQDN:3128 -
Parametro 6 (opzionale): Se non viene aggiunto alcun parametro, verrà installata la versione più recente di ESET Endpoint Security per macOS e dovrà essere attivata dal server ESET PROTECT On-Prem. Se si desidera installare l'ultima versione di ESET Endpoint Antivirus per macOS, digitare
EEA.
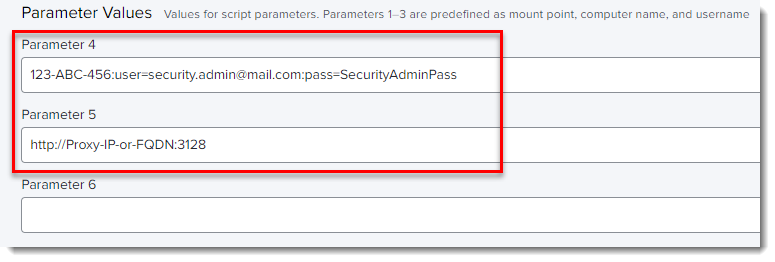
Figura 2-4 -
-
Fare clic sulla scheda Ambito e fare clic su Aggiungi.
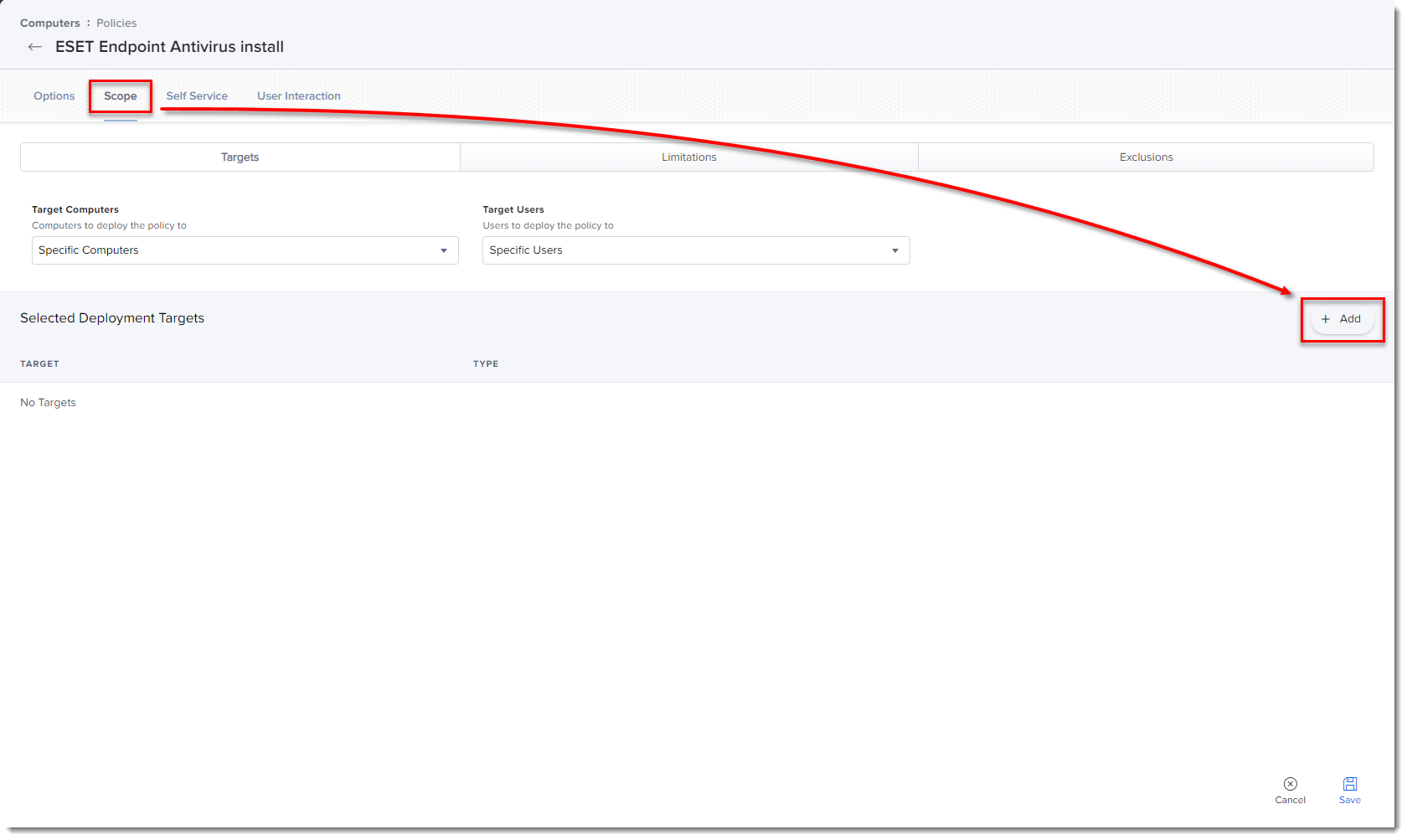
Figura 2-5
Fare clic sull'immagine per ingrandirla in una nuova finestra -
Nella sezione Aggiungi Deployment Targets , selezionare i computer (o i gruppi di computer) a cui applicare il criterio facendo clic su Aggiungi, quindi fare clic su Fine.
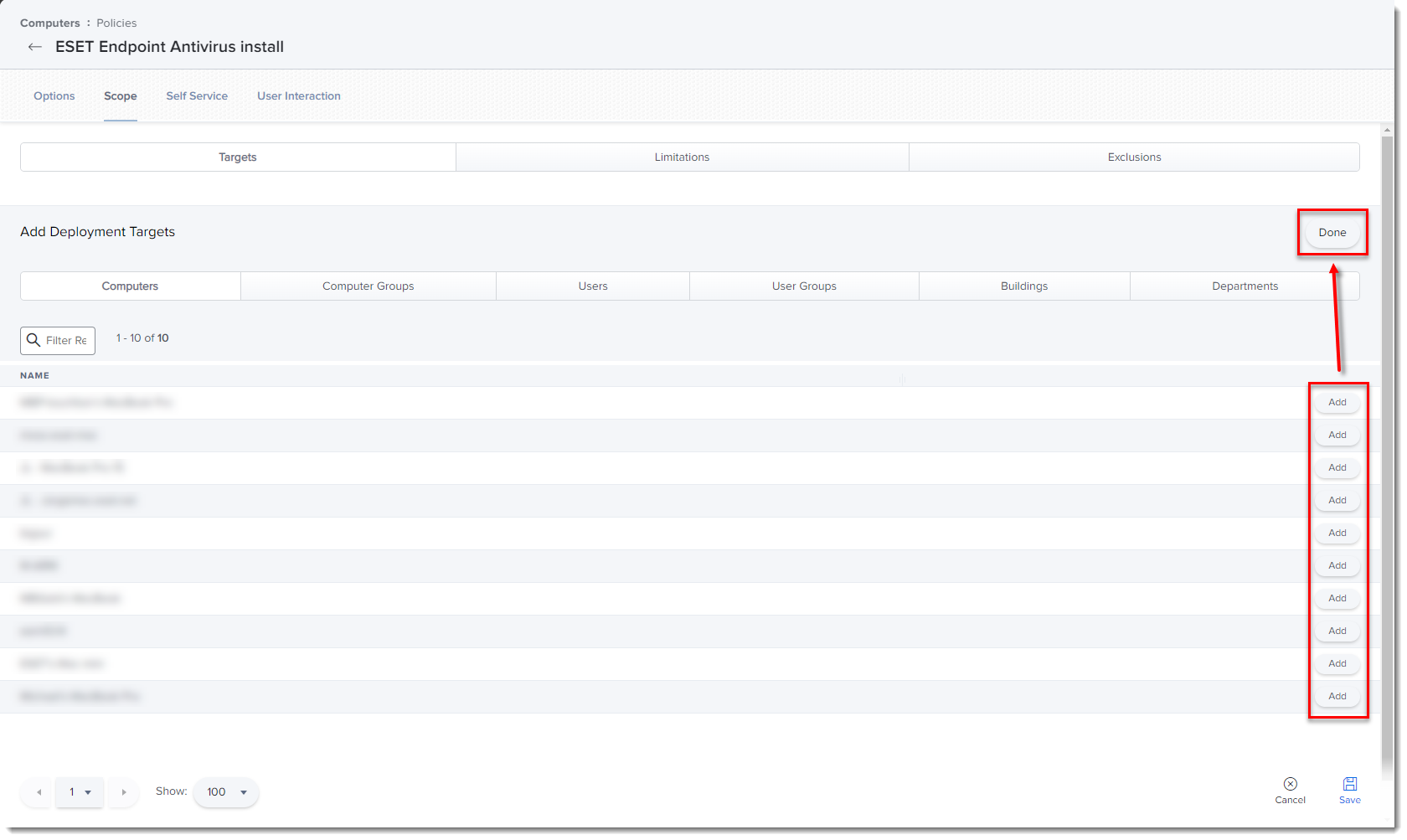
Figura 2-6
Fare clic sull'immagine per ingrandirla in una nuova finestra -
Fare clic su Salva per applicare le modifiche.
III. Opzioni aggiuntive
- Verificare la possibilità di gestire l'endpoint ESET utilizzando ESET PROTECT On-Prem: Aprire la Console Web di ESET PROTECT, fare clic su Computer e verificare che l'endpoint Jamf sia visualizzato nel gruppo Tutti.
- Se non è stata digitata la chiave di licenza o il Security Admin durante gli script di installazione, è possibile attivare i prodotti ESET utilizzando ESET PROTECT.
- Attributi delle estensioni: Gli Attributi di estensione mostrano le informazioni relative ai prodotti ESET nella sezione Dettagli computer → Inventario di ricerca → Generale.
Seguire le istruzioni riportate di seguito per aggiungere l'attributo di estensione:
-
Aprire Jamf pro e fare clic sull'icona dell'ingranaggio Tutte le impostazioni → Gestione computer → Attributi estensione.
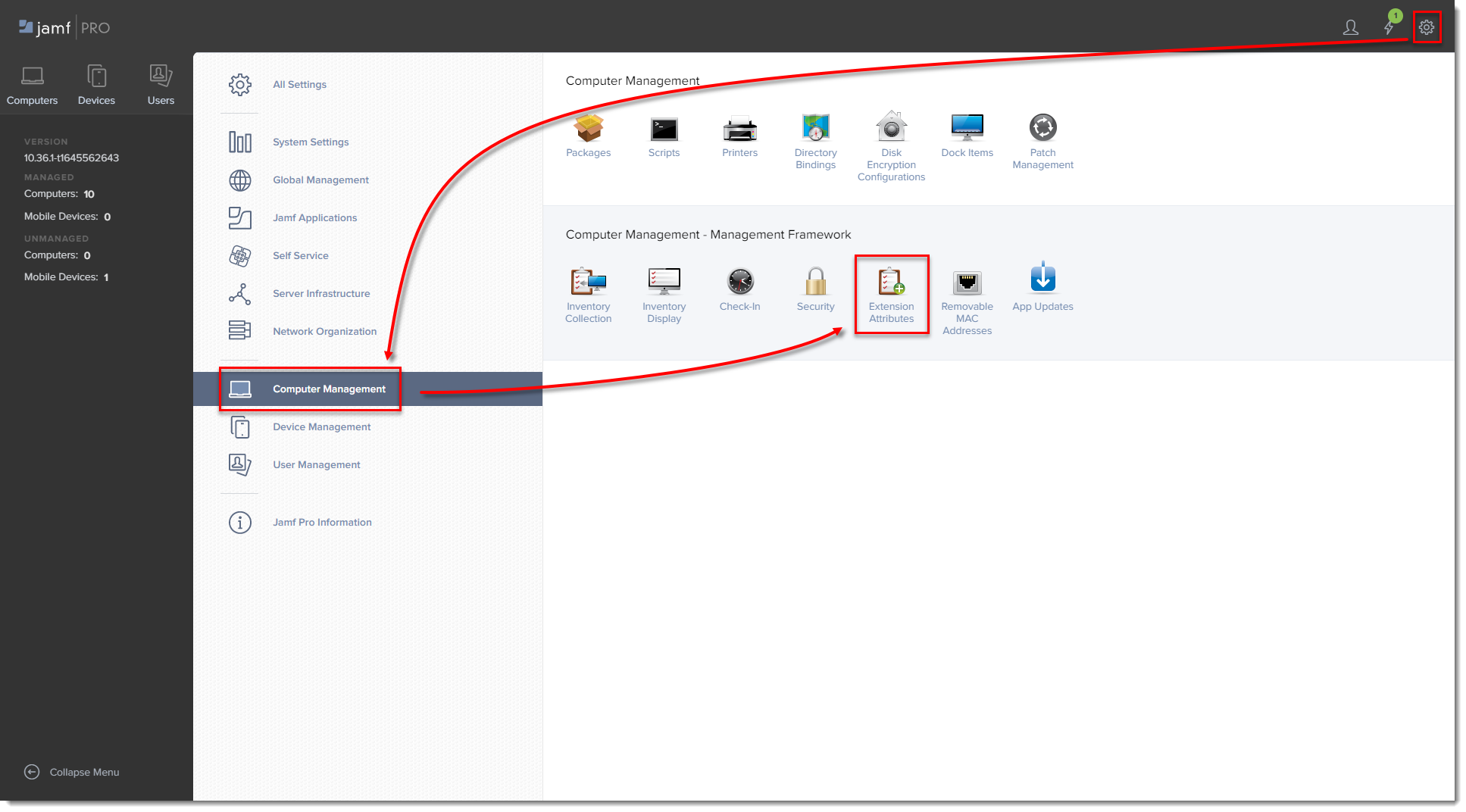
Figura 3-1
Fare clic sull'immagine per ingrandirla in una nuova finestra -
Fare clic su Nuovo per creare un nuovo attributo di estensione.
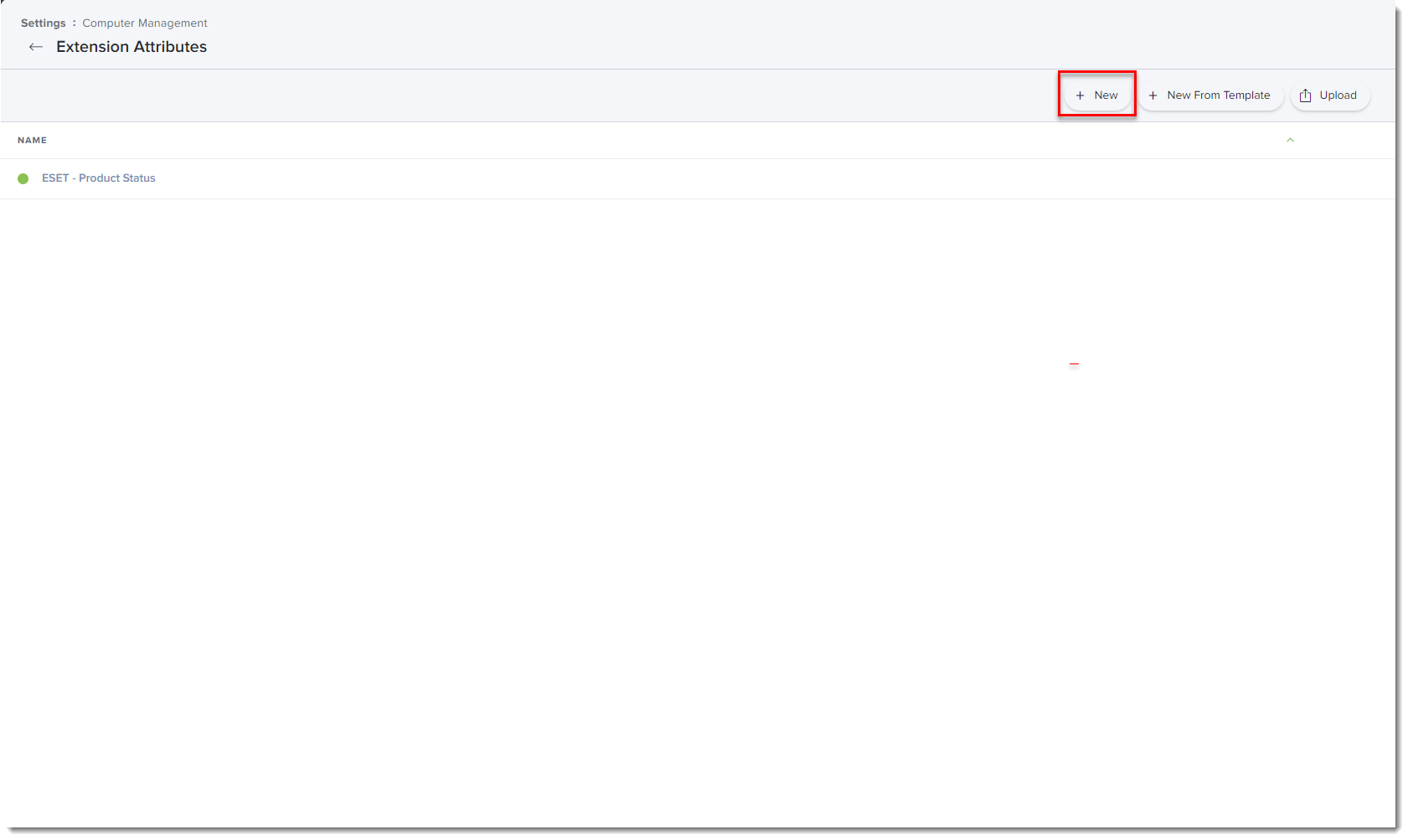
Figura 3-2
Fare clic sull'immagine per ingrandirla in una nuova finestra -
In Nome visualizzato digitare un nome per l'attributo di estensione, selezionare Script nel menu a discesa Tipo di input e incollare lo script ESETstatusEA.sh (fare clic con il pulsante destro del mouse e selezionare Salva link con nome) nel campo Shell e fare clic su Salva.
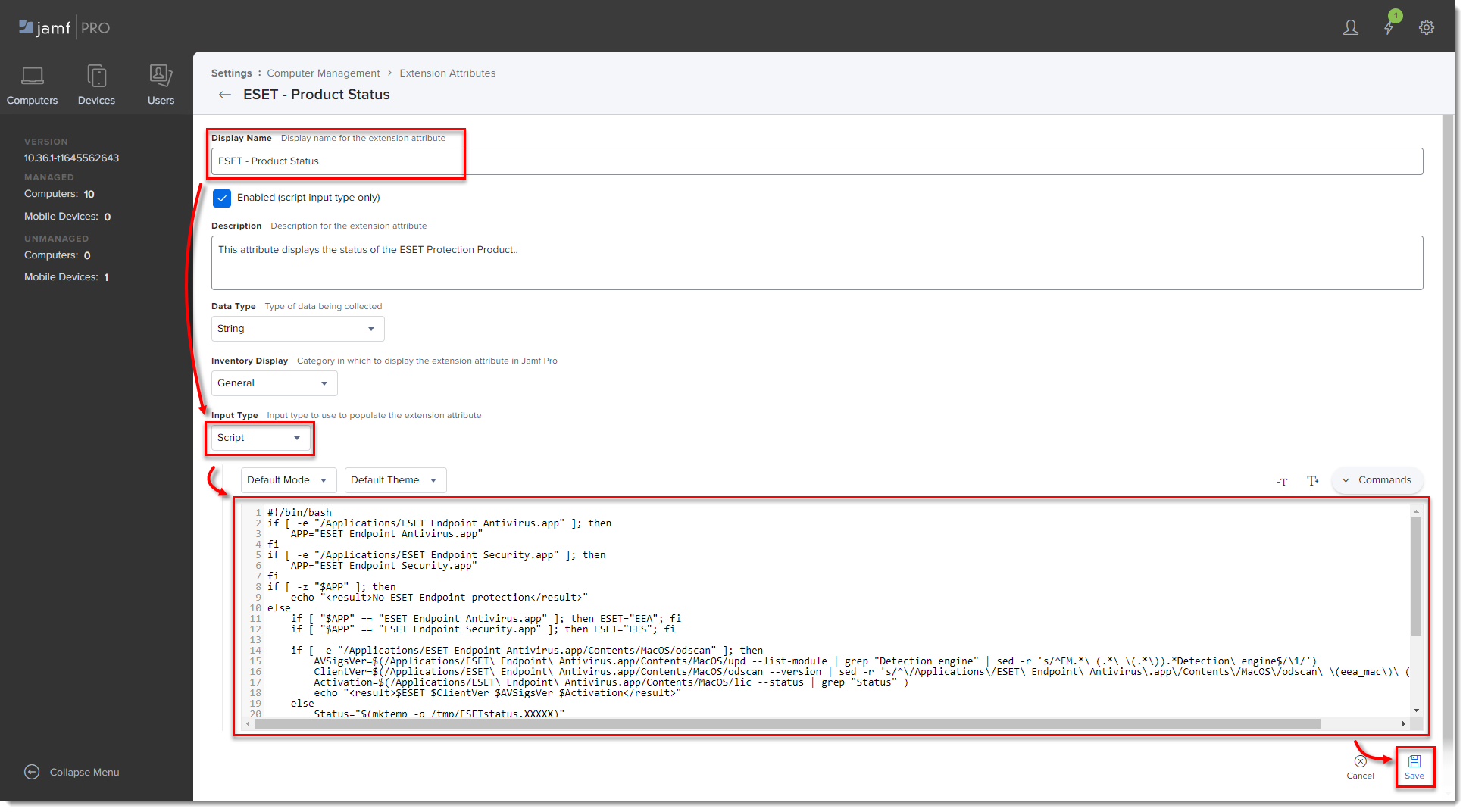
Figura 3-3
Fare clic sull'immagine per ingrandirla in una nuova finestra -
L'attributo di estensione verrà impostato automaticamente su tutti i gruppi di computer. Fare clic su un computer e nella sezione Generale verrà visualizzato l'attributo di estensione.
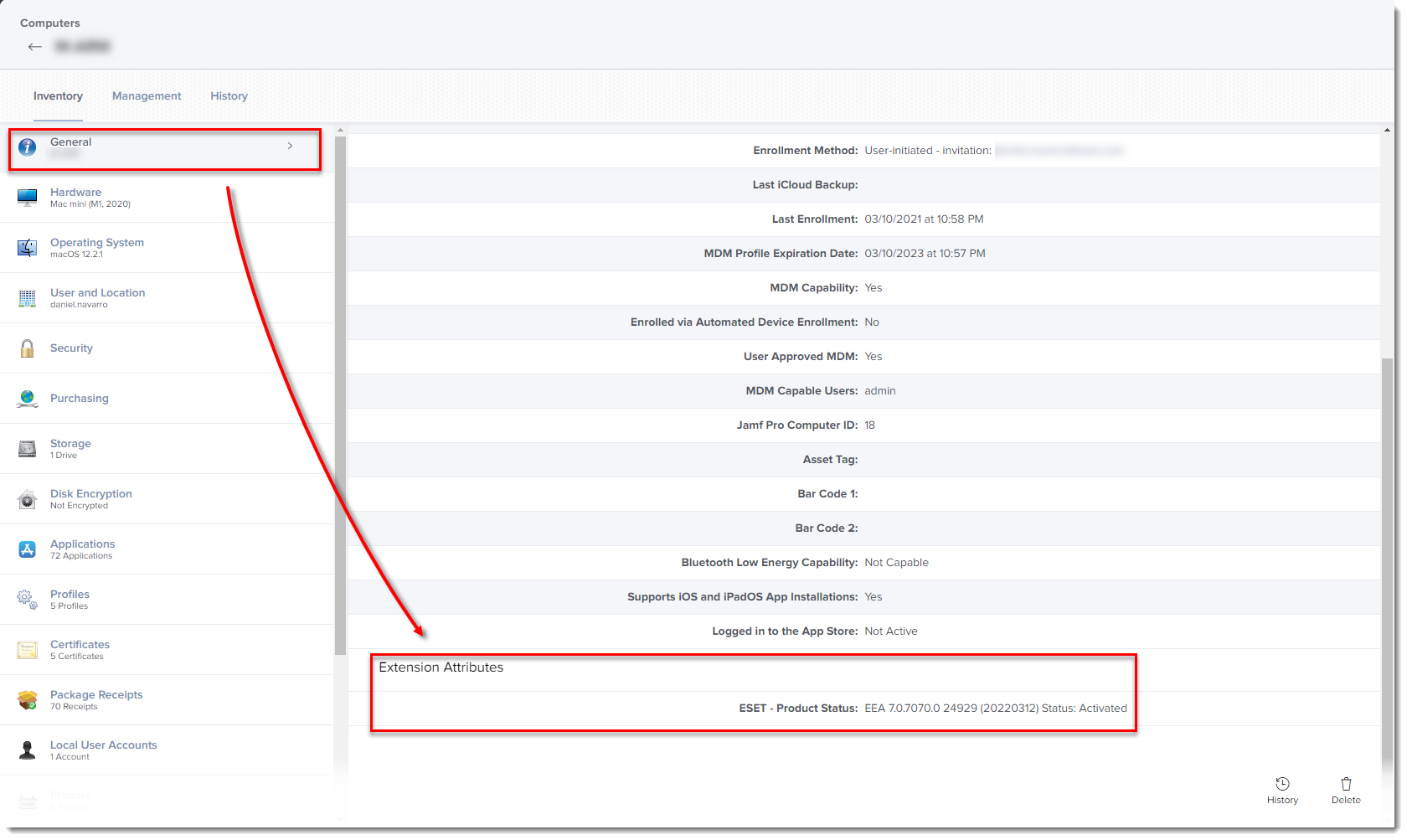
Figura 3-4
Fare clic sull'immagine per ingrandirla in una nuova finestra
Risoluzione dei problemi dopo l'aggiornamento alla versione 8
Approvare le estensioni di sistema tramite MDM
Negli ambienti con uno strumento di gestione remota come JAMF o Kandji, i passaggi seguenti risolveranno il problema delle estensioni di sistema. Se attualmente si utilizza Endpoint per macOS versione 7 senza aggiornamenti automatici abilitati, seguire questi passaggi prima di passare alla versione 8 per evitare conflitti con le estensioni di sistema.
-
Scaricare il profilo di configurazione .plist dalla Guida dell'utente di Endpoint Security.
-
Cambiare l'estensione del file da
.plistamobileconfig. Ad esempioESET_enable_all.mobileconfig. -
In Jamf, navigare in computer → profili di configurazione → selezionare upload e selezionare il file dal punto 2. In altre piattaforme di gestione, utilizzare la funzionalità appropriata per caricare il profilo di configurazione del punto 2.
-
Assegnare i computer versione 8 all'ambito del profilo di configurazione e fare clic su Salva. Gli avvisi di estensione dovrebbero iniziare a risolversi in pochi minuti.
-
Disassegnare i profili di configurazione usati in precedenza in JAMF o nel client di gestione. Solo il profilo di configurazione della versione 8 deve essere usato con la versione 8.
Il firewall di ESET Endpoint Security for macOS è attivato automaticamente
Con l'aggiornamento alla versione 8, la funzione firewall sarà presente e abilitata al momento dell'installazione.
Per disattivare il firewall tramite un criterio ESET PROTECT in ambienti in cui è già presente una soluzione firewall, procedere come segue:
-
Accedere a Impostazioni nel criterio Funzionalità comuni applicato ai dispositivi macOS. Nel criterio Funzionalità comuni, illogo macOS è assente ma è ancora valido.
-
Accedere a Impostazioni → Protezione accesso alla rete → Firewall.
-
Fate clic sulla levetta accanto ad Attiva firewall per disattivare l'impostazione.
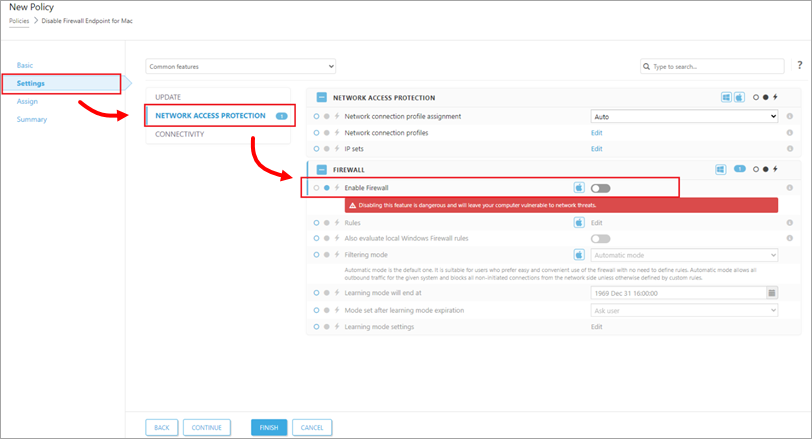
Figura 4-1