Issue
- Customize the ESET Endpoint Encryption (EEE) FDE login screen
- Prerequisites
- Custom logo setup
- Start Full Disk Encryption
- Existing encrypted workstation
- Manually add a logo on a client workstation
Solution
Prerequisites
- Install and configure the EEE Server
- Users must be on EEE Server version 2.9.1 or later
Custom logo setup
- Create and save the custom logo as user.png.
-
In the organization Instance ID folder, create a new folder. To find the Instance ID, go to your Servers Control Panel, under Administration click Organizations, then click the organization you want to apply the image to.
-
On a 64-bit host, navigate to
C:\Program Files (x86)\ESET Endpoint Encryption Server. On a 32-bit host, navigate toC:\Program Files\ESET Endpoint Encryption Server. -
Find the folder that matches the Instance ID.
-
Create a folder in the Instance ID folder named Custom.
-
Insert the customized logo into the new Custom folder.
- Start Full Disk Encryption.
Start Full Disk Encryption
-
Verify your custom logo is in the Custom folder.
-
Download an MSI from the Enterprise Server or Push Install to a client workstation.
-
Activate the workstation and issue a Full Disk Encryption command. Alternatively, you can enable the Auto Full Disk Encryption feature.
-
When your Workstation has started encrypting, restart it and the new logo will be displayed on the FDE login screen.
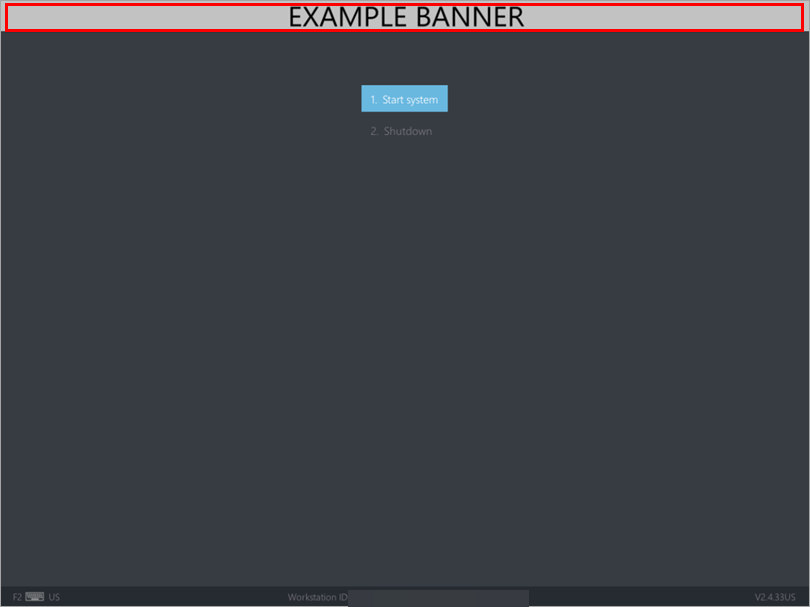
Figure 1-1
Existing encrypted workstation
-
Download a newly merged installer with the modified logo banner applied and install it over the top of your existing client installation.
Manually add logo on a client workstation
You can manually add a logo to a client workstation by mounting the ESP partition and copying the file onto it.
-
Move your logo to an appropriate location, for example,
C:\Windows\Temp. -
Open an admin Command Prompt.
-
Mount EFI partition.
-
Copy your logo into the EFI partition folder ESET Endpoint Encryption.
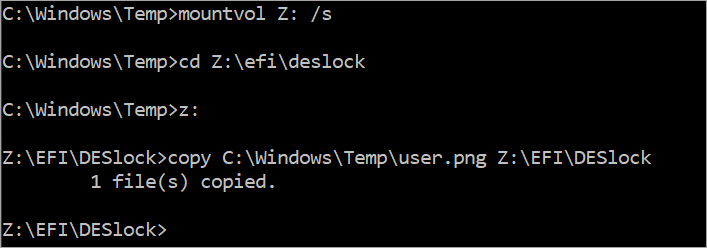
Figure 2-1 -
Restart the workstation. The new logo will be displayed on the FDE login screen.
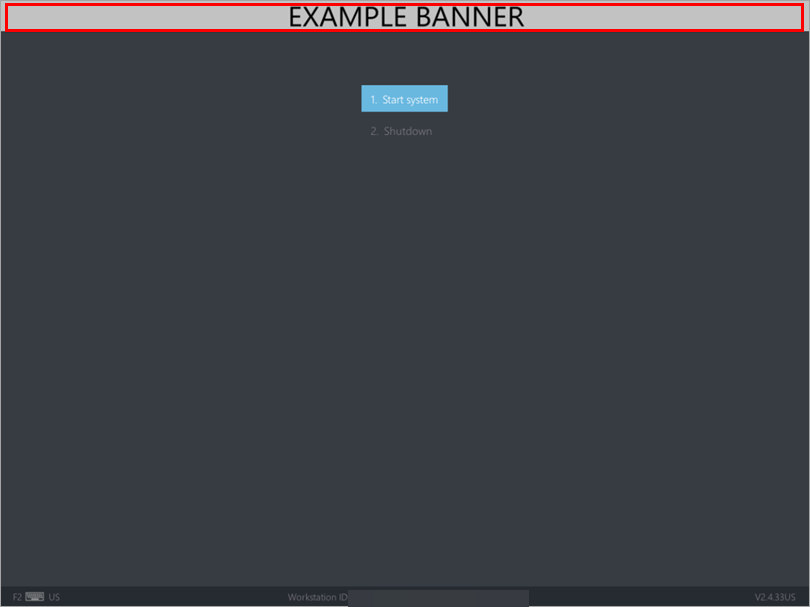
Figure 2-2