問題
- ESET Server Security for Microsoft Windows Serverを実行する場合、以下のパラメータを使用してCitrixやその他のターミナルサーバを設定することをお勧めします。
詳細
クリックして拡大
ESETサーバ製品は、デフォルト設定のままでも仮想化環境(Citrixなど)で動作します。ESET 製品が仮想マシンのパフォーマンスに与える影響を最小限に抑えるために、いくつかの小さな変更を加えてください。
リモートユーザーがサーバーにログインし、端末セッションを作成するたびに、ESET Server Security のメインプログラムウィンドウが通常起動します。これは通常、ターミナルサーバでは望ましくありません。
解決方法
ESET Server Security for Microsoft Windows Server がインストールされたサーバーで最高のパフォーマンスを実現するには、以下の手順を順番に実行します。
- ネットワーク保護モジュールがインストールされていることを確認する(2008/2008R2 ユーザのみ)
- ESET ServerSecurity のグラフィックユーザーインターフェイス(GUI)を無効にして、ユーザーがログインするたびに ESET Server Security が起動しないようにする。
- ファイル実行イベントとローカルドライブのみをスキャンする(Citrix サーバのみ)
- 必要な除外項目を追加する(Citrix サーバーのみ)
I.ネットワーク保護モジュールがインストールされていることを確認する (2008/2008R2 ユーザーのみ)
ネットワーク保護モジュールがインストールされていることを確認する(Microsoft Windows Server 2008/2008R2)
ESET Server for Microsoft Windows Serverのネットワーク保護モジュールがインストールされていることを確認するには、2つの方法があります:
-
ESET Server Securityをすでにインストールしている場合は、ネットワーク保護モジュールを有効にします:
-
ESET Server Security のインストールに使用したインストーラ(例:
efsw_nt64_full.msi)をダブルクリックし、「次へ」をクリックします。
図 1-1 -
Modify] をク リ ックします。
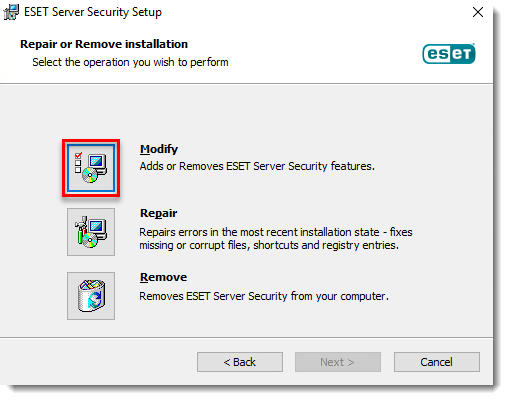
図 1-2 -
Network Protection] の横にある [Product component] ドロップダウン メニューから、[Entire feature will be installed on local hard drive] を選択し、[Modify] をクリックします。
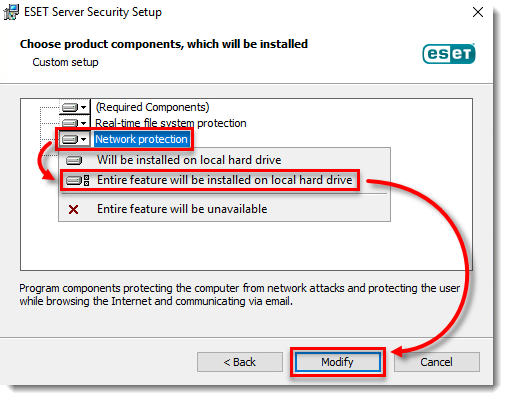 図
図
1-3 -
インストールが完了するまで待ちます。ESET Server Security の [セットアップ ] → [Web および電子メール ] セクションに、[Web アクセス保護] および [電子メール クライアント保護]モジュールが表示されます。
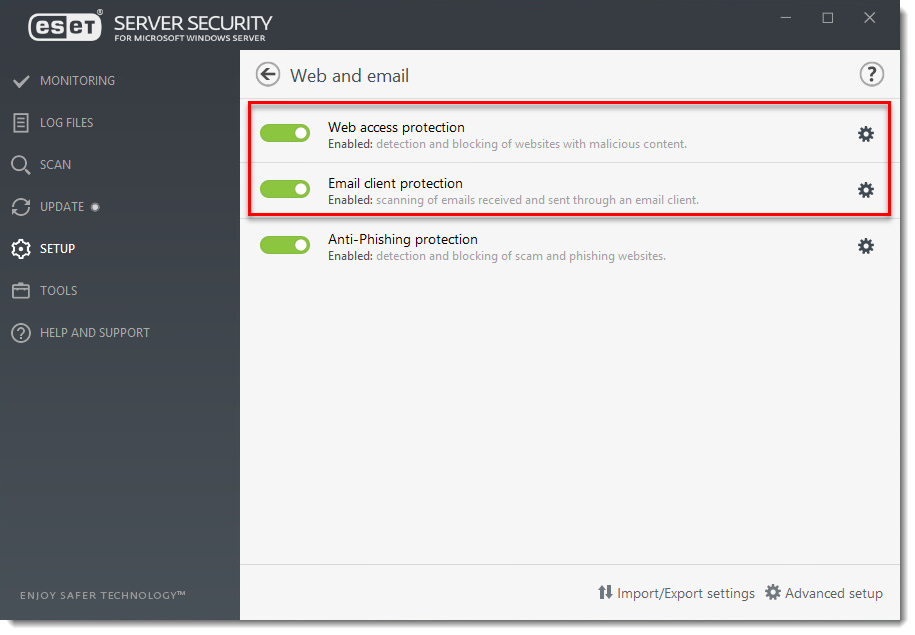 図
図
1-4 -
ESET Server Security を初めてインストールする場合は、以下の手順に従ってNetwork Protectionモジュールを有効にします。インストールしたコンポーネントは、インストーラを実行することでいつでも変更できます。これは、サーバを再起動せずに実行できます。GUI が再起動され、インストールを選択したコンポーネントのみが表示されます。
-
ダウンロードしたESET Server Securityのインストーラ(例えば、
efsw_nt64_full.msi)をダブルクリックし、「次へ」をクリックします。
図 1-5 -
Custom] を選択し、[Next] をクリックします。
 図
図
1-6 -
ネットワーク保護]の横にある[製品コンポーネント]ドロップダウンメニューオプションをクリックし、[機能全体がローカルハードディスクにインストールされます]をクリックし、[次へ]をクリックします。
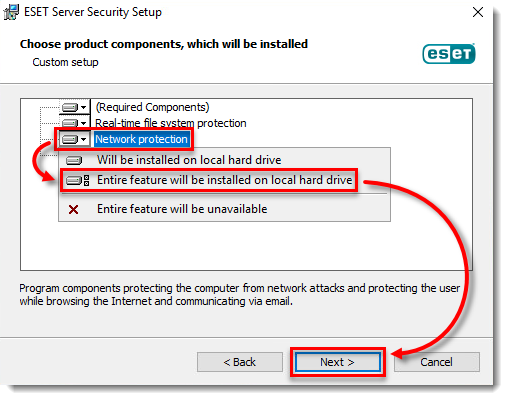 図
図
1-7 -
インストール]をクリックし、インストールが完了するまで待ちます。

図 1-8
II.グラフィカル・ユーザー・インターフェース(GUI)の無効化
このセクションの手順に従って、起動時に GUI が自動的に起動しないようにします。スタート・メニューからいつでも GUI にアクセスすることはできます。
A.サーバーでサイレントモードを有効にする
ESET PROTECT の ESET Server Security でVisibility - Silent modeポリシーを割り当て、サーバー上でサイレントモードを有効にします。
- .
-
ポリシー] をクリックし、[組み込みポリシー] を展開し、[ESET ファイルセキュリティ for Windows Server] を選択し、[可視性 - サイレントモード] の横にあるチェックボックスを選択します。Assign] →[Assign computers] をクリックします。
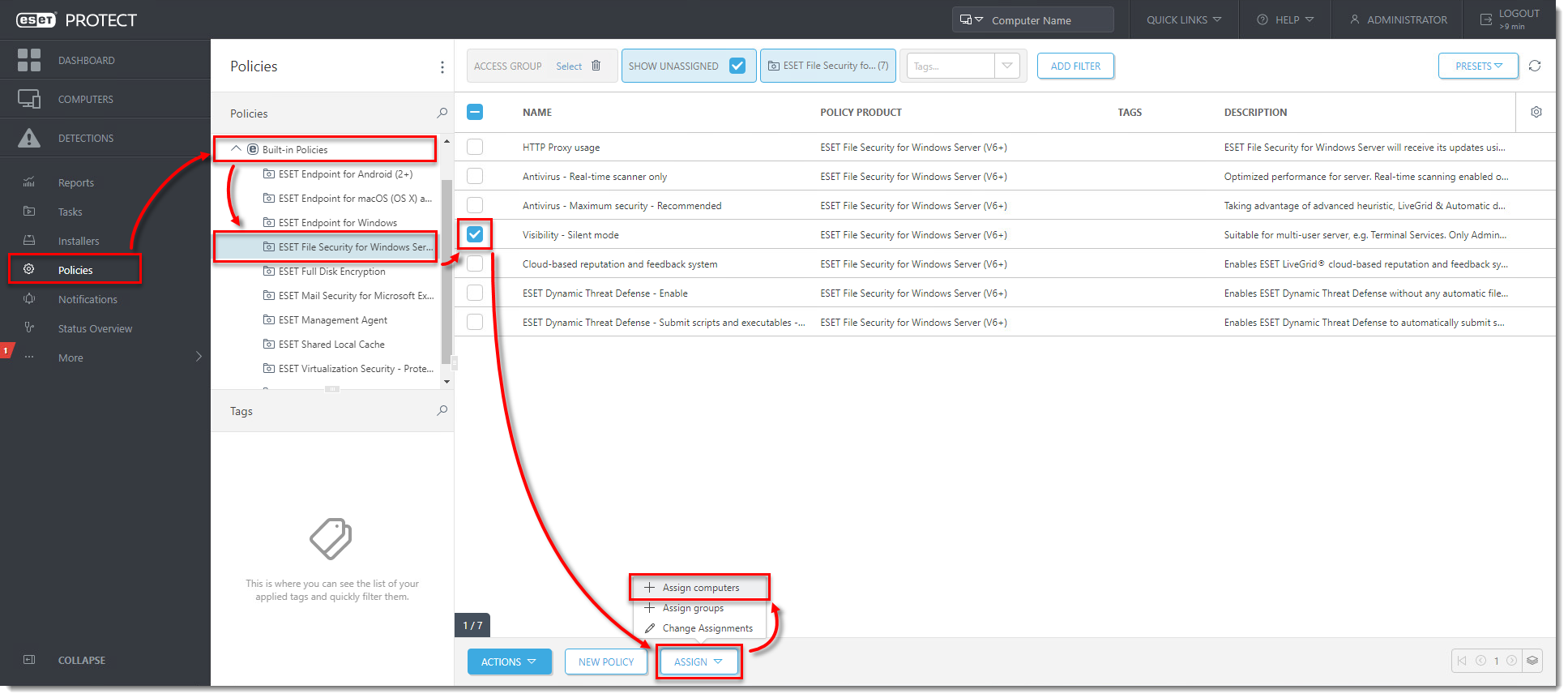
図 2-1 れます。
クリックすると新しいウィンドウで拡大表示さ -
ポリシーを割り当てるコンピュータの横にあるチェックボックスを選択し、「OK」をクリックします。
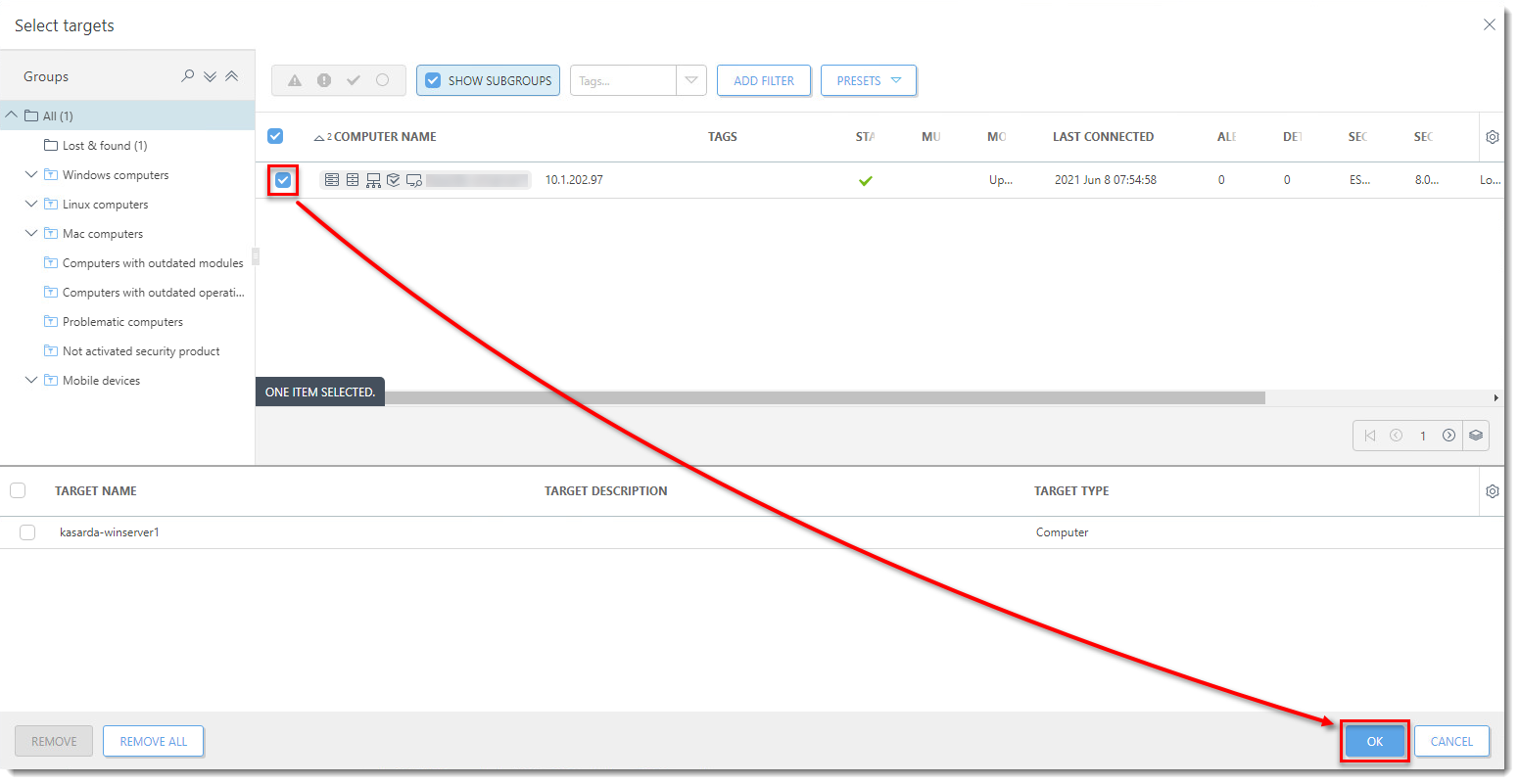 図
図
2-2 クリックすると新しいウィンドウで大きく表示されます。
B.ESET Shell を使用して個々のクライアントワークステーションを手動で更新する
特定のグループに割り当てられているポリシーを確認するには、そのグループを選択し、[Policies] タブをクリックして、グループに割り当てられているポリシーのリストを表示します。ポリシーの詳細を参照してください。
個々のクライアントワークステーションで以下の手順を実行します:
-
スタート
 アイコンをクリックし、ESET Shell と入力してESET Shell をクリックします。
アイコンをクリックし、ESET Shell と入力してESET Shell をクリックします。プロンプトが表示されたら、管理者アカウントのユーザー名とパスワードを入力します。ESET Shell を初めて開く場合は、Xキーを押してヘルプセクションをスキップします。
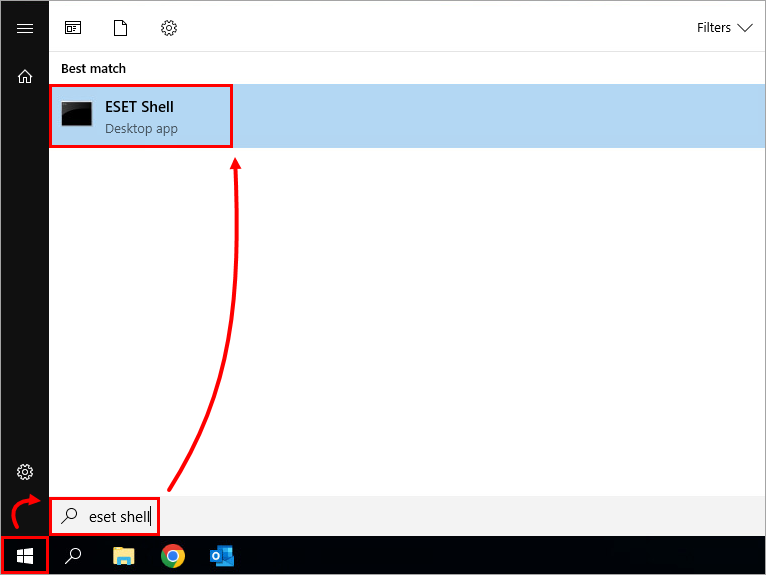
図 2-3 -
以下のコマンドを入力します:
セット ui ui GUI スタートモード none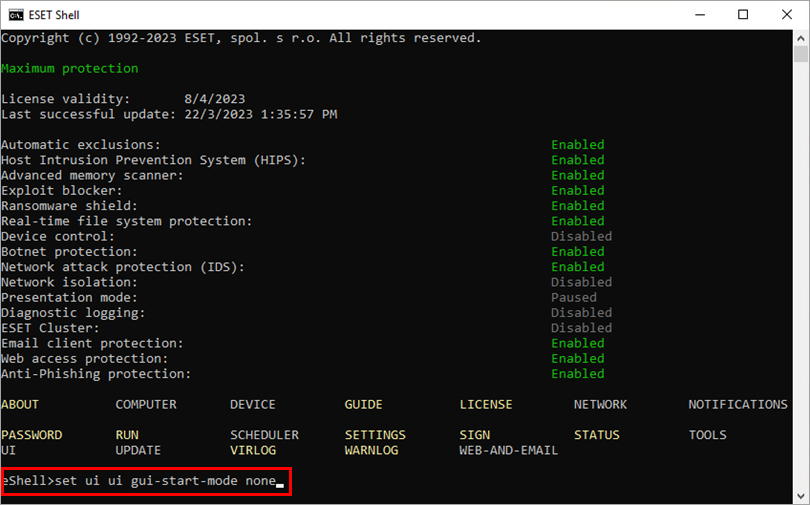 図
図
2-4 -
Enterキーを押して、コマンドが完了するまで待つ。ESET Shell ウィンドウを閉じます。
III.ファイル実行イベントとローカルドライブのみをスキャンする(Citrixサーバーのみ)
-
ESETサーバーセキュリティ for Microsoft Windows Serverのメインプログラムウィンドウを開く.
または、「スタート」
 アイコンをクリックし、「ESET」と入力して「ESET Server Security」をクリックします。
アイコンをクリックし、「ESET」と入力して「ESET Server Security」をクリックします。 -
F5キーを押して、詳細設定を開きます。
-
Detection Engine→Real-time file system protection をクリックします。次の 4 つの機能の横にあるトグルをクリックして、これらの機能を無効にします。完了したら、[OK] をクリックします。
- ネットワークドライブ
- ファイルオープン
- ファイル作成
- リムーバブル メディアへのアクセス
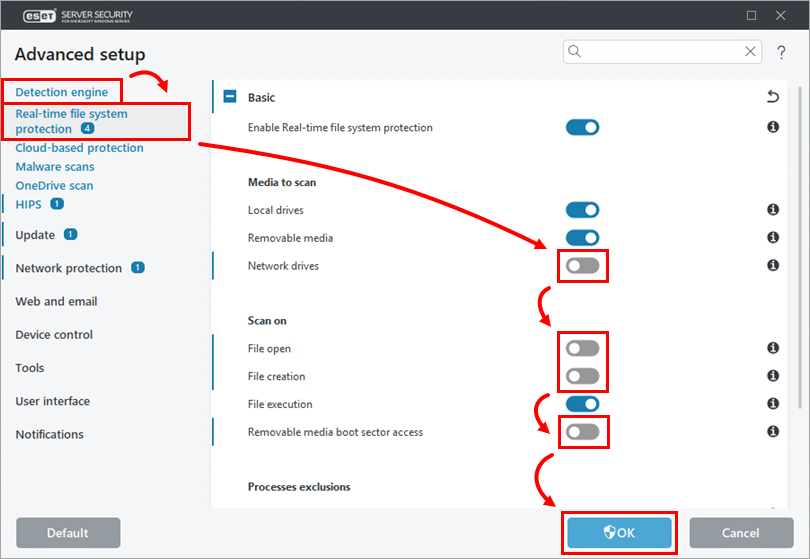
図3-1
セクションIVに進み、Citrixサーバーの除外項目を追加します。
IV.必要な除外項目を追加する(Citrixサーバーのみ)
-
ESET Server Securityを開くには、[Start](
 )アイコンをクリックし、ESETに移動して[ESET Server Security]をクリックします。
)アイコンをクリックし、ESETに移動して[ESET Server Security]をクリックします。 -
F5キーを押して、詳細設定を開きます。
-
左側のメインメニューから「Detection Engine」をクリックし、「Exclusions」を展開して、「Performance exclusions」の横にある「Edit」をクリックします。
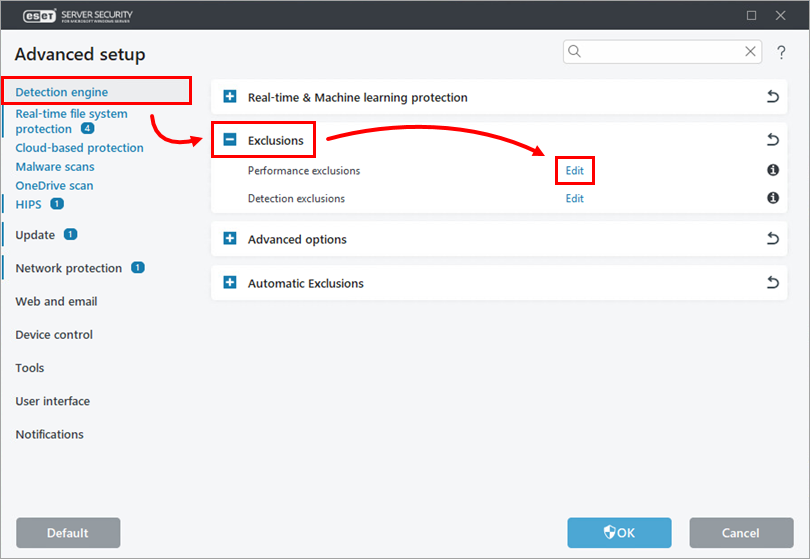
図 4-1 -
Add(追加)」をクリックし、「Path(パス)」フィールドに「C:˶Program FilesCitrix ˵」を入力して、「OK→OK→OK」をクリックします。
除外するファイル・パスを追加するには、パスの末尾に「˶」を入力します。ESETは⽋⽋をワイルドカードとして扱い、元のパスのすべての子パスが除外されます。
Citrix Consolidated のアンチウイルス除外リストを表示します。
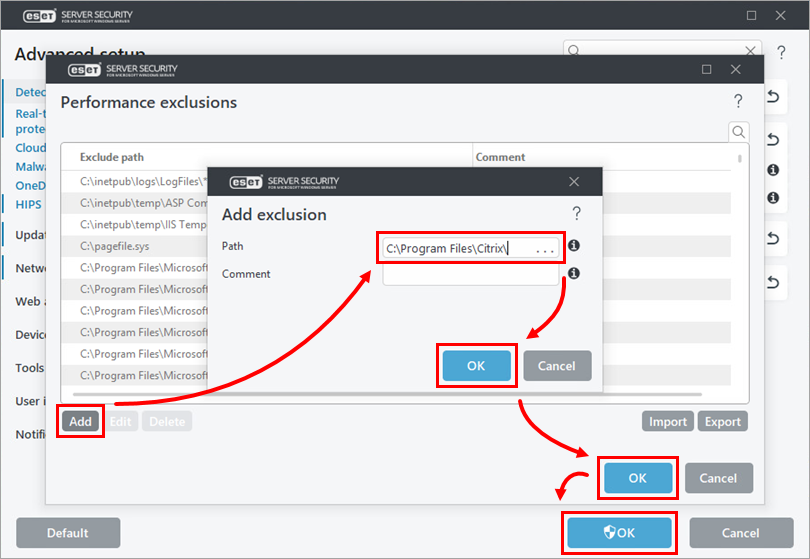
図 4-2