Issue
- After completing the installation, you may be prompted to select Untrusted network or Trusted network
- Change the firewall protection mode of your computer in the network
- New network connection detected in ESET Windows home product
Solution
Change the firewall protection mode of your computer
Your ESET product will automatically use your computer's Windows network setting to determine if you use an untrusted or a trusted network to determine the appropriate firewall protection levels.
-
Click Setup → Network protection.
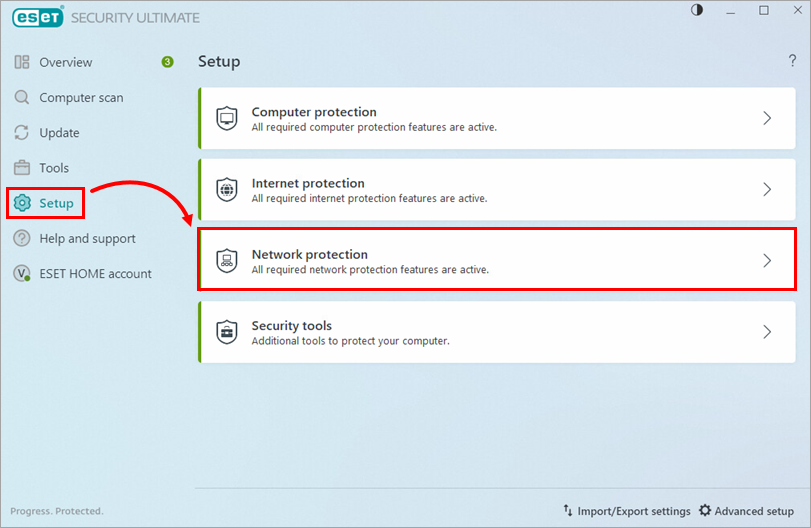
Figure 1-1 -
Click Network connections.
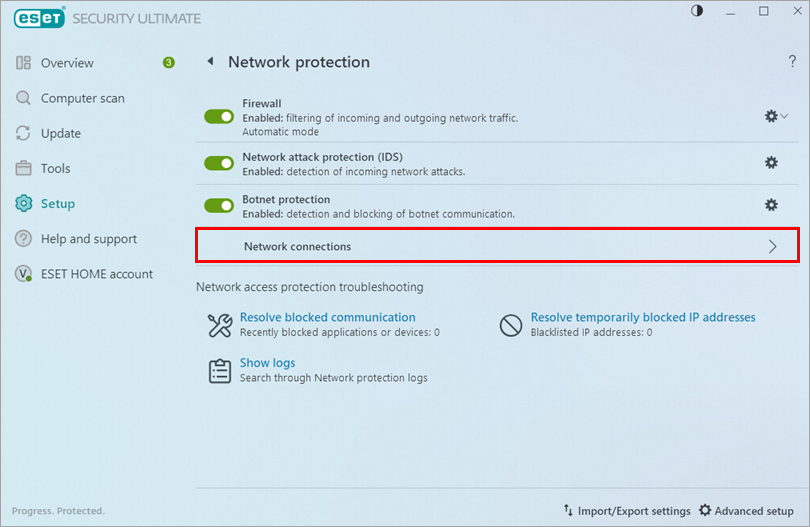
Figure 1-2 -
Hover the mouse cursor over the network you want to modify, click the Menu icon (three dots icon) and click Edit. Select a profile for this network connection and click OK.
Read more about Network connection profiles.
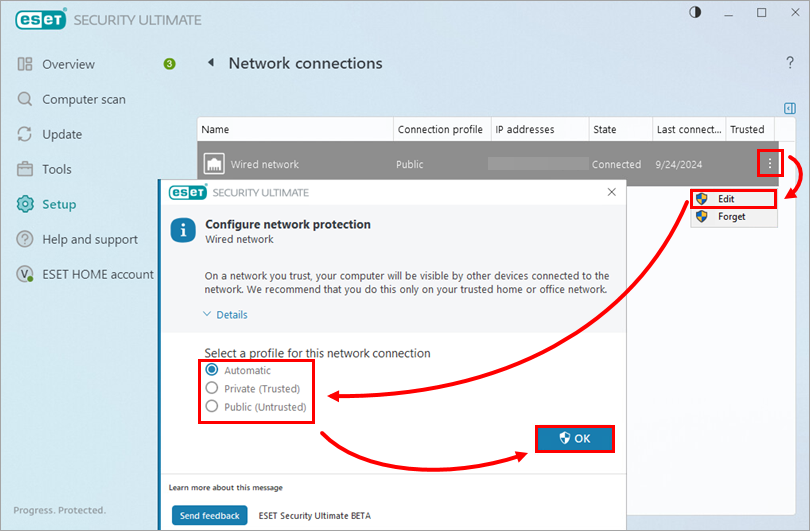
Figure 1-3
Network connection profiles
There are three Network protection profiles you can select from in the Configure network protection window:
- Automatic— ESET security product will select the profile automatically based on the Activators configured for each profile.
- Private (Trusted)—For trusted networks (home or office network). Your computer and shared files are visible to other network users, and system resources are accessible to other users on the network. We recommend using this setting when accessing a secure local network.
- Public (Untrusted)—For untrusted networks (public network). Files and folders on your system are not shared with or visible to other users on the network, and system resource sharing is deactivated. We recommend using this setting when accessing wireless networks.
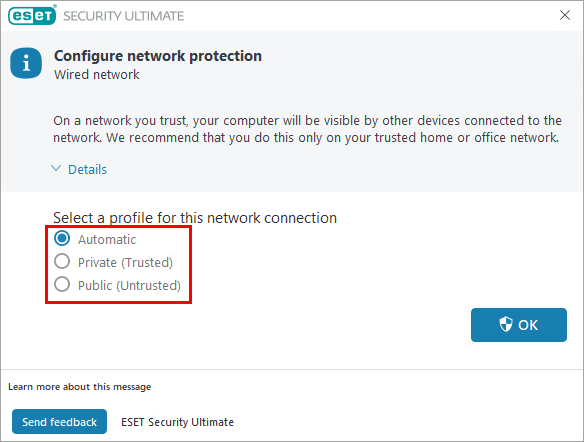
Figure 2-1