Issue
- Your ESET product notifies you with a yellow or red icon
 and displays the notification "Operating system is not up to date"
and displays the notification "Operating system is not up to date" - Disable Windows Update notifications
- Disable Windows Security Center alerts
- Disable Windows Firewall notifications
- Manually update Windows drivers
Solution
Disable Windows Update notifications
-
Click Policies, select the desired Built-in policy, click the policy you want to modify and click Actions → Edit.
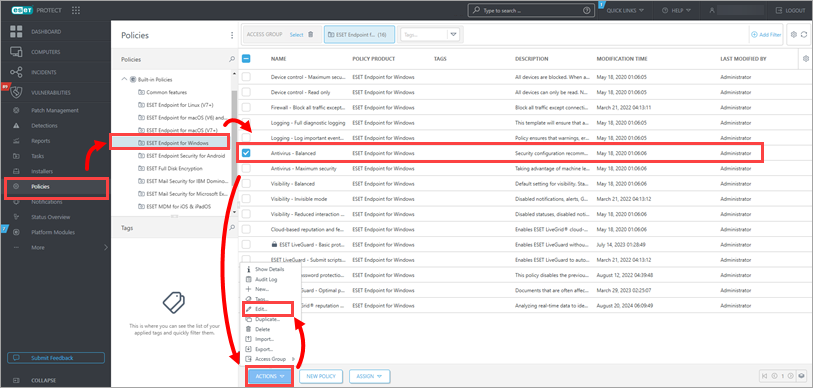
Figure 1-1 -
Click Settings → User Interface → Notifications, expand Microsoft Windows Update and select No updates from the Notify about Microsoft Windows system updates drop-down menu.
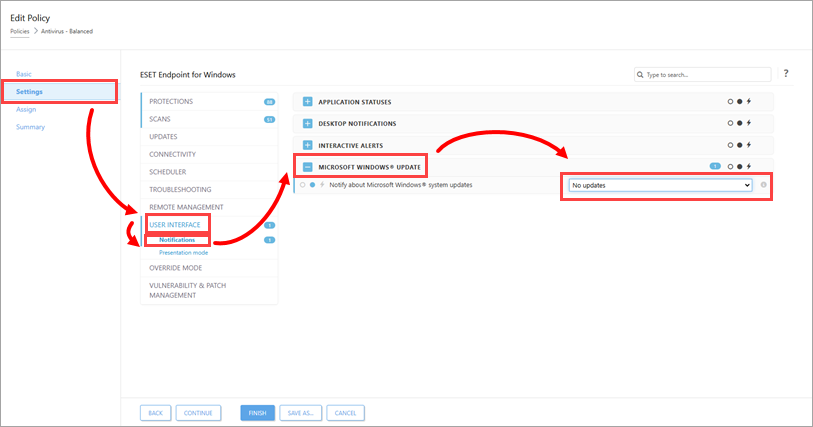
Figure 1-2 -
Click Finish.
Disable Windows Security Center Alerts
-
Click Policies and select the ESET Management Agent policy assigned to the client computers on which you want to disable Windows Security Center alerts. Click Actions → Edit.
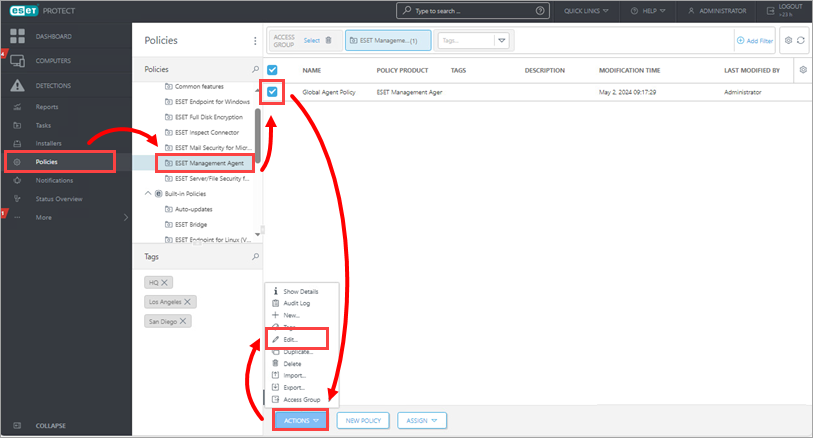
Figure 2-1 -
Click Settings, expand Advanced Settings, and in the Operating System section, disable the toggle next to Report if operating system is not up-to-date. Click Finish.
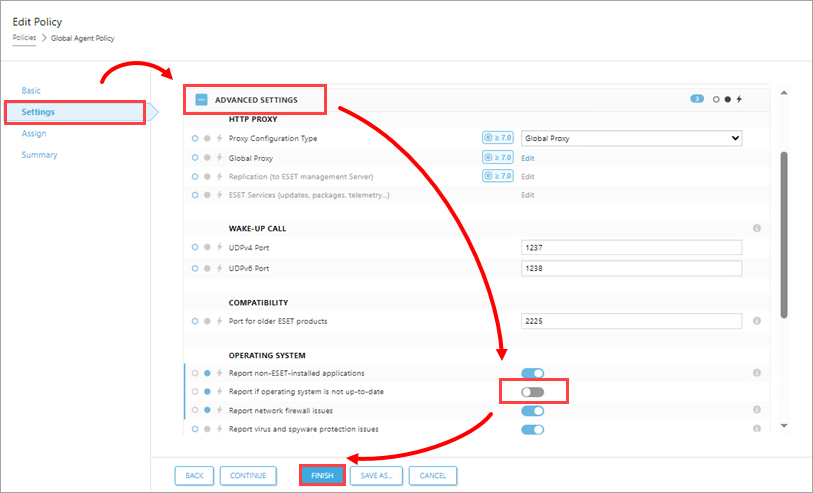
Figure 2-2
Disable Windows Firewall notifications
-
Click Policies and select the ESET Management Agent policy assigned to the client computers on which you want to disable firewall alerts from Windows Security Center. Click Actions → Edit.
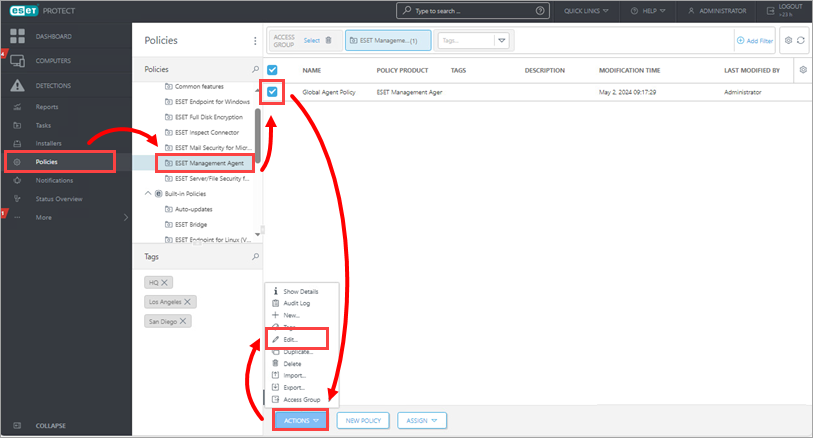
Figure 3-1 -
Click Settings, expand Advanced Settings, and in the Operating System section, disable the toggle next to Report network firewall issues. Click Finish.
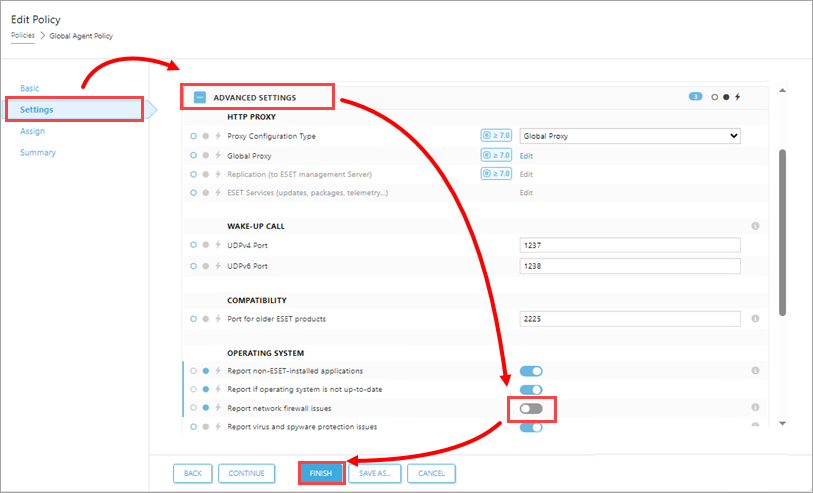
Figure 3-2
Manually update Windows 10 drivers
In Microsoft Windows 10, the operating system update delivery may cause some device or driver updates to fail during a normal operating system update. Your ESET product will continue to notify you of available updates. To resolve this issue, perform a manual update on these devices and drivers.
-
Click Start
 and type
and type device manager. Click Device Manager. -
Click View → Show hidden devices.
-
Navigate to the driver or device that requires a manual update, right-click it, and click Update driver from the context menu.
-
Click Search automatically for updated driver software. If an update is available, it will be installed automatically. In some cases, a system restart may be required to allow the newer driver to load.