Problem
- Du har mistanke om, at din computer er inficeret (langsom eller unormal adfærd)
Detaljer
Udfør en computerscanning for at undersøge din computer for infiltrationer. Nedenstående trin viser, hvordan du kører en standard computerscanning.
Løsning
Scan din computer med ESET Cyber Security version 7 og nyere
Scan din computer med ESET Cyber Security version 6
Send scanningsresultater til teknisk support til analyse i ESET Cyber Security version 6 (valgfrit)
Scan din computer med ESET Cyber Security version 7 og nyere
Åbn ESET Cyber Security eller ESET Cyber Security Pro. Hvordan åbner jeg mit ESET-produkt?
Gå til sektionen Computerscanning, og klik på Scan nu. Vær tålmodig, da det kan tage lidt tid at gennemføre scanningen.
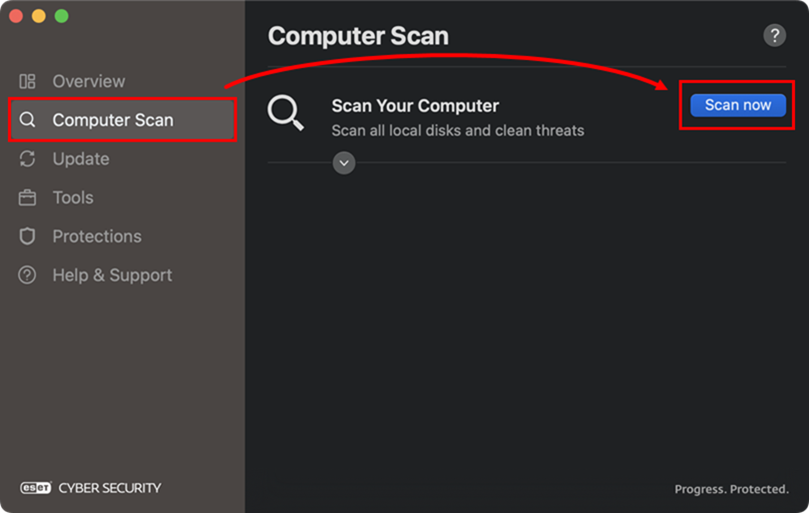
Figur 1-1 Når scanningen er færdig, vises et scanningsresumé, der viser antallet af fundne infektioner og rensede objekter, under indstillingen Scan din computer.
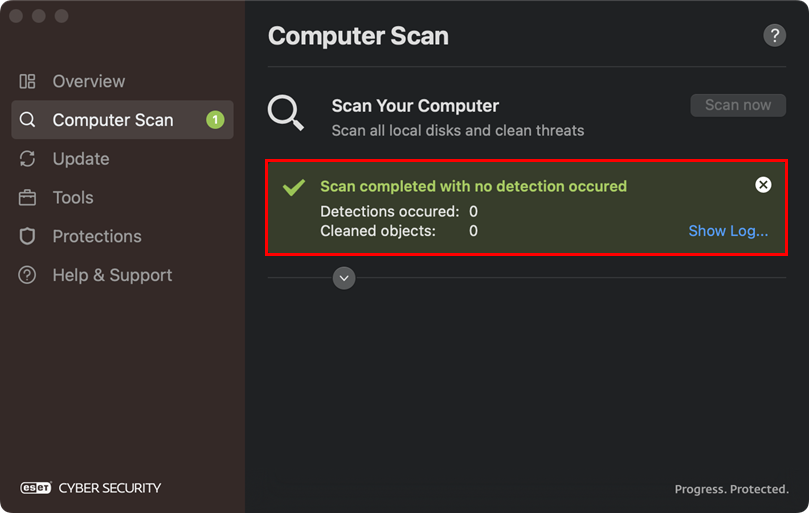
Figur 1-2 Klik på Show Log for at se detaljerede resultater af scanningsloggen.
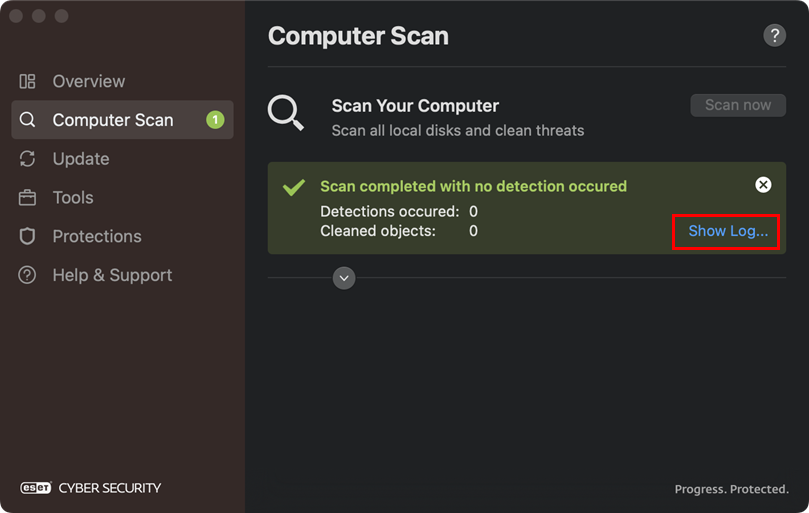
Figur 1-3
Scan din computer med ESET Cyber Security version 6
- Åbn ESET Cyber Security eller ESET Cyber Security Pro. Hvordan åbner jeg mit ESET-produkt?
- Klik på Computerscanning → Smart scanning. Vær tålmodig, da det kan tage et par minutter at gennemføre scanningen.
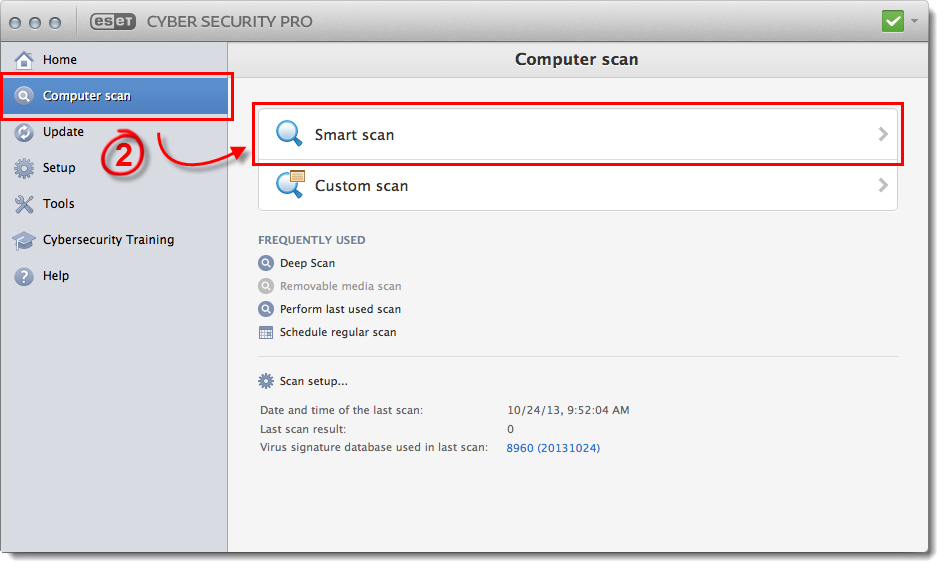
Figur 2-1
- Når den er færdig, vises et oversigtsvindue, der viser antallet af scannede, inficerede og rensede objekter. Klik på OK.
- For at se detaljerede resultater af scanningsloggen skal du klikke på Værktøjer → Logfiler.
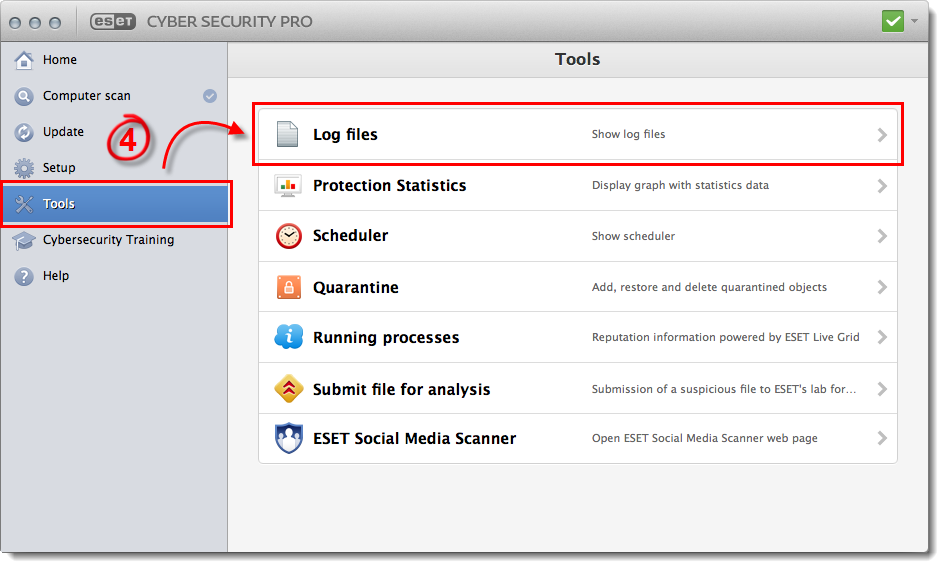
Figur 2-2
- Vælg Computerscanning i rullemenuen Log .
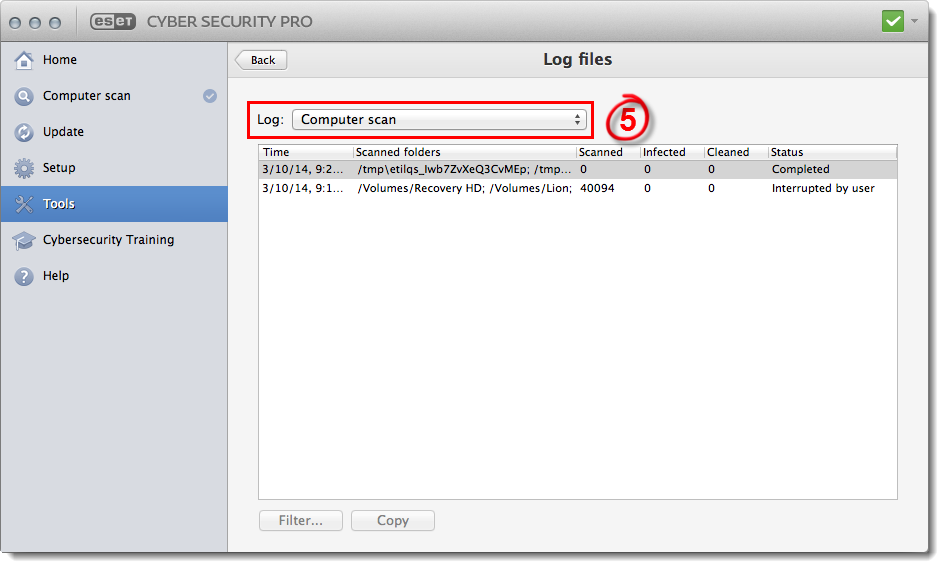
Figur 2-3
- Dobbeltklik på den linje, der repræsenterer den senest gennemførte scanning (den øverste linje) for at se resultaterne.
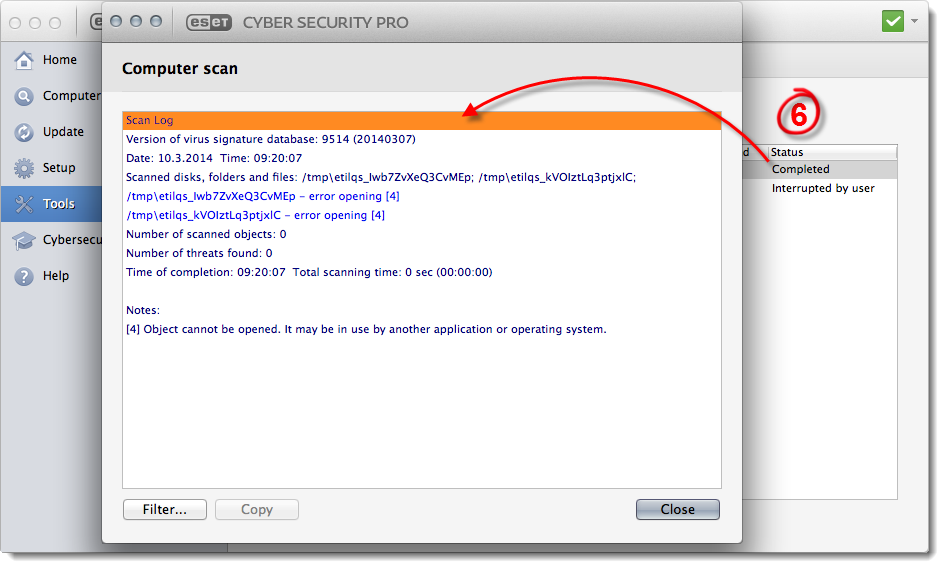
Figur 2-4
Send scanningsresultater til teknisk support til analyse i ESET Cyber Security version 6 (valgfrit)
- Klik på Filter i vinduet Computerscanning. Kontroller, at kun afkrydsningsfelterne ved siden af Kritiske advarsler og Advarsler er markeret, og klik derefter på OK.
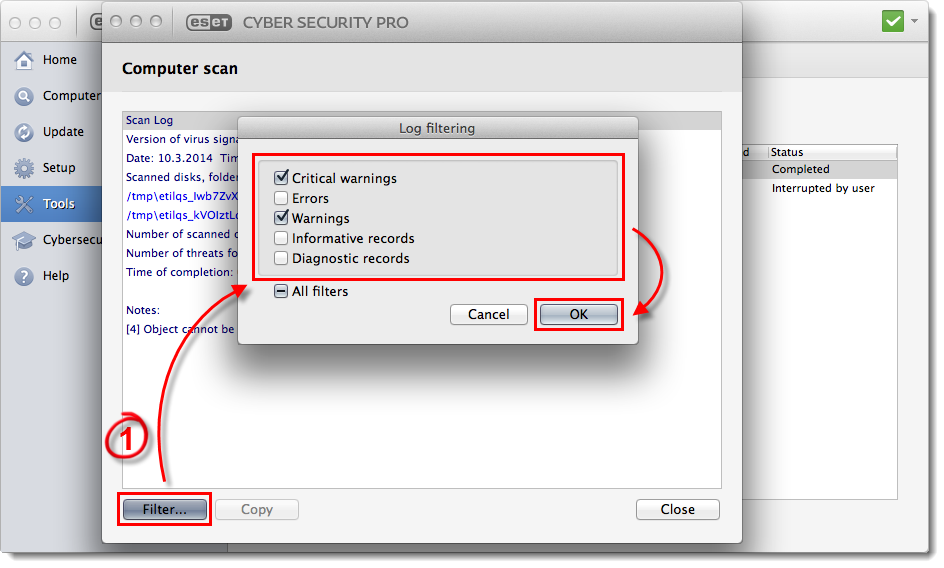
Figur 3-1
- Højreklik i vinduet Computerscanning, og vælg Eksporter alle.
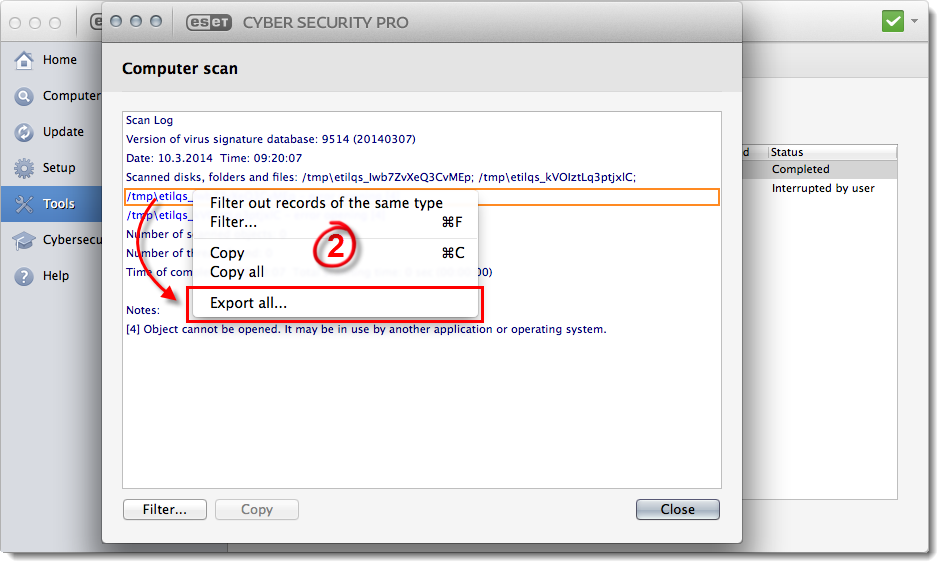
Figur 3-2
- Skriv Scanningslog i feltet Gem som . Vælg Skrivebord i rullemenuen Hvor, og klik derefter på Gem. Klik på Luk for at forlade vinduet Computerscanning .
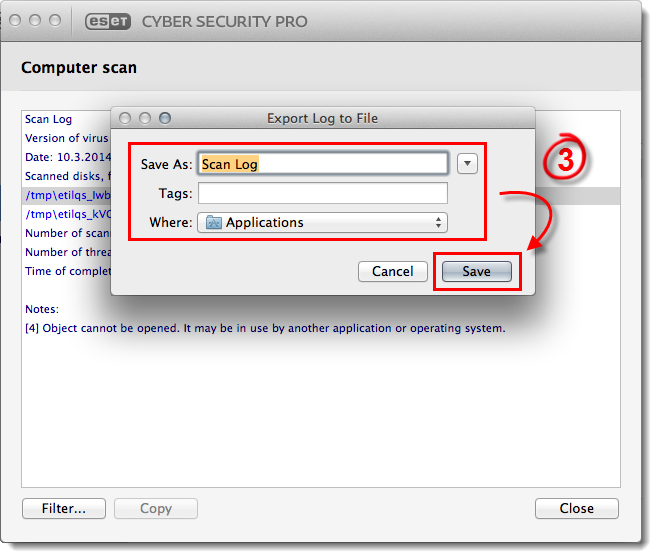
Figur 3-3
- Naviger til logfilen, højreklik på den, og vælg derefter Komprimer "Scanningslog " i rullemenuen.
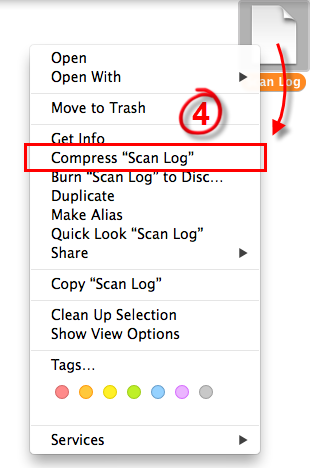
Figur 3-4
- Vedhæft den komprimerede logfil til et e-mail-svar til teknisk support. Teknisk support vil undersøge scanningsloggen og svare så hurtigt som muligt med de anbefalede trin til at løse problemet. Hvis det er muligt, bedes du inkludere et skærmbillede af det problem, du oplever. For instruktioner om, hvordan du tager et skærmbillede, se følgende Knowledgebase-artikel: Hvordan tager jeg et skærmbillede?