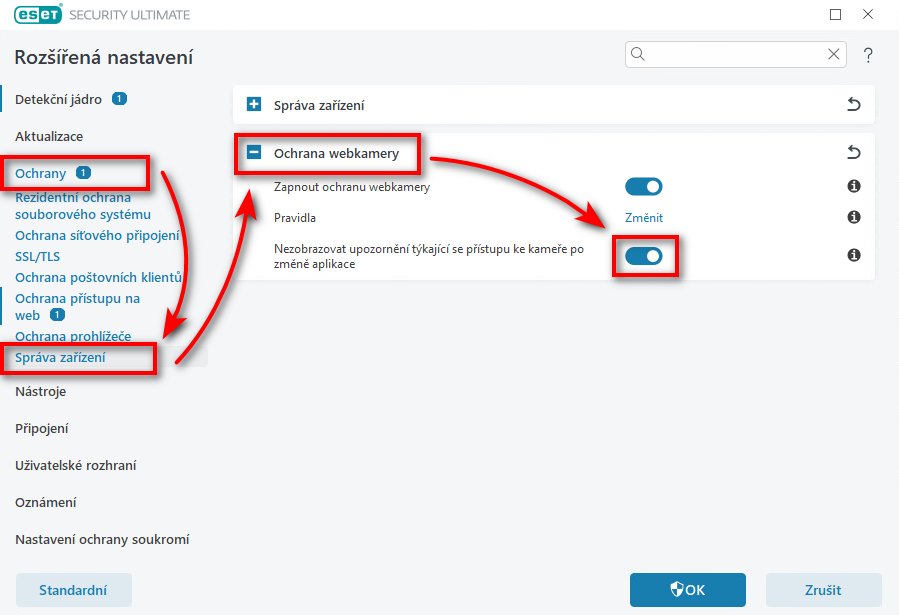Obsah
- Vytvoření nebo úprava pravidel pro webkameru
- Aplikace (například Skype, Microsoft Teams, Zoom nebo jiné) nemá přístup k webkameře
- Přidání pravidla pro webkameru
- Úprava existujícíh pravidla pro webkameru
- Zapnutí nebo vypnutí upozornění na přístup k webkameře pro upravené aplikace
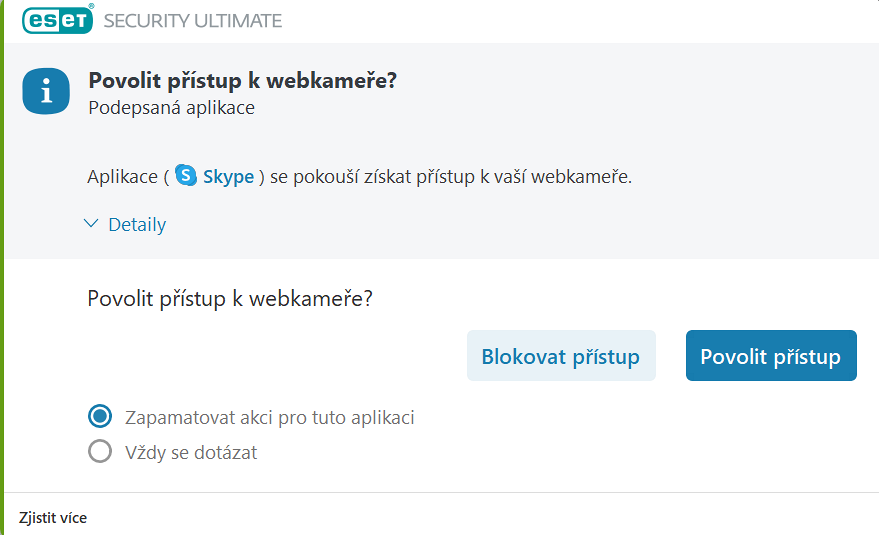
Podrobnosti
Kliknutím rozbalte
Ochrana webkamery v bezpečnostním řešení ESET pro Windows vás informuje o procesech a aplikacích, které se snaží získat přístup k webkameře ve vašem zařízení.
Když aplikace požádá o přístup k vaší webkameře, obdržíte oznámení, ve kterém můžete povolit nebo zablokovat přístup. Barva okna s upozorněním závisí na reputaci aplikace. Zvolená možnost se promění v pravidlo, které můžete později upravit. Při každém použití pravidla se zobrazí upozornění podle toho, zde je přístup ke kameře povolen nebo zablokován.
Řešení
Přidání pravidla pro webkameru
- Před přidáním pravidla pro webkameru se ujistěte, že je zaškrtnuta možnost Zapamatovat pro tuto aplikaci, a poté v okně oznámení klikněte buď na Blokovat přístup, nebo na Povolit přístup.
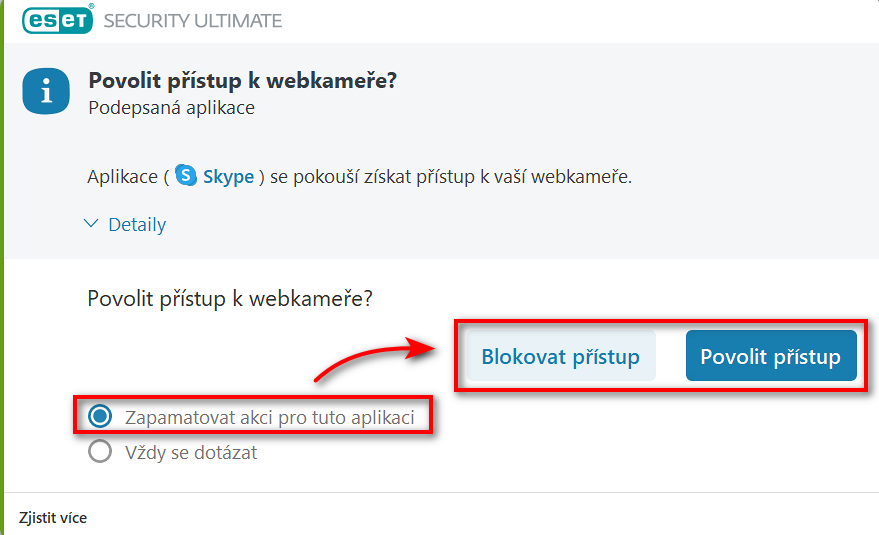
Obrázek 1-1
Pravidlo bude přidáno do pravidel ochrany webkamery. Při každém použití tohoto pravidla se zobrazí upozornění podle toho, zde je přístup ke kameře povolen nebo blokován.
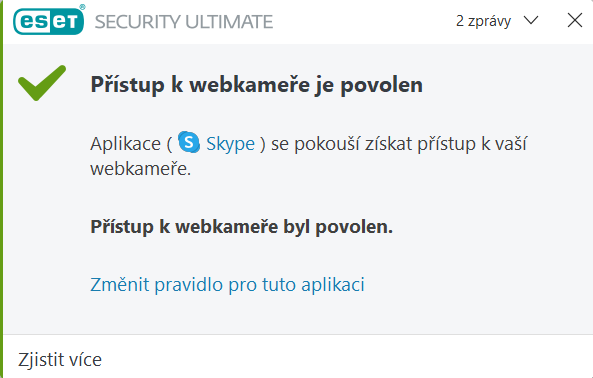
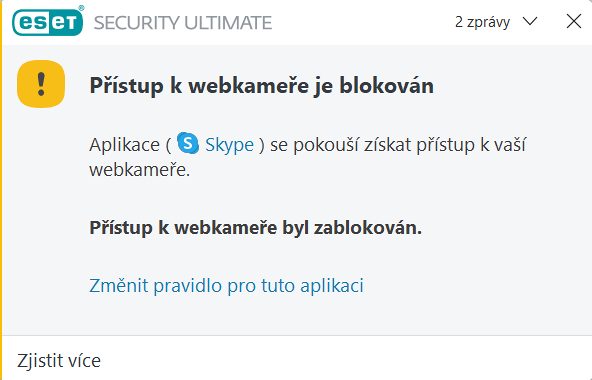
Obrázek 1-2
Úprava existujícího pravidla pro webkameru
-
Stisknutím klávesy F5 otevřete Rozšířená nastavení.
-
Klikněte na Správa zařízení, rozbalte položku Ochrana web kamery a klikněte na Změnit vedle položky Pravidla.
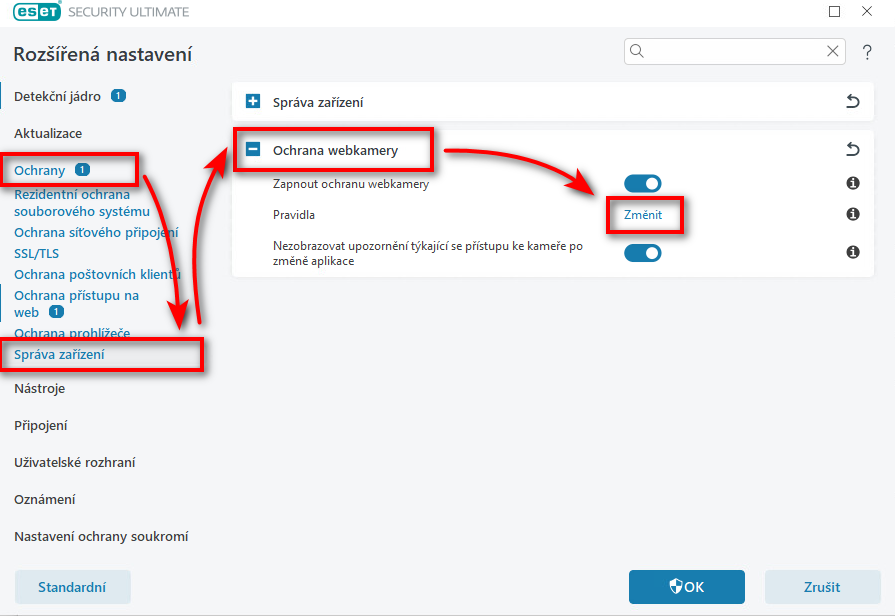
- V okně Pravidla můžete změnit stávající pravidla tak, aby blokovala nebo povolovala aplikaci přístup k webkameře, případně aby se zobrazila výzva pokaždé, když aplikace požaduje přístup k webkameře. Vyberte pravidlo, které chcete změnit, a poté z rozbalovacího menu vyberte některou z možností pro úpravu pravidla. Kliknutím na OK uložíte změny.
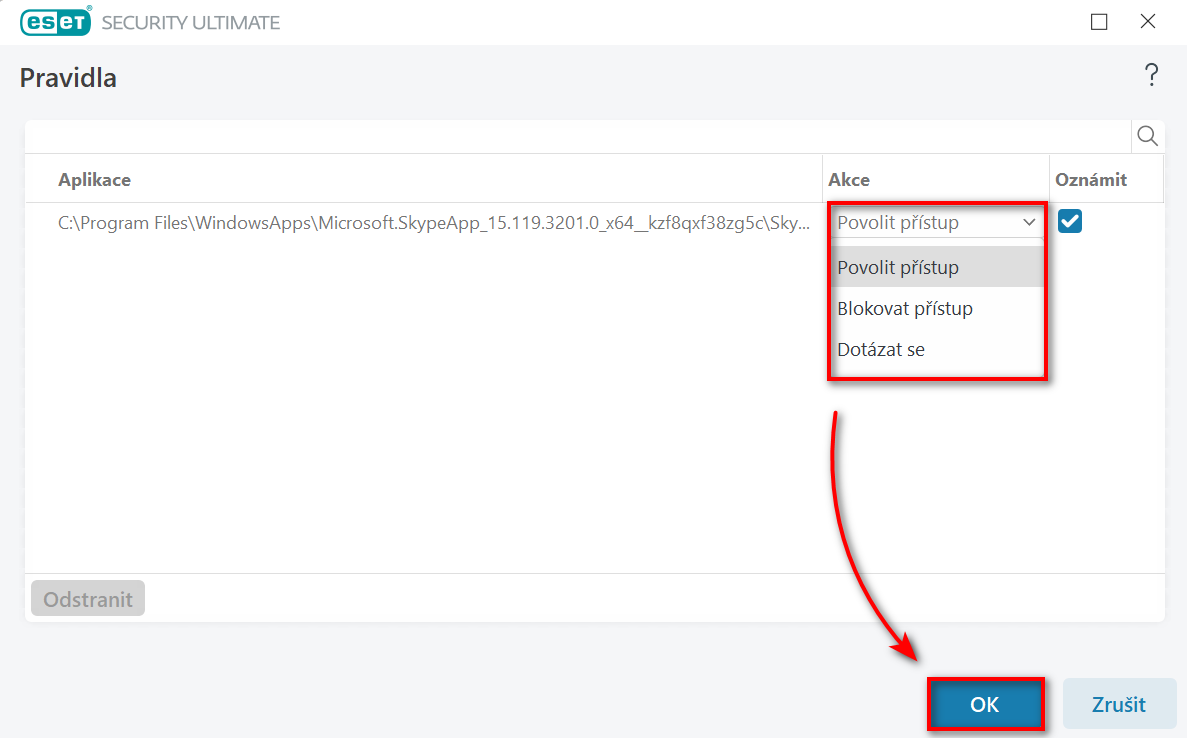
Pravidlo pro webkamery je nyní upraveno. Při každém uplatnění tohoto pravidla se zobrazí oznámení.
Zapnutí nebo vypnutí upozornění na přístup k webkameře pro upravené aplikace
-
Stisknutím klávesy F5 otevřete Rozšířená nastavení.
-
Klikněte na Ochrany → Správa zařízení a rozbalte položku Ochrana webkamery. Kliknutím na přepínač vedle položky Nezobrazovat upozornění týkající se přístupu ke kameře po změně aplikace můžete zapnout oznámení o přístupu k webkameře pro aplikace, které byly upraveny.