Problém
- Nasadenie produktu ESET na koncové zariadenia so systémom macOS Big Sur (11) a novším pomocou Jamf Pro
- Riešenie problémov po použití Jamf Pro na aktualizáciu produktu ESET Endpoint Security for macOS na verziu 8
Riešenie
Podľa nižšie uvedených pokynov nasaďte produkt ESET Endpoint Security for macOS pomocou Jamf Pro, aby ste ho mohli spravovať cez ESET PROTECT.
- Konfigurácia profilu systémových rozšírení, PPPC (Privacy Preference Policy Control), VPN a filtra obsahu
- Vytvorenie politík
- Ďalšie možnosti
I. Konfigurácia profilu systémových rozšírení, PPPC, VPN a filtra obsahu
- Otvorte aplikáciu Jamf Pro a kliknite na Computers (Počítače) → Configuration Profiles (Konfiguračné profily), aby ste nastavili povolené systémové rozšírenia, PPPC, VPN a filter obsahu. Kliknutím na New (Nový) pridajte nový konfiguračný profil (jeden konfiguračný profil môže obsahovať všetky nastavenia).
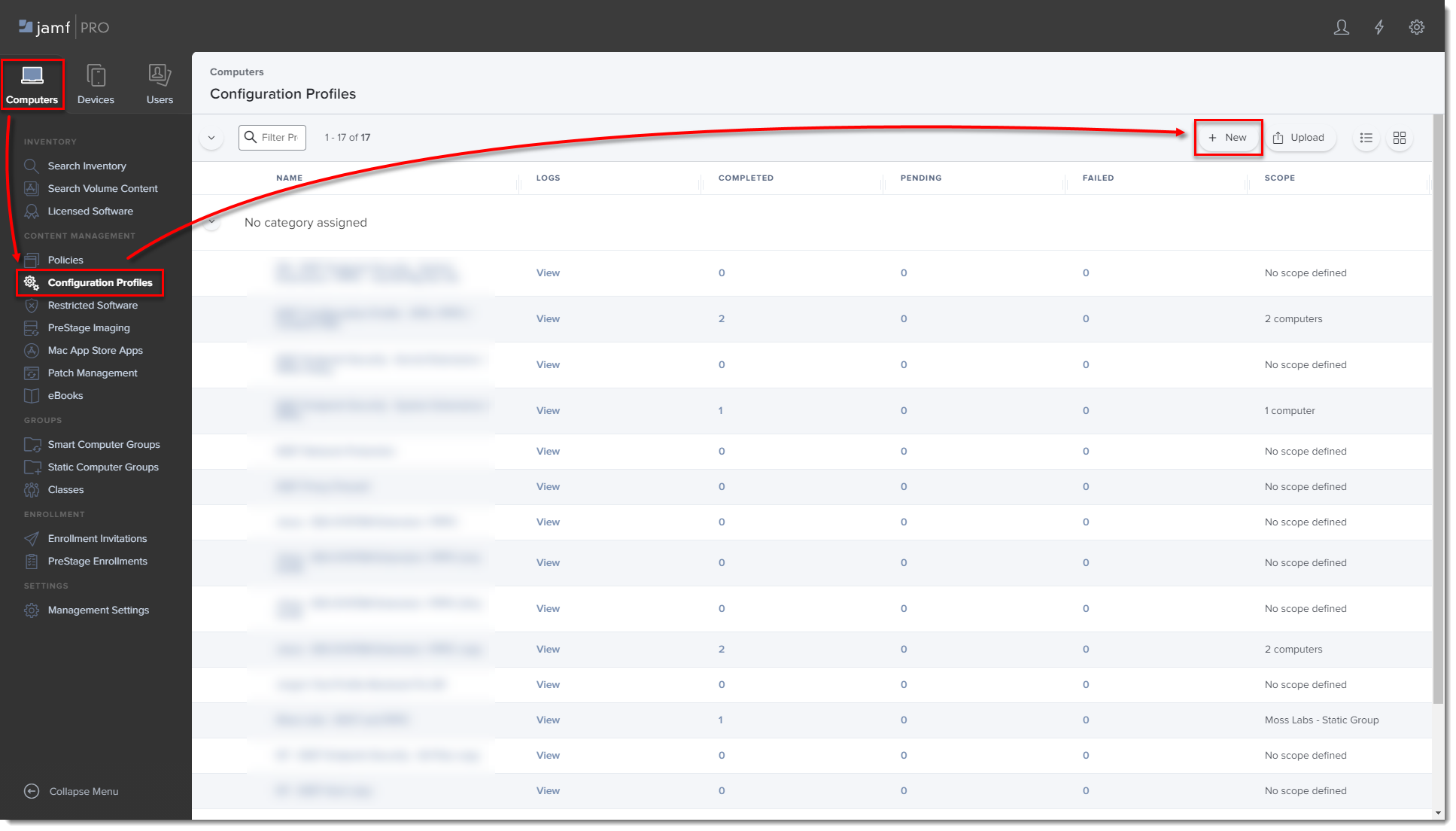
Obrázok 1-1
Kliknutím na obrázok si ho môžete zväčšiť v novom okne.
-
Do poľa Name (Názov) zadajte názov profilu.
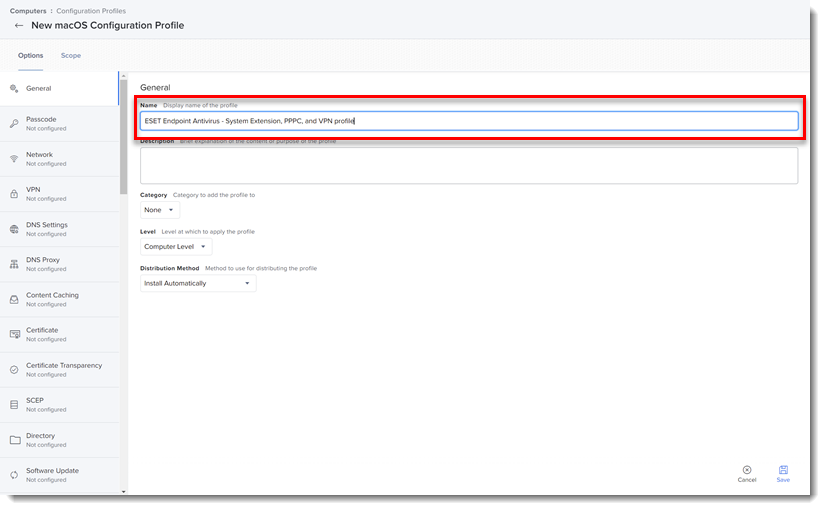
Obrázok 1-2
-
Na karte Options (Možnosti) kliknite na System Extensions (Systémové rozšírenia) → Configure (Konfigurovať).
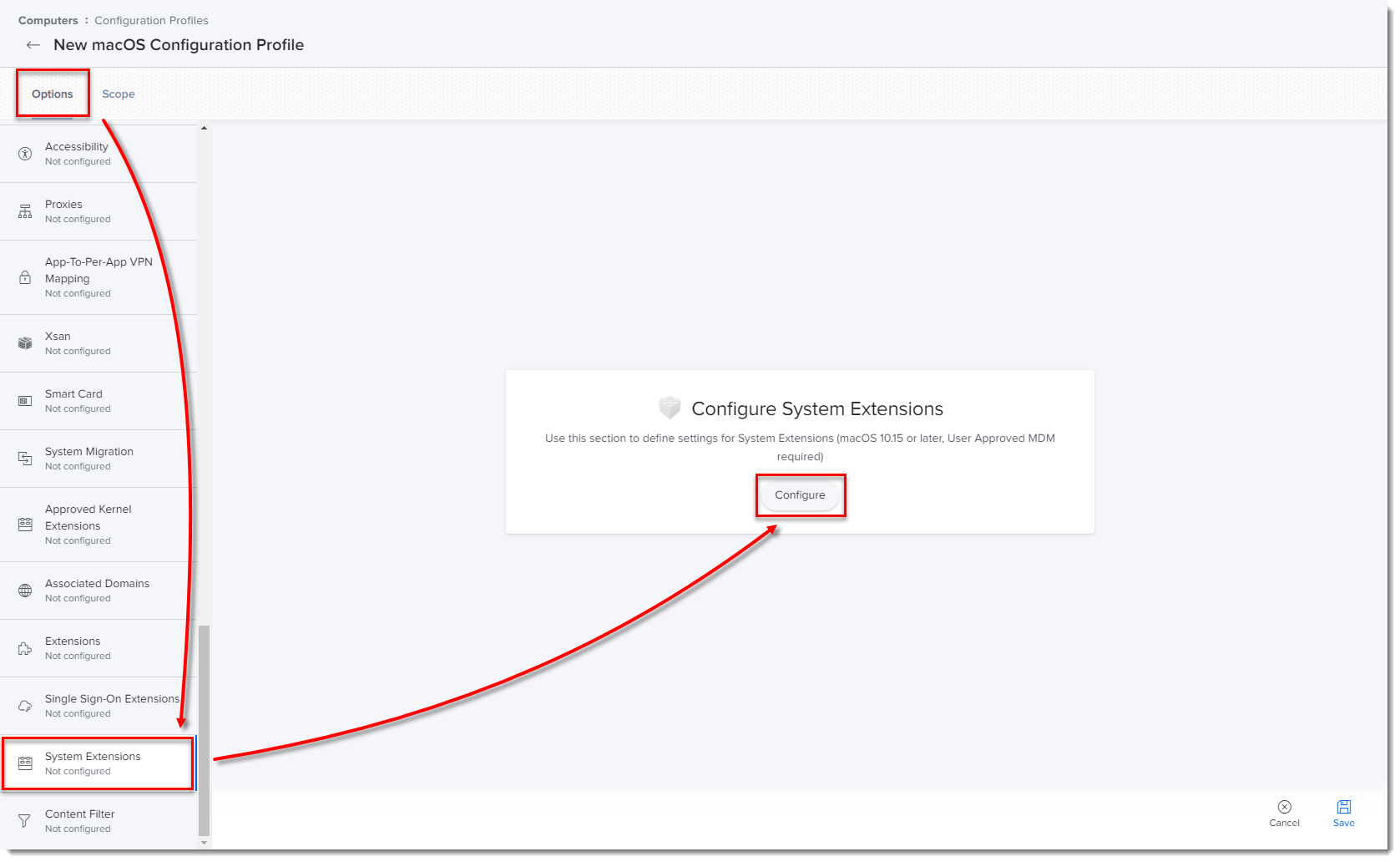
Obrázok 1-3
Kliknutím na obrázok si ho môžete zväčšiť v novom okne. -
V sekcii Allowed TEAM IDs and System Extensions (Povolené identifikátory tímu a systémové rozšírenia) uveďte nasledujúce informácie:
- Display Name (Zobrazovaný názov): ESET SE [môžete si vybrať ľubovoľný názov]
- System Extension Types (Typy systémových rozšírení): Allowed System Extensions (Povolené systémové rozšírenia)
- Team Identifier (Identifikátor tímu): P8DQRXPVLP
- Allowed System Extensions (Povolené systémové rozšírenia):
com.eset.endpoint
com.eset.network
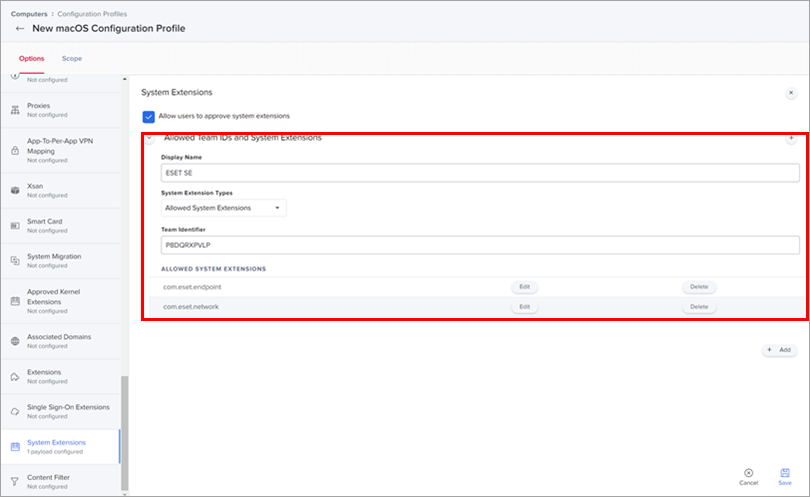
Obrázok 1-4
Kliknutím na obrázok si ho môžete zväčšiť v novom okne. -
Na karte Options (Možnosti) kliknite na Privacy Preferences Policy Control (Nastavenie politiky ochrany súkromia) → Configure (Konfigurovať).
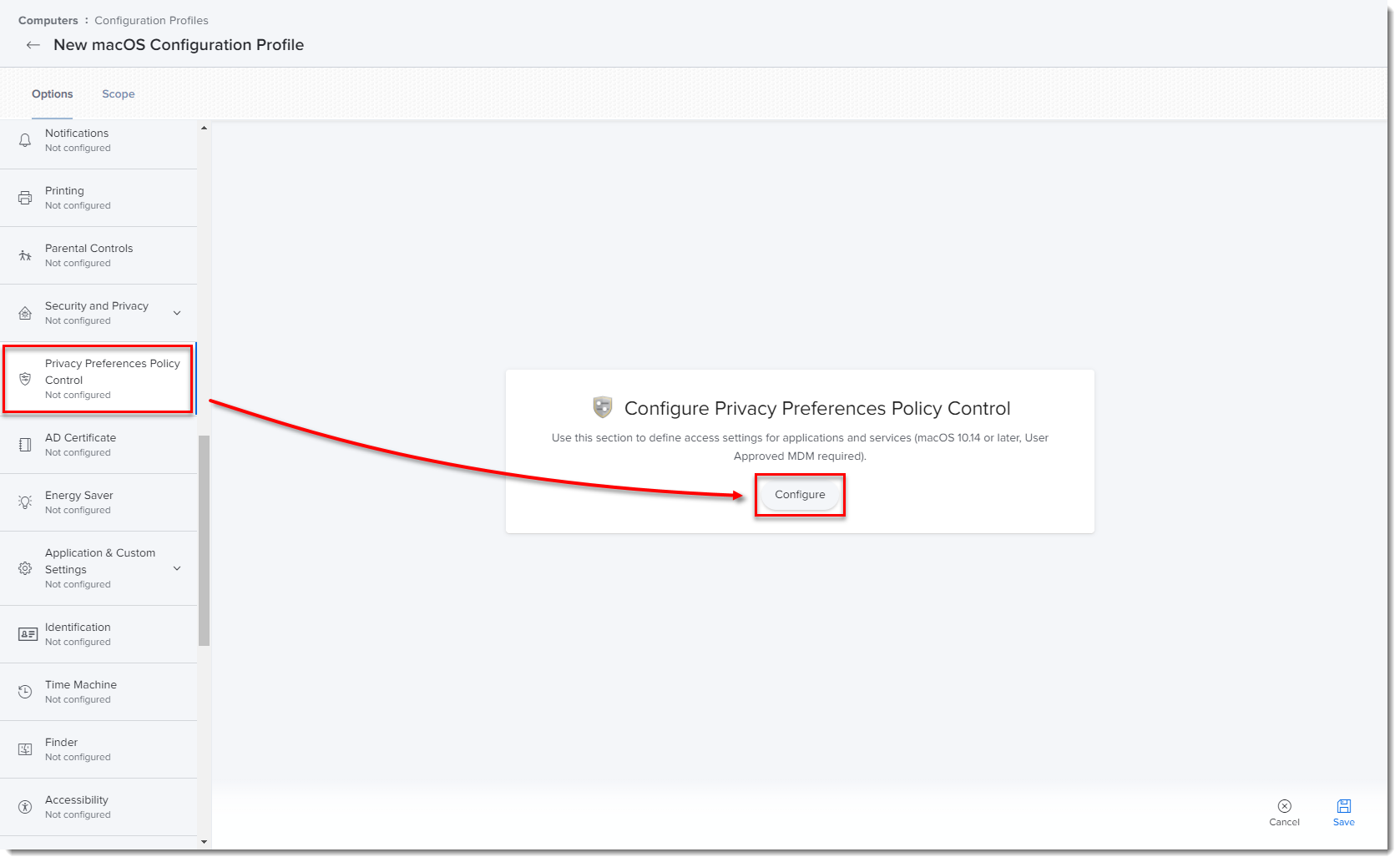
Obrázok 1-5
Kliknutím na obrázok si ho môžete zväčšiť v novom okne.
Doplňte nasledujúce informácie v závislosti od vášho produktu ESET:
ESET Endpoint Antivirus for macOS
-
Hlavný identifikátor produktu EEA:
-
Identifier (Identifikátor): com.eset.eea.g2
-
Identifier Type (Typ identifikátora): Bundle ID (ID balíka)
-
Code Requirement (Požiadavka na kód):
identifier "com.eset.eea.g2" and anchor apple generic and certificate 1[field.1.2.840.113635.100.6.2.6] /* exists */ and certificate leaf[field.1.2.840.113635.100.6.1.13] /* exists */ and certificate leaf[subject.OU] = P8DQRXPVLP -
App or Service (Aplikácia alebo služba): SystemPolicyAllFiles
-
Access (Prístup): Allow (Povoliť)
-
-
Identifikátor zariadenia:
-
Identifier (Identifikátor): com.eset.devices
-
Identifier Type (Typ identifikátora): Bundle ID (ID balíka)
-
Code Requirement (Požiadavka na kód):
identifier "com.eset.devices" and anchor apple generic and certificate 1[field.1.2.840.113635.100.6.2.6] /* exists */ and certificate leaf[field.1.2.840.113635.100.6.1.13] /* exists */ and certificate leaf[subject.OU] = P8DQRXPVLP -
App or Service (Aplikácia alebo služba): SystemPolicyAllFiles
-
Access (Prístup): Allow (Povoliť)
-
-
Identifikátor v reálnom čase:
-
Identifier (Identifikátor): com.eset.endpoint
-
Identifier Type (Typ identifikátora): Bundle ID (ID balíka)
-
Code Requirement (Požiadavka na kód):
identifier "com.eset.endpoint" and anchor apple generic and certificate 1[field.1.2.840.113635.100.6.2.6] /* exists */ and certificate leaf[field.1.2.840.113635.100.6.1.13] /* exists */ and certificate leaf[subject.OU] = P8DQRXPVLP -
App or Service (Aplikácia alebo služba): SystemPolicyAllFiles
-
Access (Prístup): Allow (Povoliť)
-
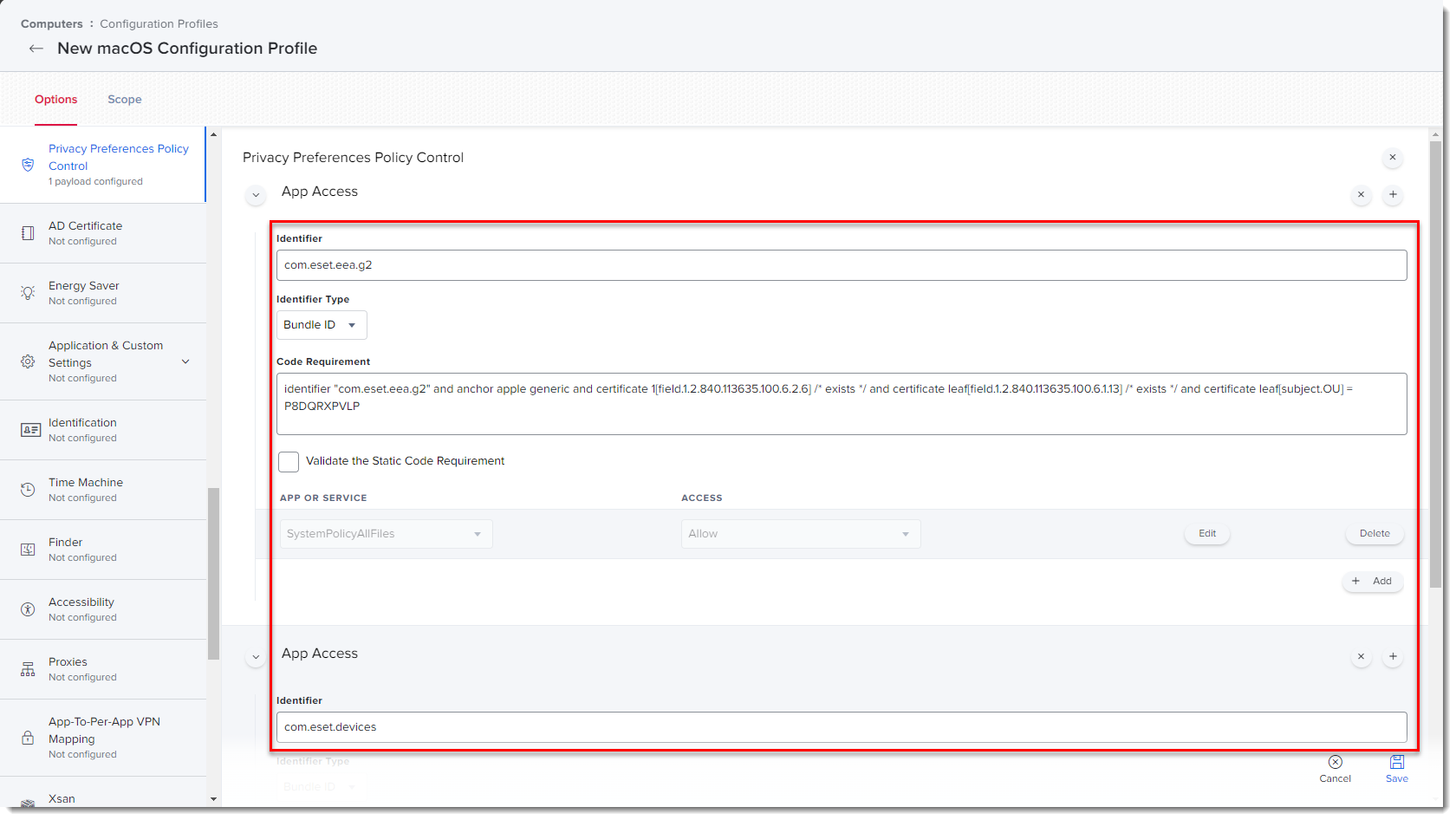
Kliknutím na obrázok si ho môžete zväčšiť v novom okne.
-
Na karte Options (Možnosti) kliknite na VPN → Configure (Konfigurovať).
-
Vytvorte konfiguračný profil pre Webovú a e‑mailovú ochranu ESET použitím nasledujúcich nastavení:
- VPN type (Typ VPN): VPN
- Connection type (Typ pripojenia): Custom SSL (Vlastné SSL)
- Identifier (Identifikátor): com.eset.network.manager
- Server: localhost
- Provider Bundle Identifier (Identifikátor balíka poskytovateľa): com.eset.network
- User authentication (Overenie používateľa): Certificate (Certifikát)
- Provider Type (Typ poskytovateľa): App-proxy
- Provider Designated Requirement (Určená požiadavka poskytovateľa):
identifier "com.eset.network" and anchor apple generic and certificate 1[field.1.2.840.113635.100.6.2.6] /* exists */ and certificate leaf[field.1.2.840.113635.100.6.1.13] /* exists */ and certificate leaf[subject.OU] = P8DQRXPVLP Označte začiarkavacie políčko vedľa položky Enable VPN on Demand (Zapnúť VPN na vyžiadanie)- On Demand Rules Configuration XML (Konfigurácia pravidiel na vyžiadanie v XML):
<array><dict><key>Action</key><string>Connect</string></dict></array> - Idle Timer (Časovač nečinnosti): Do not disconnect (Neodpájať)
Viac informácií nájdete v Online pomocníkovi.
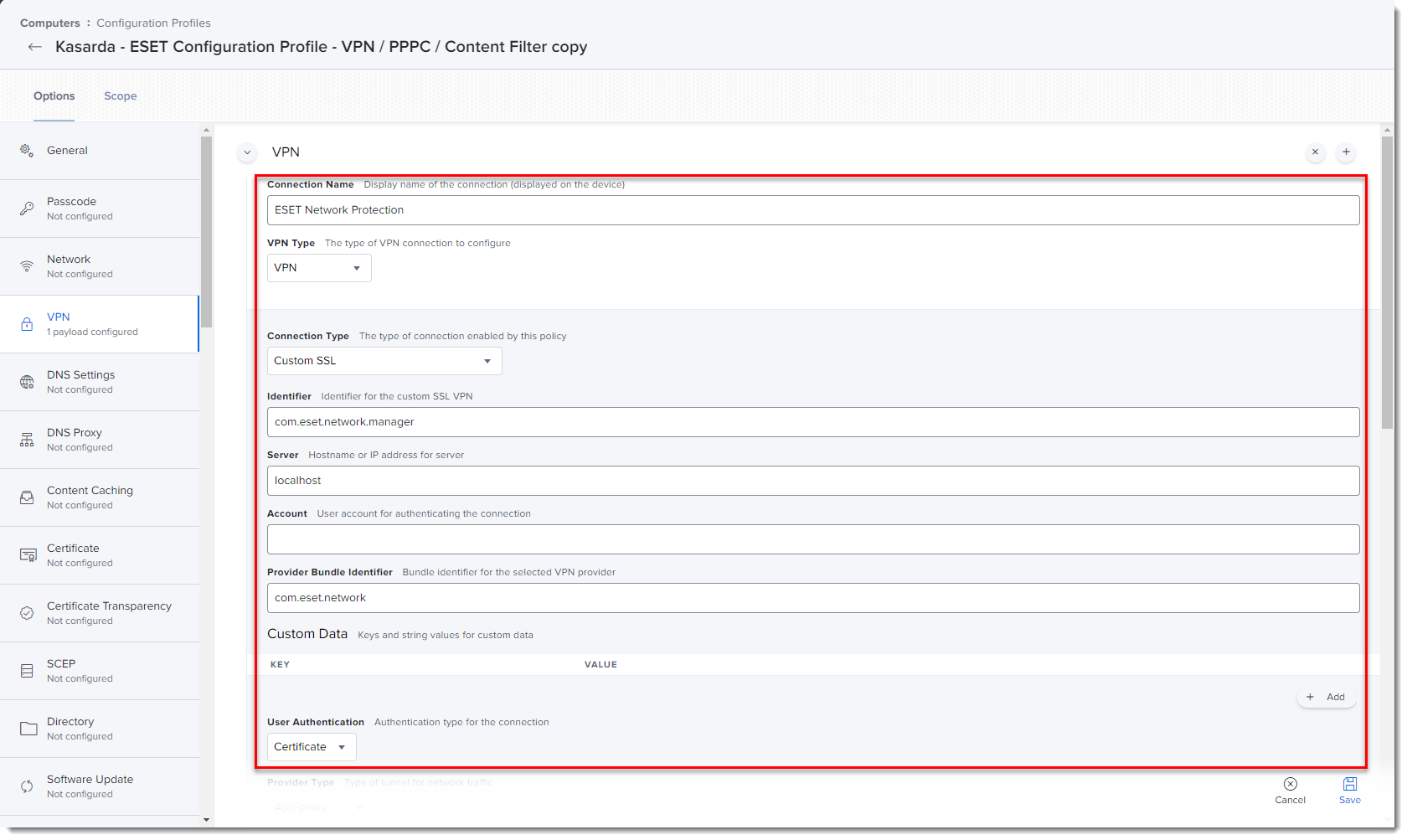
Obrázok 1-7
Kliknutím na obrázok si ho môžete zväčšiť v novom okne. -
Kliknite na kartu Scope (Rozsah) a potom na Add (Pridať).
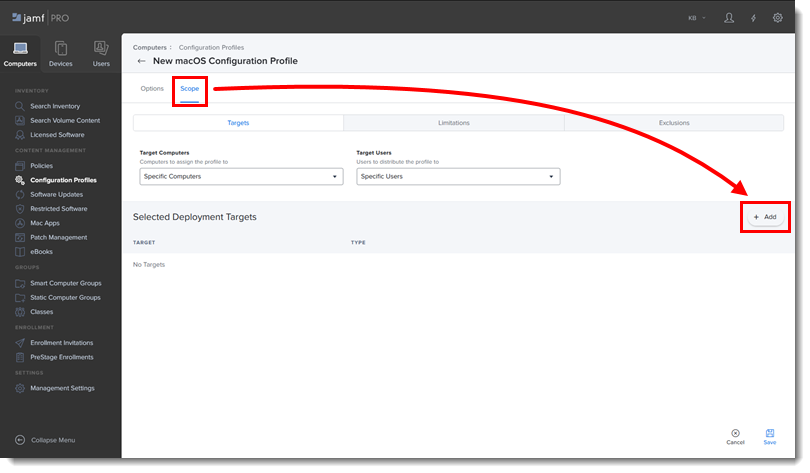
Obrázok 1-8 -
V sekcii Add Deployment Targets (Pridať ciele nasadenia) kliknutím na Add (Pridať) vyberte počítače alebo skupiny počítačov, na ktoré chcete politiku aplikovať, a potom kliknite na Done (Hotovo).
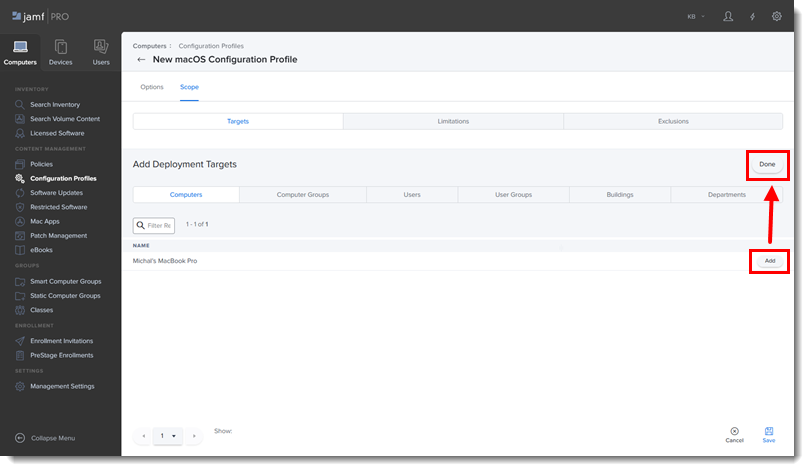
Obrázok 1-9 -
Kliknutím na Save (Uložiť) zmeny aplikujte.
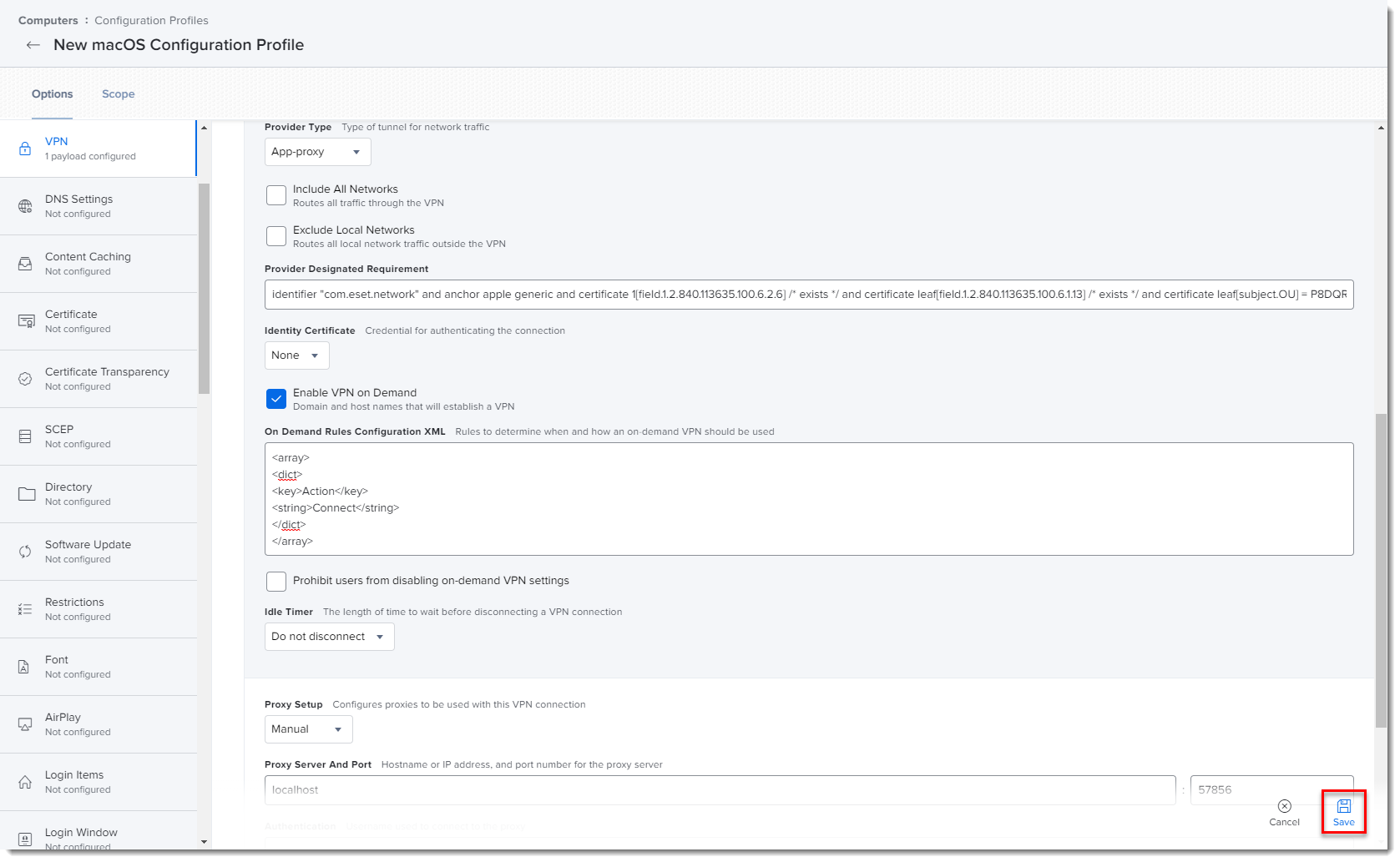
Obrázok 1-10
Kliknutím na obrázok si ho môžete zväčšiť v novom okne.
II. Vytvorenie politík
-
V ľavom menu kliknite na Policies (Politiky) a potom na New (Nová).
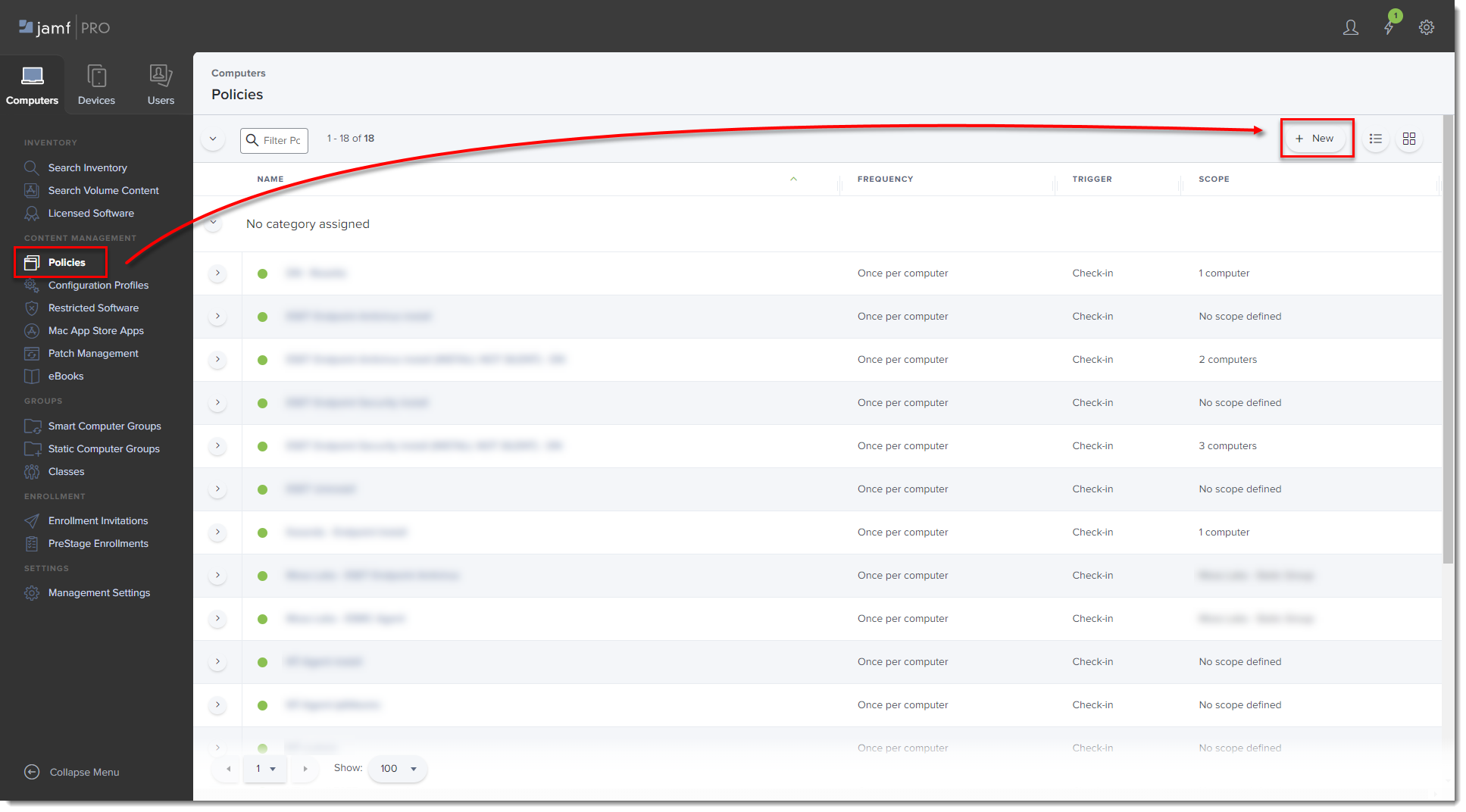
Obrázok 2-1
Kliknutím na obrázok si ho môžete zväčšiť v novom okne. -
Zadajte Display Name (Zobrazovaný názov) politiky a v sekcii Trigger (Spúšťač) začiarknite políčko Recurring Check-in (Opakované prihlasovanie).
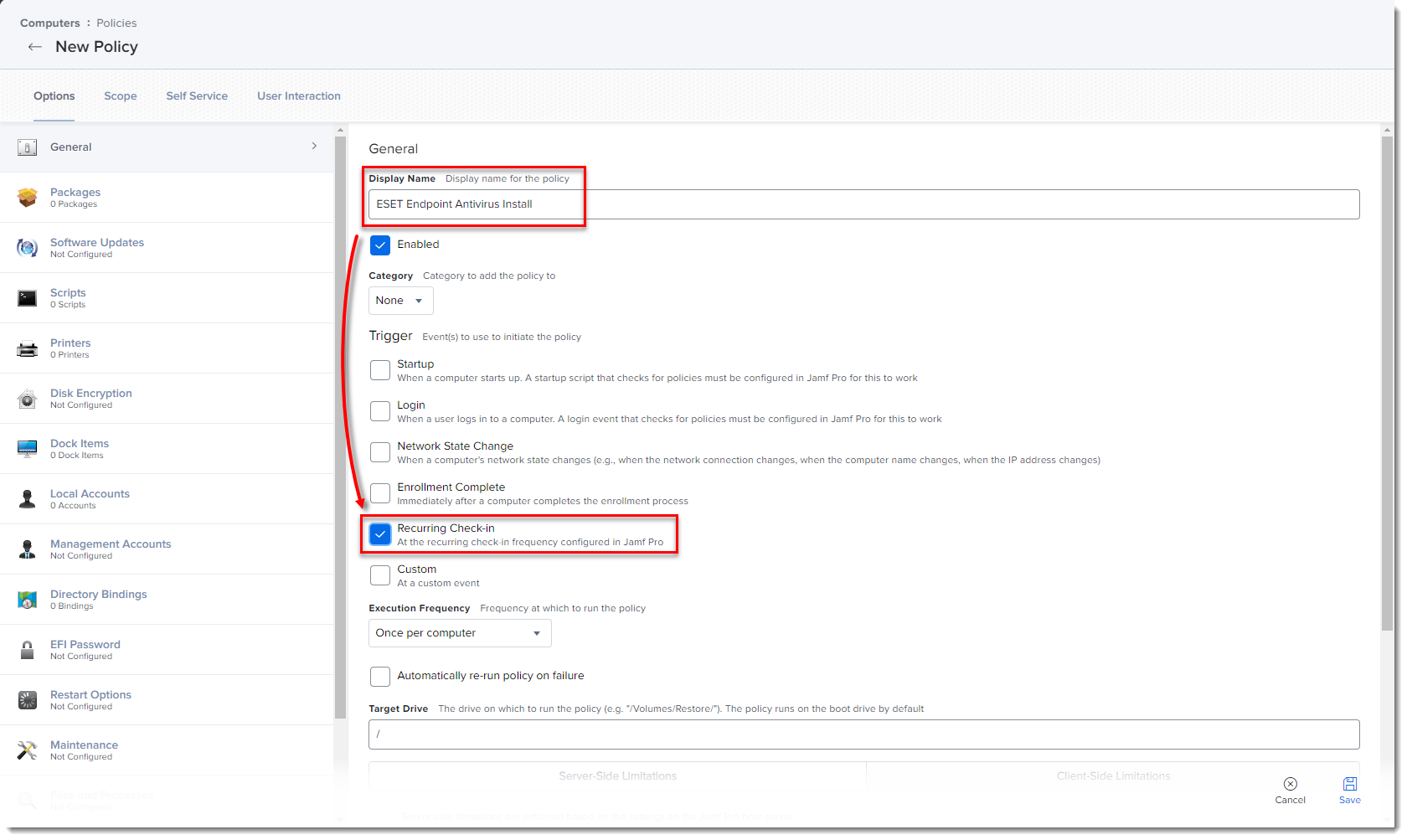
Obrázok 2-2
Kliknutím na obrázok si ho môžete zväčšiť v novom okne. -
Stiahnite si nasledujúce inštalačné skripty pre bezpečnostný produkt ESET a ESET Management Agenta:
- Inštalačný skript pre bezpečnostný produkt ESET: ESETavJamf_g2.sh – kliknite pravým tlačidlom myši a vyberte Save link as (Uložiť odkaz ako).
- Inštalačný skript pre ESET Management Agenta: vytvorte Live inštalátor agenta a stiahnite si súbor PROTECTAgentinstaller.sh z konzoly ESET PROTECT On‑Prem.
-
Po stiahnutí skriptov ich podľa krokov uvedených v Príručke správcu aplikácie Jamf Pro pridajte do programu Jamf.
-
Na karte Options (Možnosti) kliknite na Scripts (Skripty) a potom na Configure (Konfigurovať).
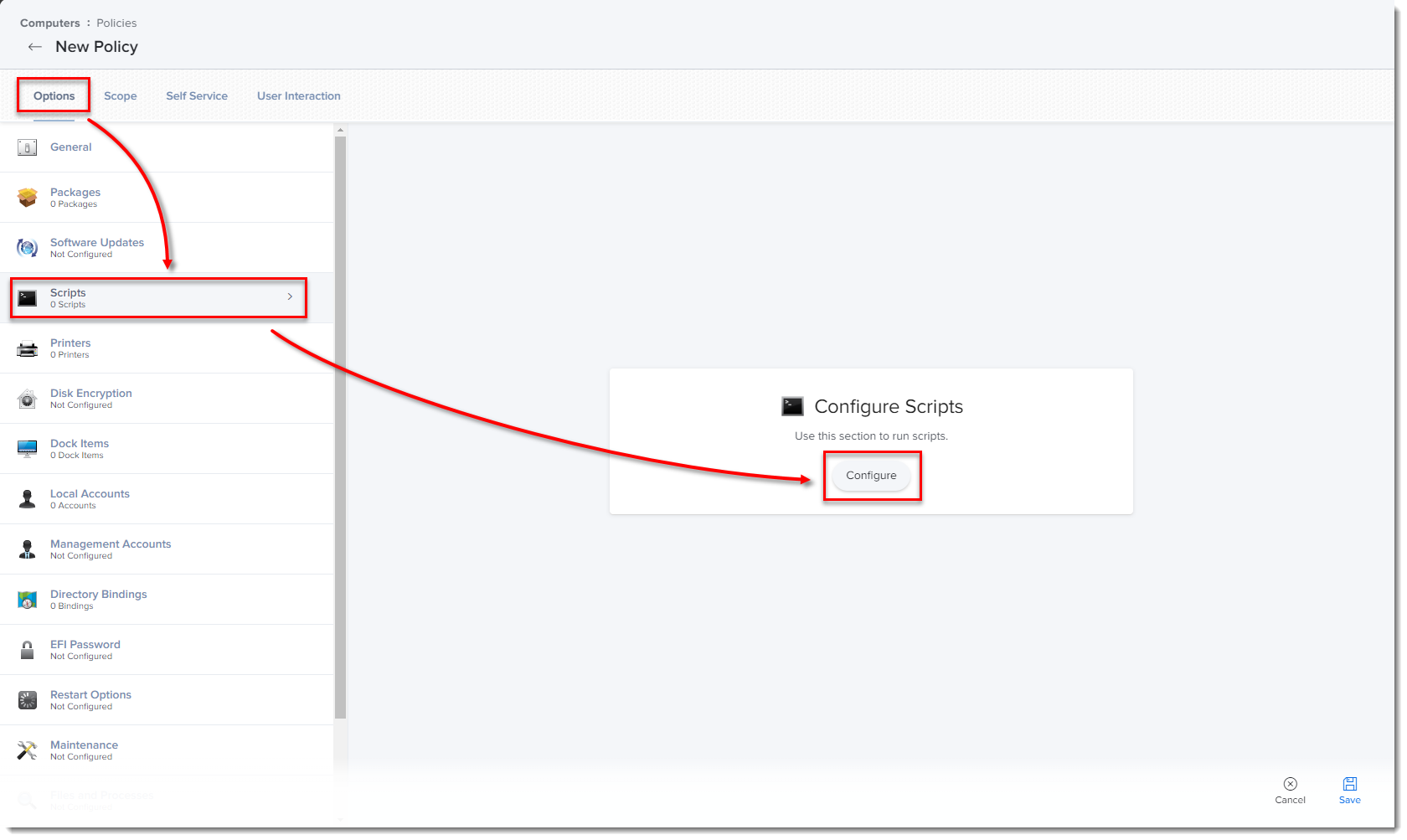
Obrázok 2-3
Kliknutím na obrázok si ho môžete zväčšiť v novom okne. -
Kliknutím na Add (Pridať) vyberte skripty, ktoré chcete pridať do politiky.
-
Môžete tiež pridať nižšie uvedené hodnoty parametrov pre skript bezpečnostného produktu.
-
Parameter 4 (nepovinné): aktivácia pomocou informácií z účtu EBA v nasledujúcom formáte:
123-ABC-456:user=security.admin@mail.com:pass=SecurityAdminPass -
Parameter 5 (nepovinné): zadajte HTTP Proxy vo formáte
http://Proxy-IP-or-FQDN:3128 -
Parameter 6 (nepovinné): ak nie sú pridané žiadne hodnoty parametrov, nainštaluje sa najnovšia verzia ESET Endpoint Security for macOS, ktorú je potrebné aktivovať cez server ESET PROTECT On‑Prem. Ak si chcete nainštalovať najnovšiu verziu produktu ESET Endpoint Antivirus for macOS, zadajte
EEA.
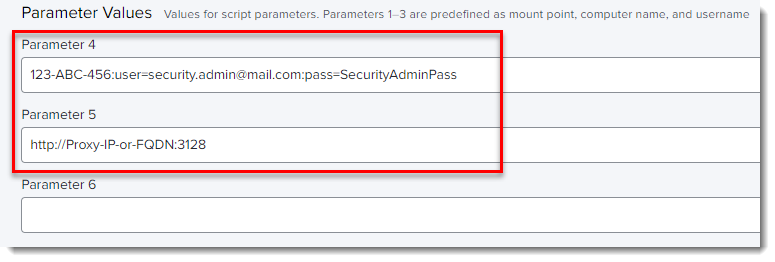
Obrázok 2-4 -
-
Kliknite na kartu Scope (Rozsah) a potom na Add (Pridať).
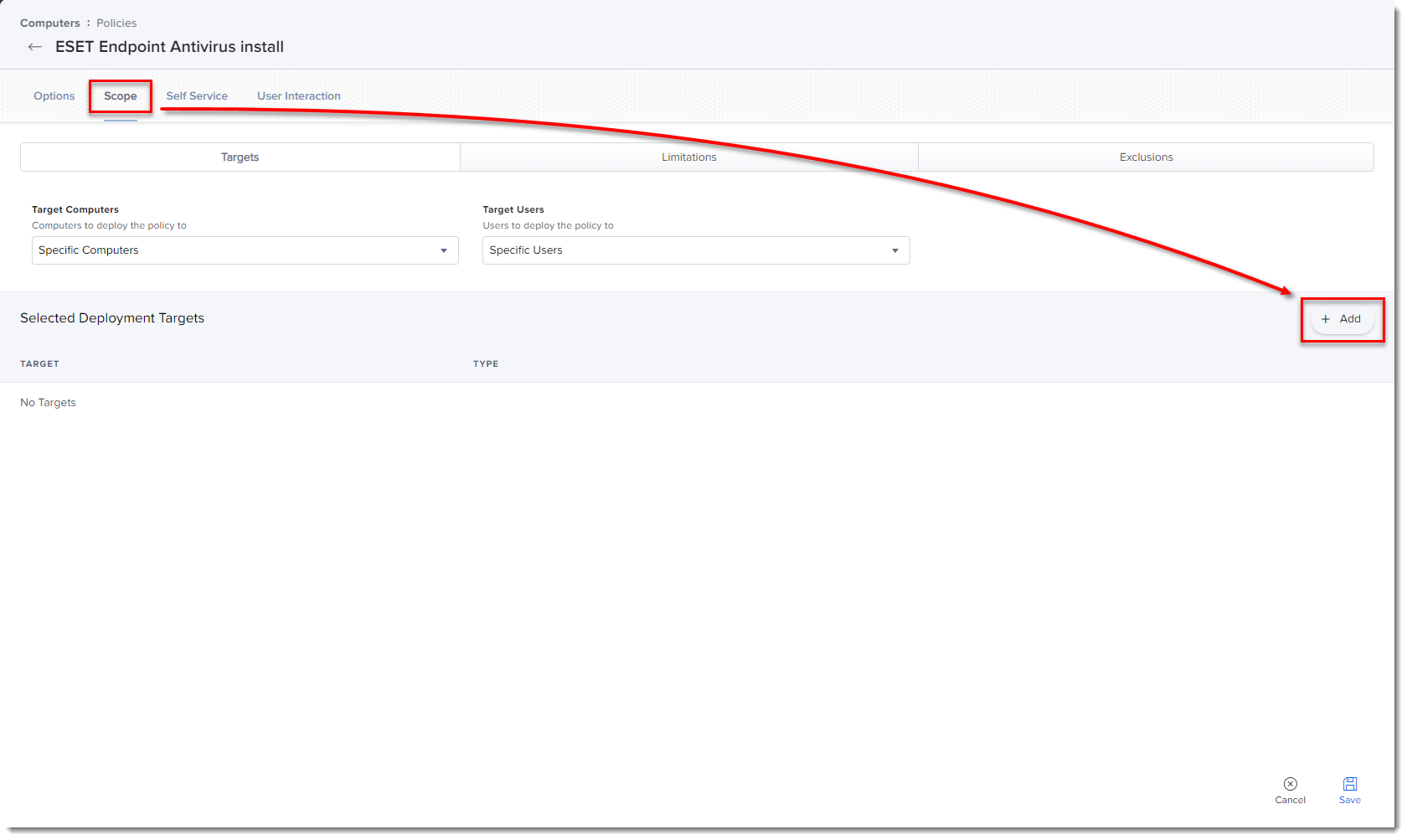
Obrázok 2-5
Kliknutím na obrázok si ho môžete zväčšiť v novom okne. -
V sekcii Add Deployment Targets (Pridať ciele nasadenia) kliknutím na Add (Pridať) vyberte počítače alebo skupiny počítačov, na ktoré chcete politiku aplikovať, a potom kliknite na Done (Hotovo).
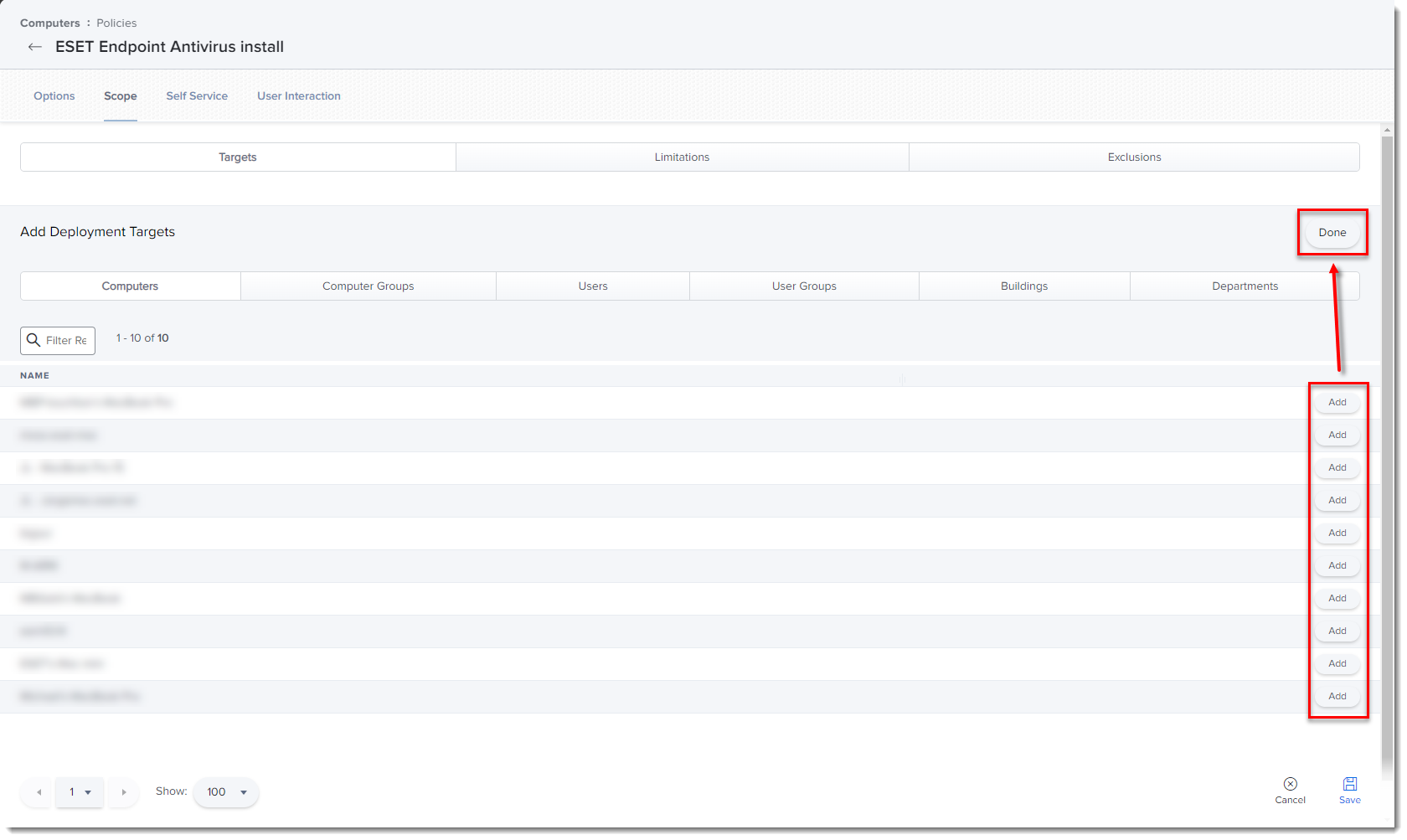
Obrázok 2-6
Kliknutím na obrázok si ho môžete zväčšiť v novom okne. -
Kliknutím na Save (Uložiť) zmeny aplikujte.
III. Ďalšie možnosti
- Overte, či môžete spravovať produkty ESET pre koncové zariadenia cez ESET PROTECT On‑Prem: otvorte ESET PROTECT Web Console, kliknite na Computers (Počítače) a skontrolujte, či sa koncové zariadenie Jamf zobrazuje v skupine All (Všetko).
- Ak ste počas inštalácie skriptov nezadali licenčný kľúč alebo údaje bezpečnostného správcu, môžete produkty ESET aktivovať pomocou konzoly ESET PROTECT.
- Atribúty rozšírení: sekcia Atribúty rozšírení obsahuje informácie týkajúce sa produktov ESET, a to v sekcii Computer details (Podrobnosti o počítači) → Search Inventory (Vyhľadávanie v inventári) → General (Všeobecné).
Pri pridávaní atribútu rozšírenia postupujte podľa nasledujúcich pokynov:
-
Otvorte aplikáciu Jamf Pro a kliknite na ikonu ozubeného kolesa All Settings (Všetky nastavenia) → Computer Management (Správa počítačov) → Extension attributes (Atribúty rozšírení).
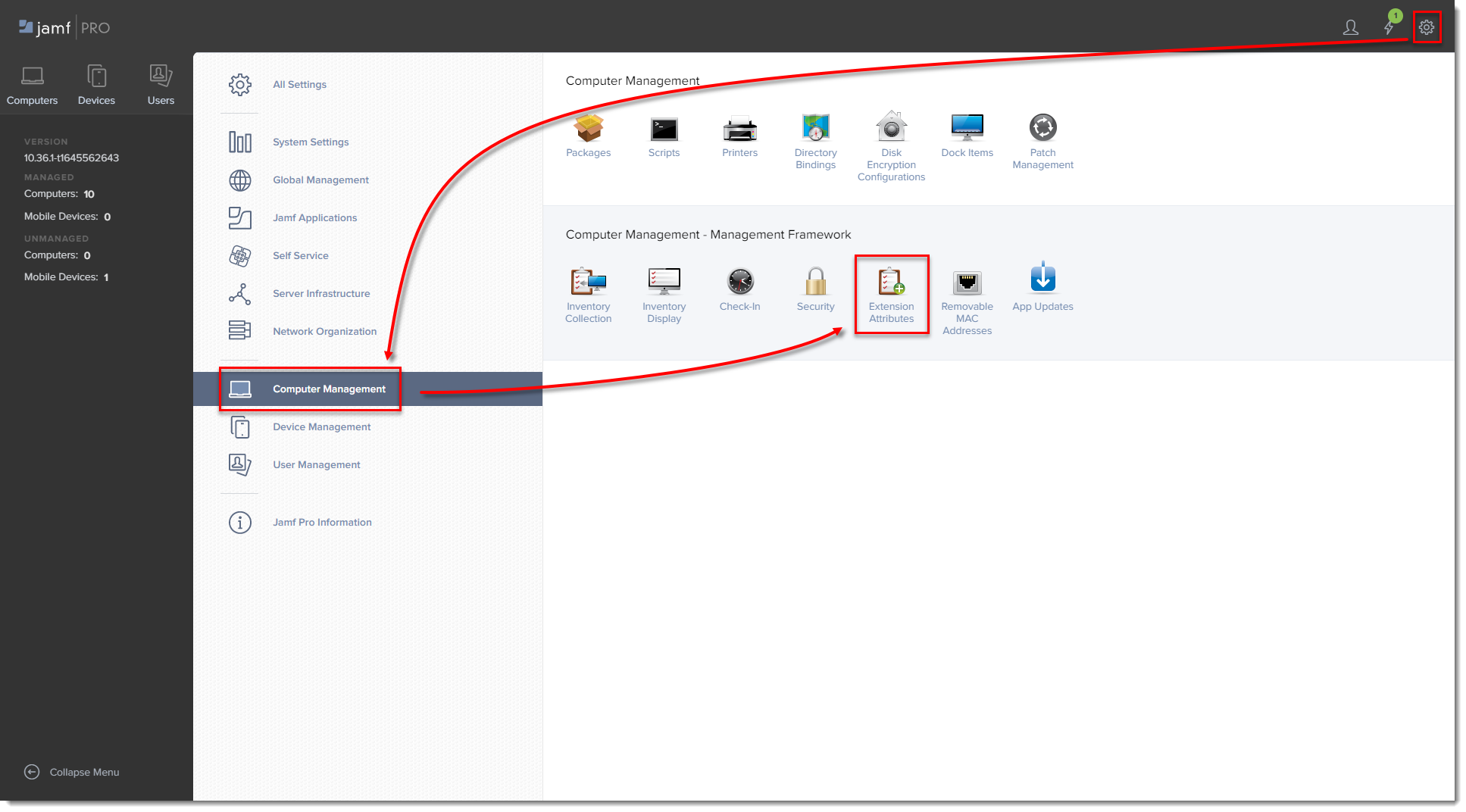
Obrázok 3-1
Kliknutím na obrázok si ho môžete zväčšiť v novom okne. -
Kliknutím na New (Nový) vytvorte nový atribút rozšírenia.
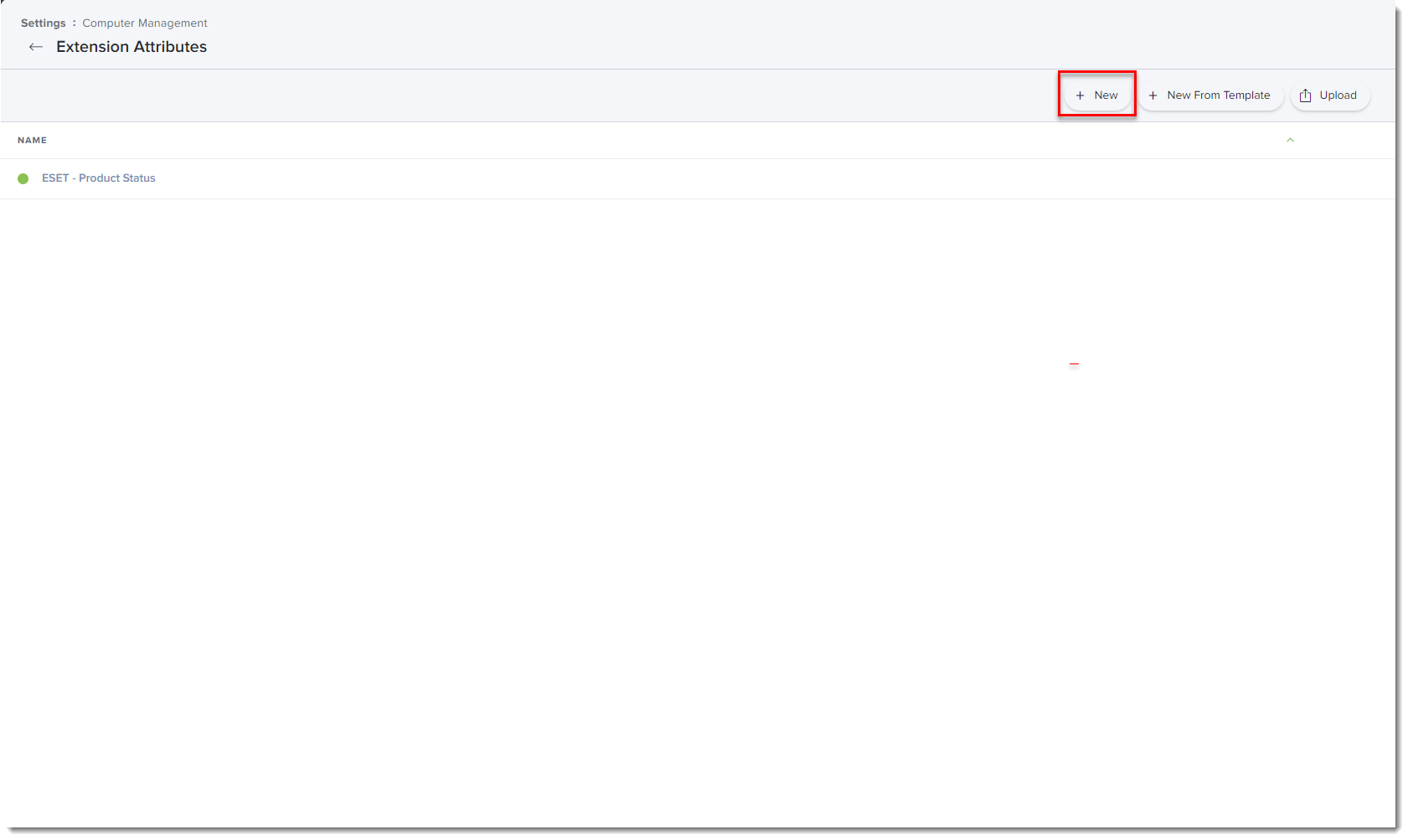
Obrázok 3-2
Kliknutím na obrázok si ho môžete zväčšiť v novom okne. -
Do poľa Display Name (Zobrazovaný názov) zadajte názov atribútu rozšírenia, v roletovom menu Input Type (Typ vstupu) vyberte Script (Skript), vložte skript ESETstatusEA.sh (kliknite pravým tlačidlom myši a vyberte Save link as (Uložiť odkaz ako)) do poľa Shell a kliknite na Save (Uložiť).
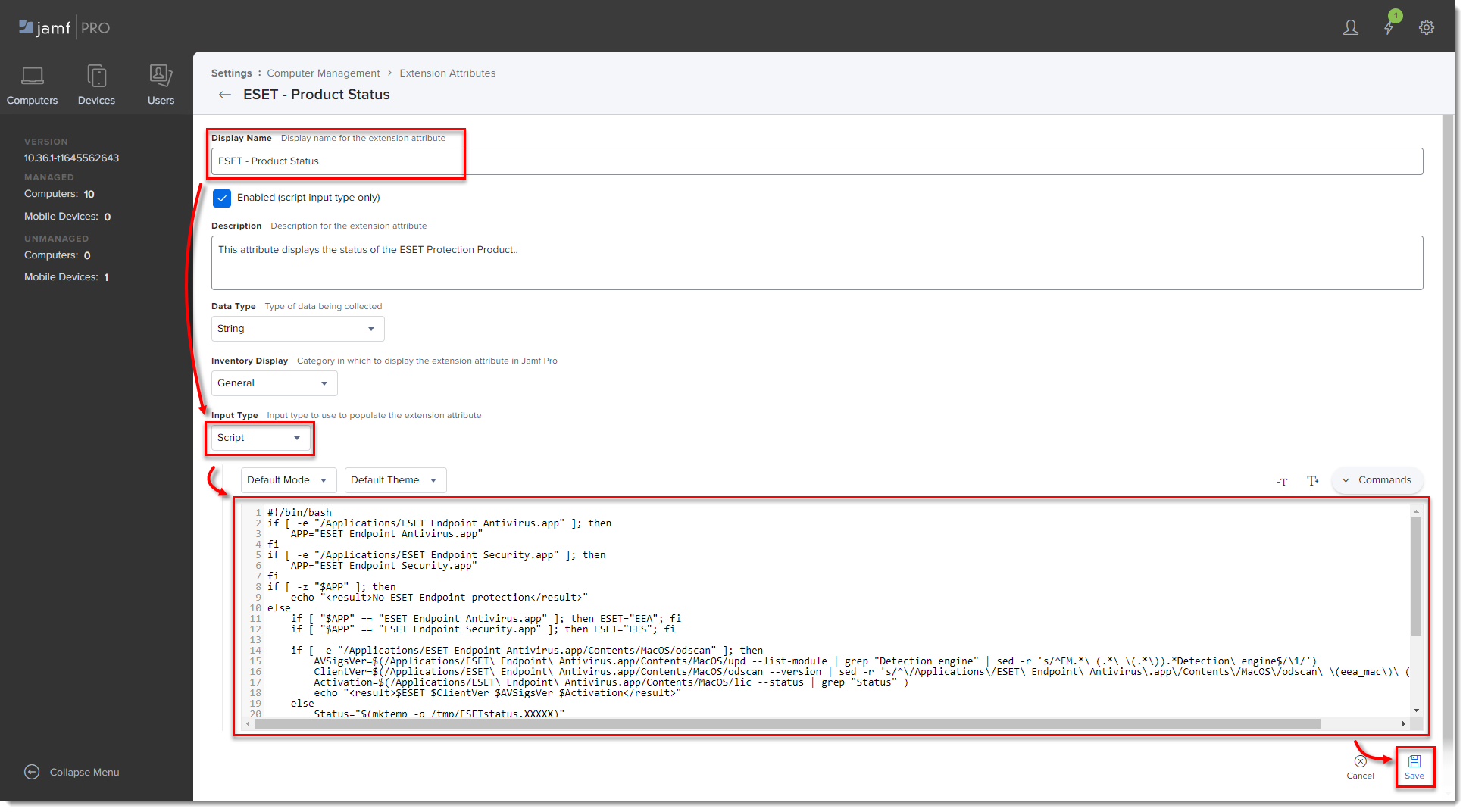
Obrázok 3-3
Kliknutím na obrázok si ho môžete zväčšiť v novom okne. -
Atribút rozšírenia sa automaticky nastaví pre všetky skupiny počítačov. Po kliknutí na počítač sa atribút rozšírenia zobrazí v sekcii General (Všeobecné).
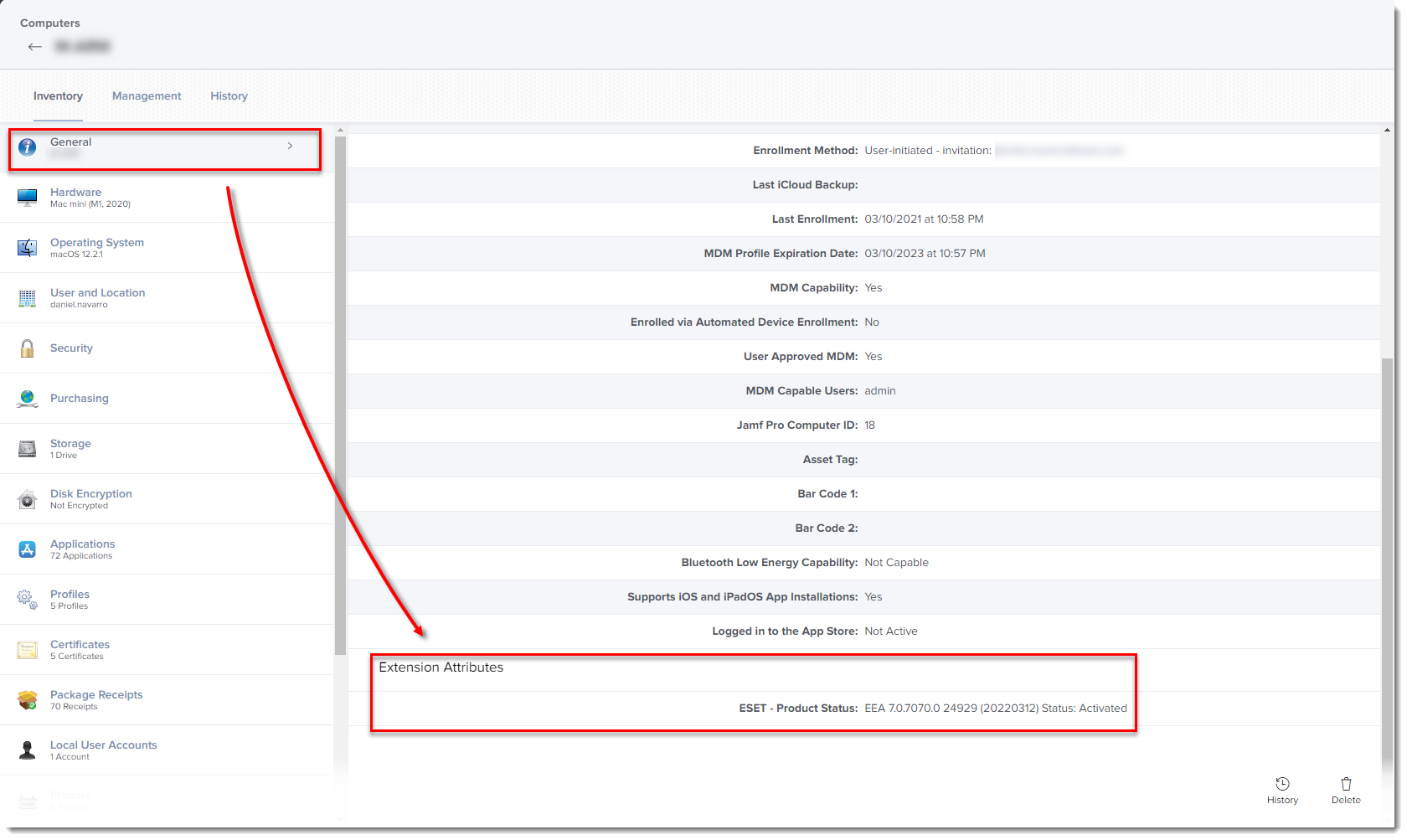
Obrázok 3-4
Kliknutím na obrázok si ho môžete zväčšiť v novom okne.
Riešenie problémov po prechode na verziu 8
Schválenie systémových rozšírení cez MDM
V prostrediach s nástrojom na vzdialenú správu, ako je JAMF alebo Kandji, je možné problém so systémovými rozšíreniami vyriešiť nasledujúcim spôsobom. Ak v súčasnosti používate riešenie na ochranu koncových zariadení so systémom macOS verzie 7 a nemáte zapnuté automatické aktualizácie, pred prechodom na verziu 8 postupujte podľa týchto krokov, aby ste sa vyhli konfliktom so systémovými rozšíreniami.
-
Stiahnite si konfiguračný profil .plist z používateľskej príručky pre ESET Endpoint Security.
-
Zmeňte príponu súboru
.plistnamobileconfig, napríkladESET_enable_all.mobileconfig. -
V programe Jamf prejdite na kartu Computers (Počítače) → Configuration profiles (Konfiguračné profily) → kliknite na Upload (Nahrať) a vyberte súbor z kroku č. 2. V iných platformách na správu použite na nahratie konfiguračného profilu z kroku č. 2 príslušnú funkciu.
-
Priraďte počítače s verziou 8 k rozsahu konfiguračného profilu a potom kliknite na Save (Uložiť). Upozornenia týkajúce sa rozšírení by sa mali začať riešiť v priebehu niekoľkých minút.
-
Zrušte priradenie predtým použitých konfiguračných profilov v programe JAMF alebo v klientskej aplikácii na správu. S verziou 8 by sa mal používať iba konfiguračný profil pre verziu 8.
Firewall produktu ESET Endpoint Security for macOS je automaticky zapnutý
Po prechode na verziu 8 bude funkcia firewallu zapnutá pri inštalácii.
Ak chcete vypnúť firewall prostredníctvom politiky ESET PROTECT v prostrediach, kde je už nasadené iné riešenie firewallu, postupujte podľa nasledujúcich krokov:
-
V politike Common Features (Spoločné funkcie), ktorá sa uplatňuje na zariadenia so systémom macOS, prejdite do sekcie Settings (Nastavenia). V politike Common Features (Spoločné funkcie) chýba logo macOS, ale stále sa uplatňuje.
-
Prejdite na Settings (Nastavenia) → Network Access Protection (Ochrana sieťového pripojenia) → Firewall.
-
Pomocou prepínacieho tlačidla vedľa možnosti Enable Firewall (Zapnúť firewall) toto nastavenie vypnite.
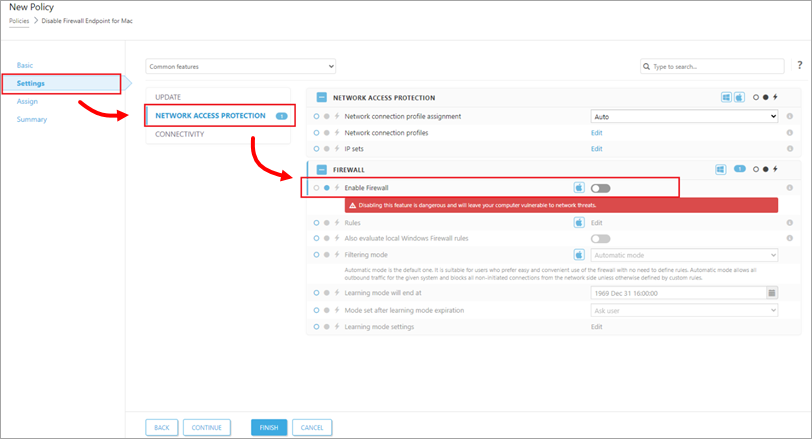
Obrázok 4-1