Masalah
- Gunakan Jamf Pro untuk menggunakan ESET Endpoint Antivirus untuk macOS 7.x di Big Sur (11) dan yang lebih baru
Solusi
Ikuti petunjuk di bawah ini untuk menerapkan ESET Endpoint Antivirus untuk macOS menggunakan Jamf Pro untuk mengelola menggunakan ESET PROTECT.
- Konfigurasikan Ekstensi Sistem, Kontrol Kebijakan Preferensi Privasi (PPPC), VPN, dan profil Filter Konten
- Membuat Kebijakan
- Opsi Tambahan
I. Mengonfigurasi Ekstensi Sistem, PPPC, VPN, dan profil Penyaring Konten
- Buka Jamf Pro dan klik Computers → Configuration Profiles ( Komputer ) → Configuration Profiles (Profil Konfigurasi ) untuk mengatur persetujuan bagi System Extensions, PPPC, VPN, dan Content Filter, lalu klik New (Baru ) untuk menambahkan profil konfigurasi baru (satu profil konfigurasi dapat berisi semua pengaturan).
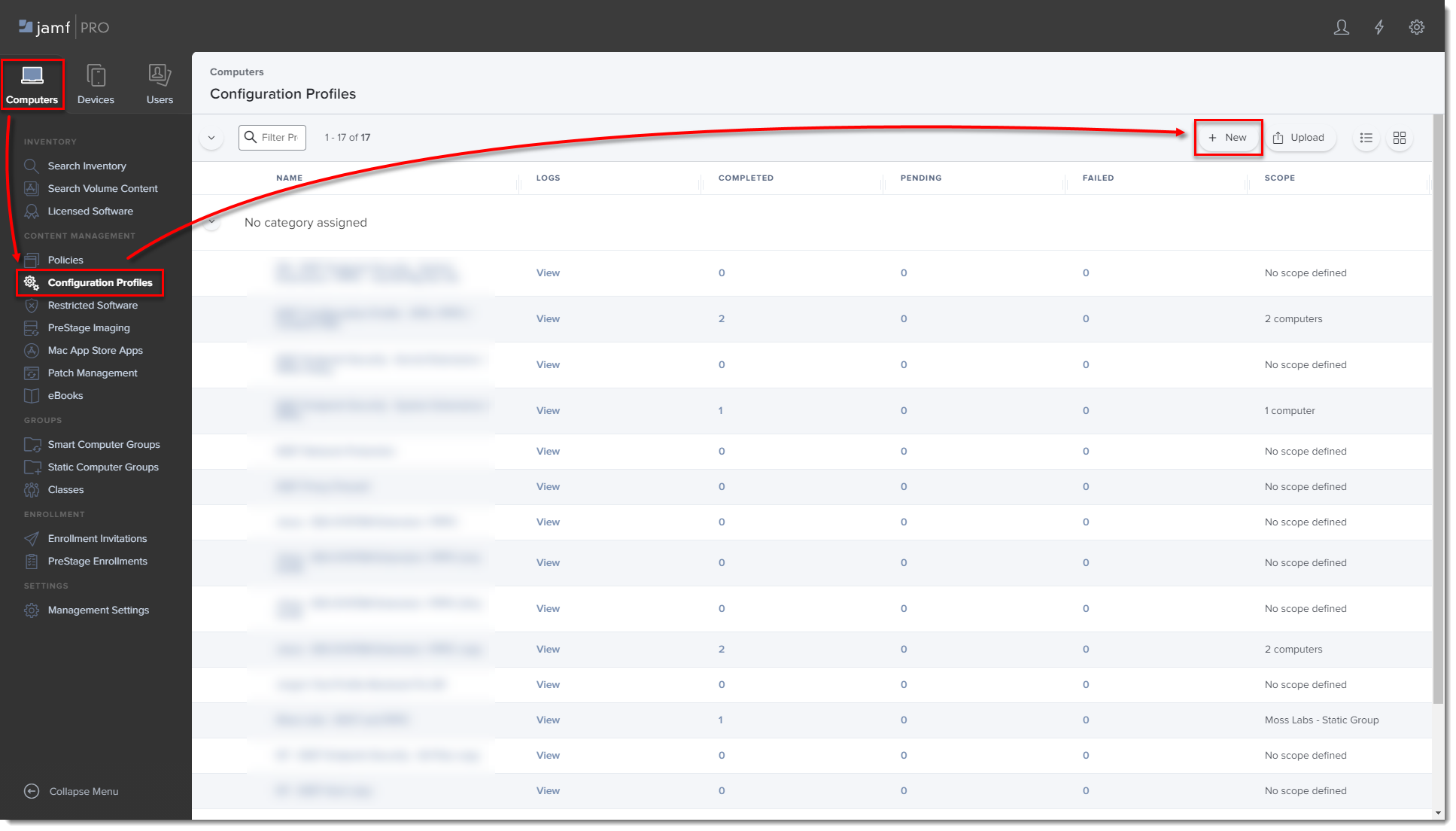
Gambar 1-1
Klik gambar untuk melihat lebih besar di jendela baru
Ketik nama untuk profil.
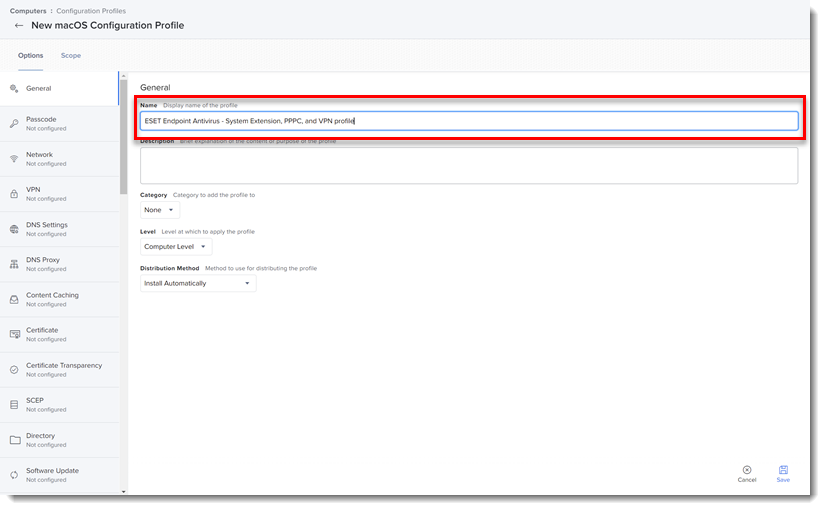
Gambar 1-2
Pada tab Opsi, klik System Extensions (Ekstensi Sistem ) → Configure(Konfigurasi).
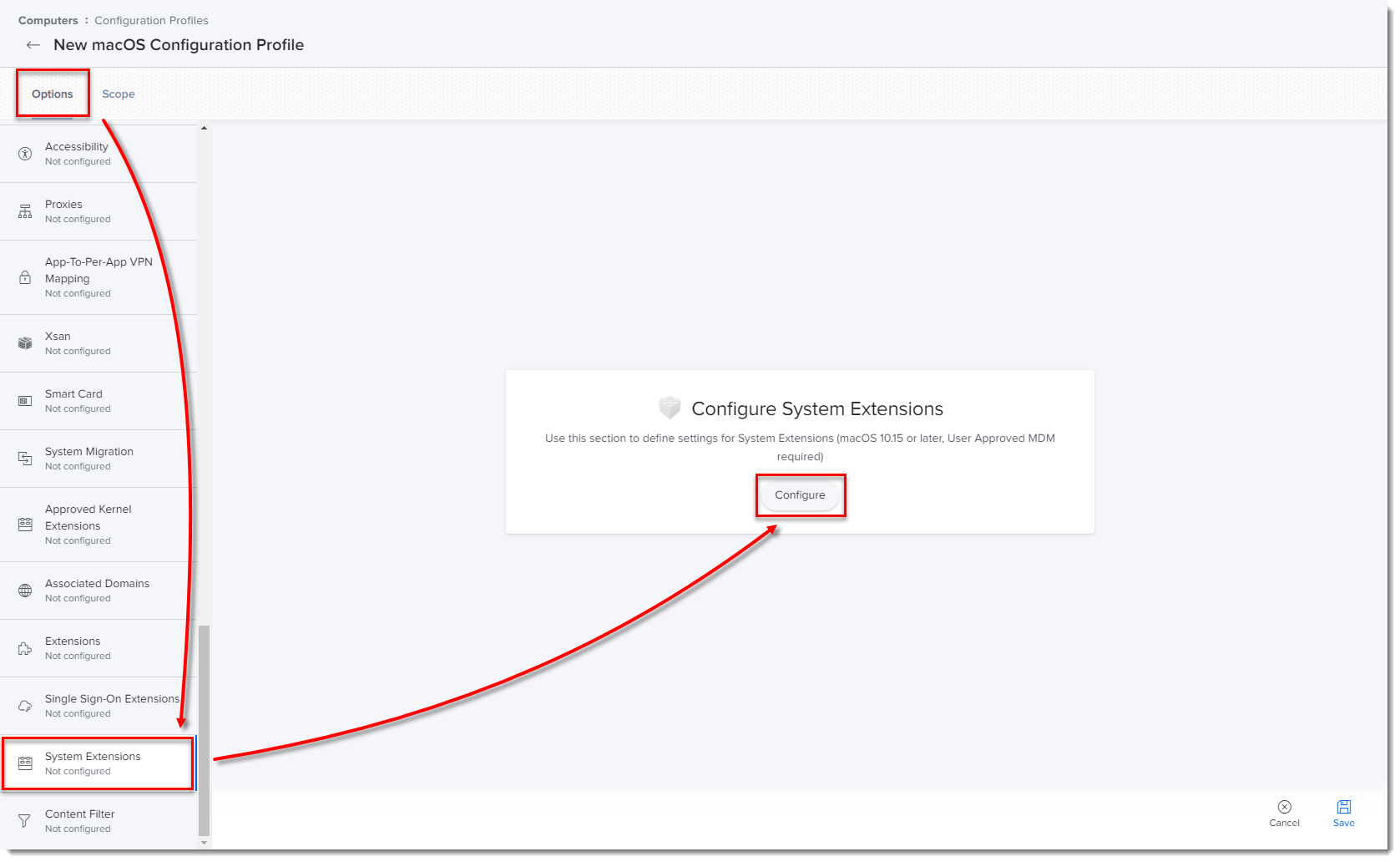
Gambar 1-3
Klik gambar untuk melihat lebih besar di jendela baruPada bagian Allowed TEAM IDs and System Extensions, ketik informasi berikut:
- Nama Tampilan: ESET SE [Anda dapat memilih nama apa pun yang Anda inginkan]
- Jenis Ekstensi Sistem: Ekstensi Sistem yang Diizinkan
- Pengenal Tim: P8DQRXPVLP
- Ekstensi Sistem yang Diizinkan:
com.eset.endpoint
com.eset.network
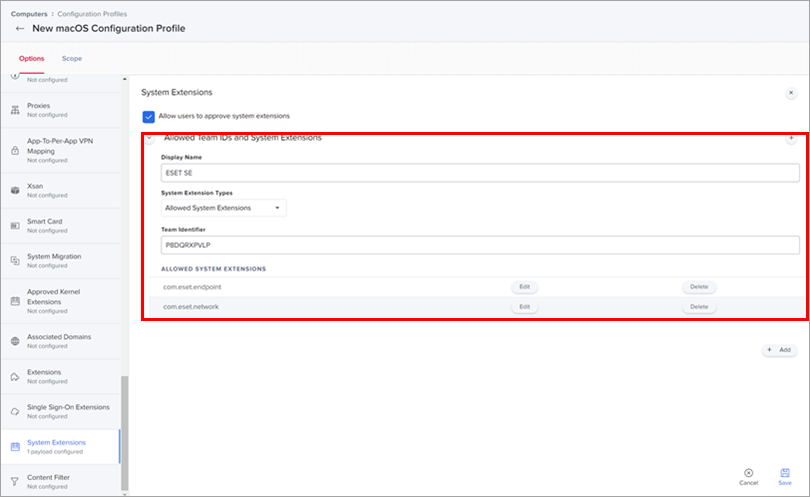
Gambar 1-4
Klik gambar untuk melihat lebih besar di jendela baruPada tab Opsi, klik Kontrol Kebijakan Preferensi Privasi → Konfigurasi.
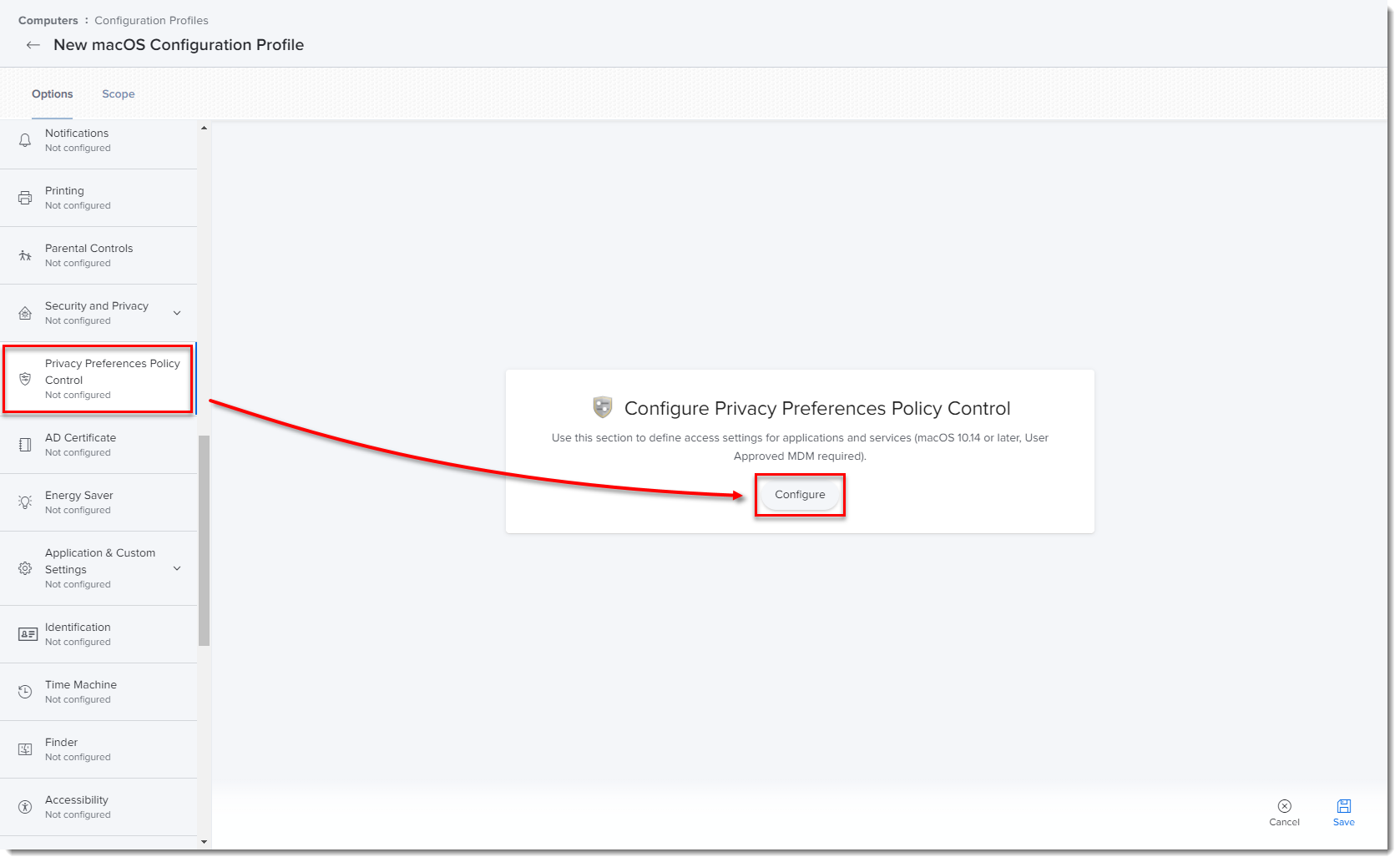
Gambar 1-5
Klik gambar untuk melihat lebih besar di jendela baruTambahkan informasi berikut ini untuk produk ESET Anda yang berlaku:
ESET Endpoint Antivirus untuk macOS
- Pengenal produk utama EEA
- Pengenal: com.eset.eea.g2
- Jenis Pengenal: ID Bundel
- Persyaratan Kode: pengenal
"com.eset.eea.g2" dan jangkar apel generik dan sertifikat 1 [field.1.2.840.113635.100.6.2.6] /* ada */ dan daun sertifikat [field.1.2.840.113635.100.6.1.13] /* ada */ dan daun sertifikat [subject.OU] = P8DQRXPVLP - Aplikasi atau Layanan: SystemPolicyAllFiles
- Akses: Izinkan
- Pengenal perangkat
- Pengenal: com.eset.devices
- Jenis Pengenal: ID Bundel
- Persyaratan Kode: pengenal
"com.eset.devices" dan jangkar apel generik dan sertifikat 1 [field.1.2.840.113635.100.6.2.6] /* ada */ dan daun sertifikat [field.1.2.840.113635.100.6.1.13] /* ada // dan daun sertifikat [subject.OU] = P8DQRXPVLP - Aplikasi atau Layanan: SystemPolicyAllFiles
- Akses: Izinkan
- Pengenal waktu nyata
- Pengenal: com.eset.endpoint
- Jenis Pengenal: ID Bundel
- Persyaratan Kode: pengenal
"com.eset.endpoint" dan jangkar apel generik dan sertifikat 1 [field.1.2.840.113635.100.6.2.6] /* ada */ dan daun sertifikat [field.1.2.840.113635.100.6.1.13] /* ada // dan daun sertifikat [subject.OU] = P8DQRXPVLP - Aplikasi atau Layanan: SystemPolicyAllFiles
- Akses: Izinkan
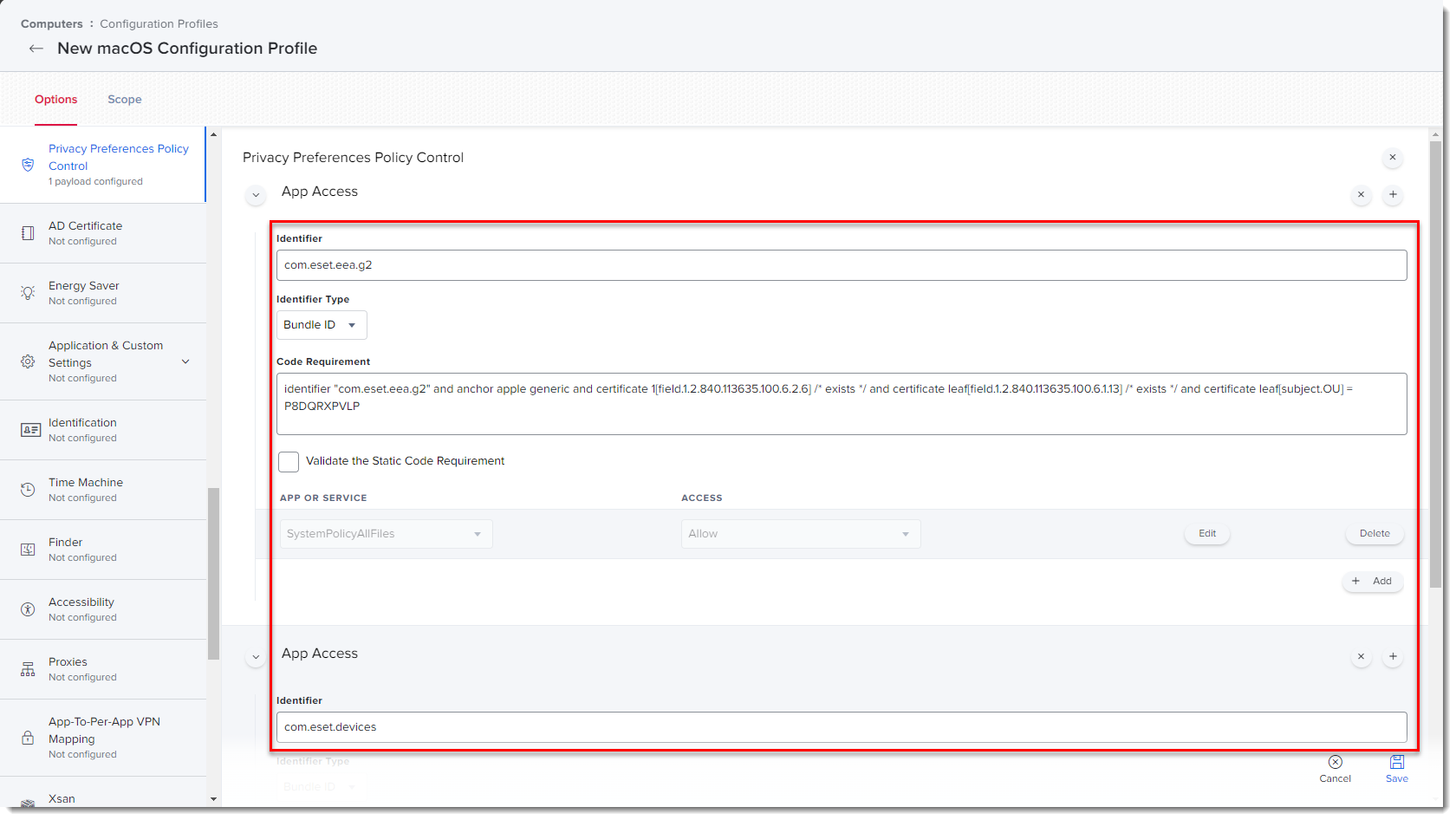
Gambar 1-6
Klik gambar untuk melihat lebih besar di jendela baru- Pengenal produk utama EEA
Pada tab Opsi, klik VPN → Konfigurasi.
Buat profil konfigurasi untuk ESET Web and Email Protection dengan pengaturan berikut:
- Jenis VPN: VPN
- Jenis koneksi: SSL khusus
- Pengenal: com.eset.network.manager
- Server: localhost
- PengenalPaket Penyedia: com.eset.network
- Otentikasi pengguna: sertifikat
- Jenis Penyedia: Aplikasi-proxy
- Persyaratan Penyedia yang Ditunjuk: pengenal
"com.eset.network" dan jangkar apel generik dan sertifikat 1 [field.1.2.840.113635.100.6.2.6] /* ada */ dan daun sertifikat [field.1.2.840.113635.100.6.1.13] /* ada // dan daun sertifikat [subject.OU] = P8DQRXPVLP Pilih kotak centang di samping Aktifkan VPN Sesuai Permintaan- XML Konfigurasi Aturan Sesuai Permintaan:
<array><dict><kunci>Tindakan</kunci><string>Hubungkan</string></dict> </dict></array> - Pengatur Waktu Idle: Jangan putuskan sambungan
Untuk informasi lebih lanjut, lihat panduan Bantuan Online.
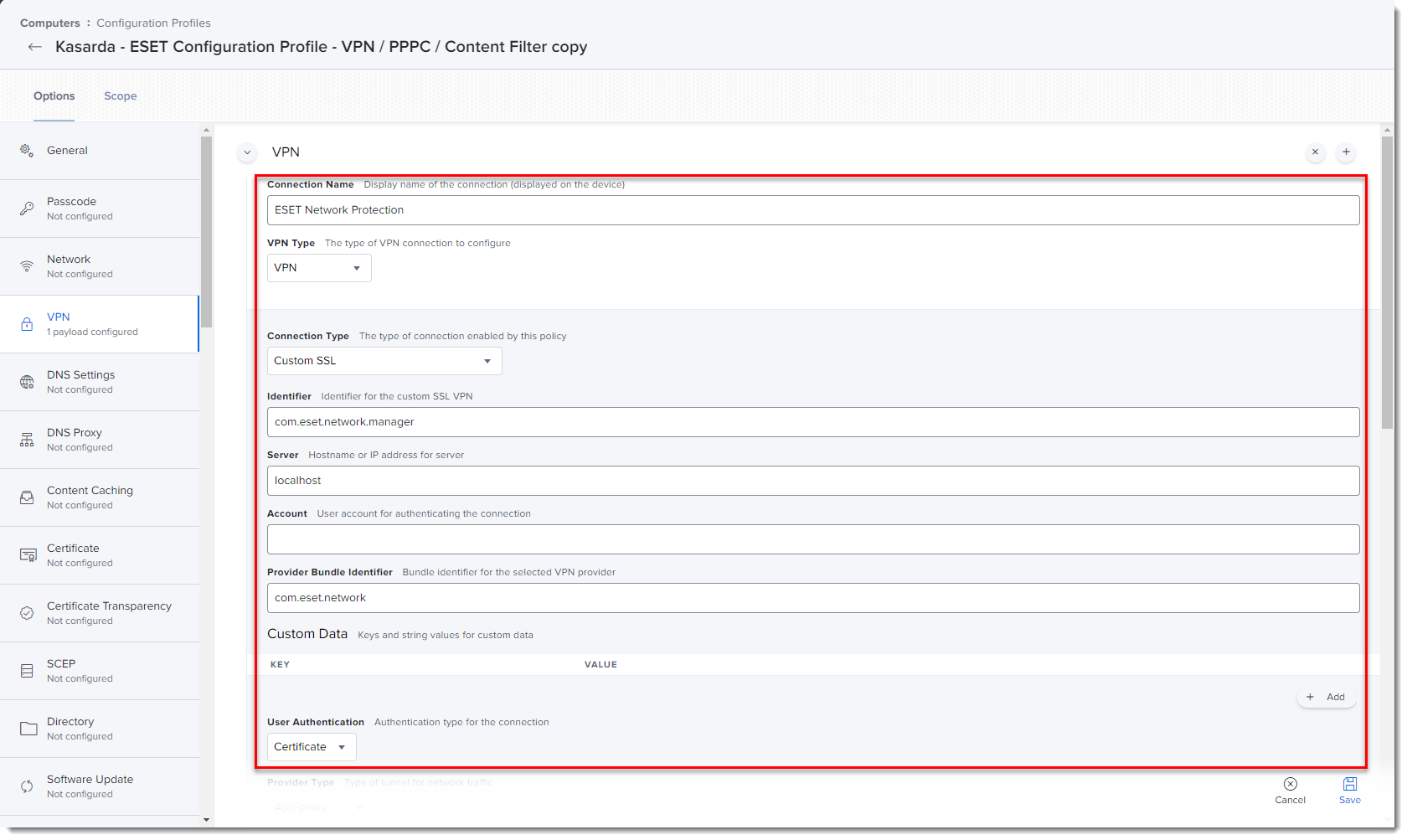
Gambar 1-7
Klik gambar untuk melihat lebih besar di jendela baruKlik tab Cakupan dan klik Tambah.
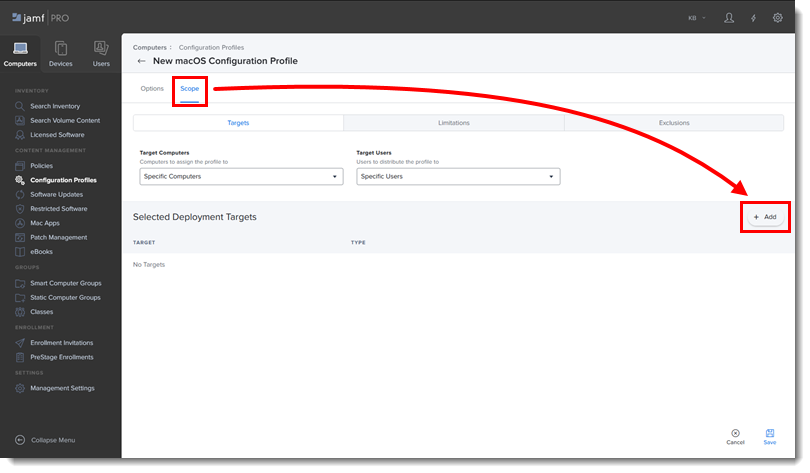
Gambar 1-8 Pada bagian Add Deployment Targets, pilih komputer (atau Computer Groups) yang ingin Anda terapkan kebijakan dengan mengklik Add, lalu klik Done.
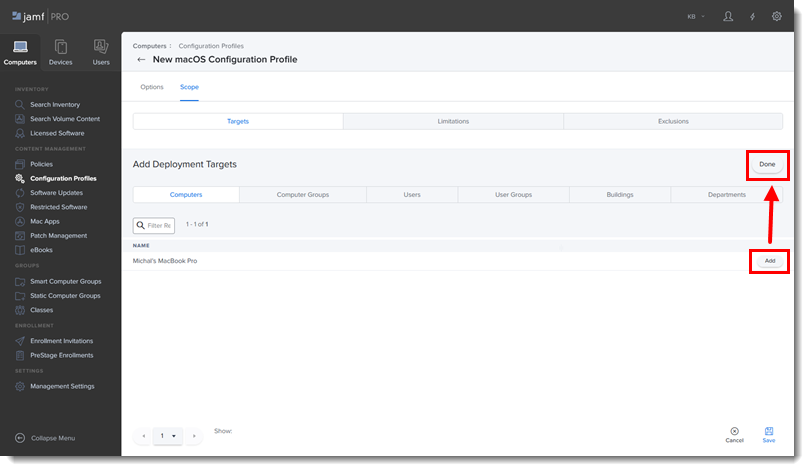
Gambar 1-9 Klik Save untuk menerapkan perubahan Anda.
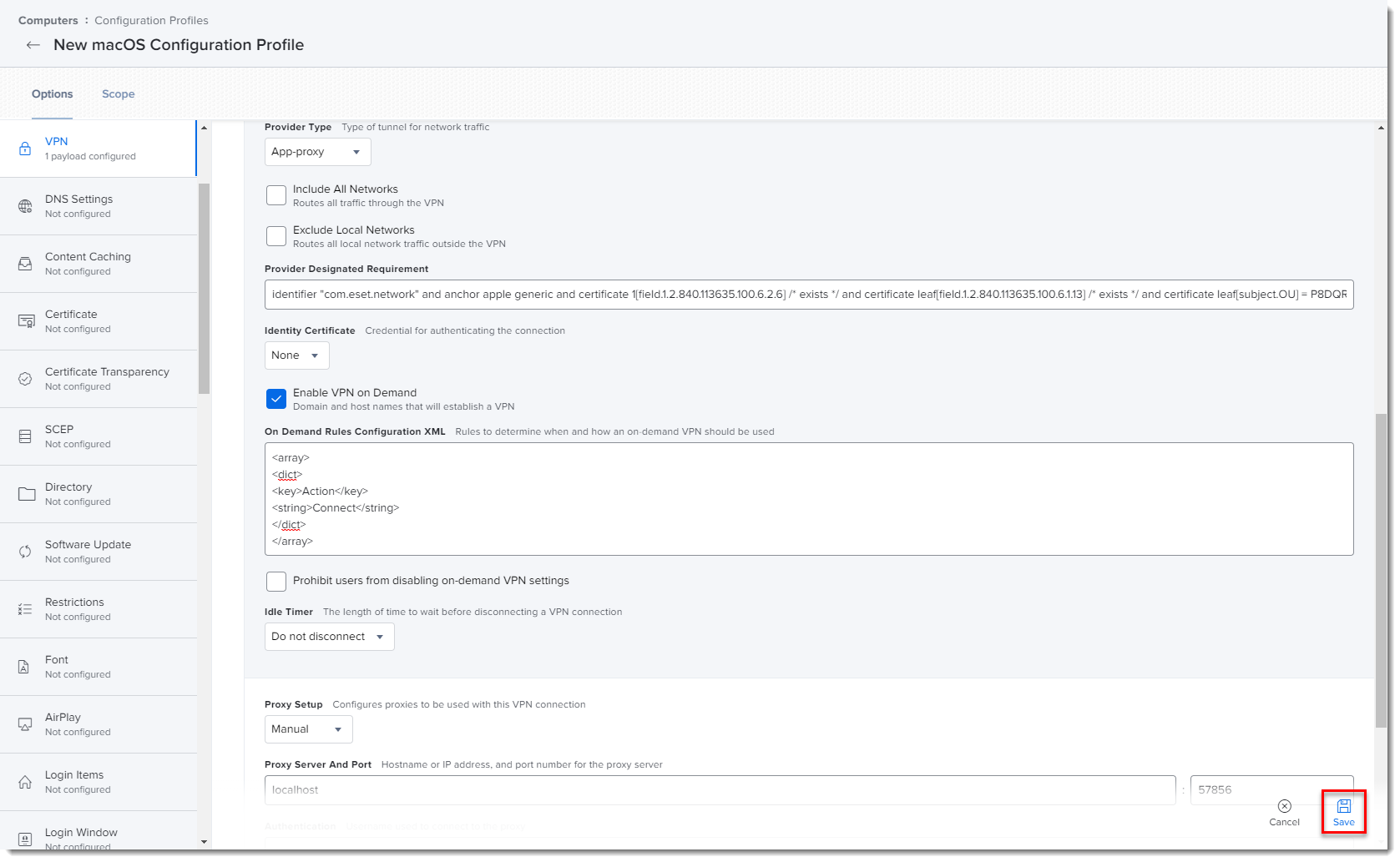
Gambar 1-10
Klik gambar untuk melihat lebih besar di jendela baru
II. Membuat kebijakan
Klik Policies pada menu sebelah kiri dan klik New.
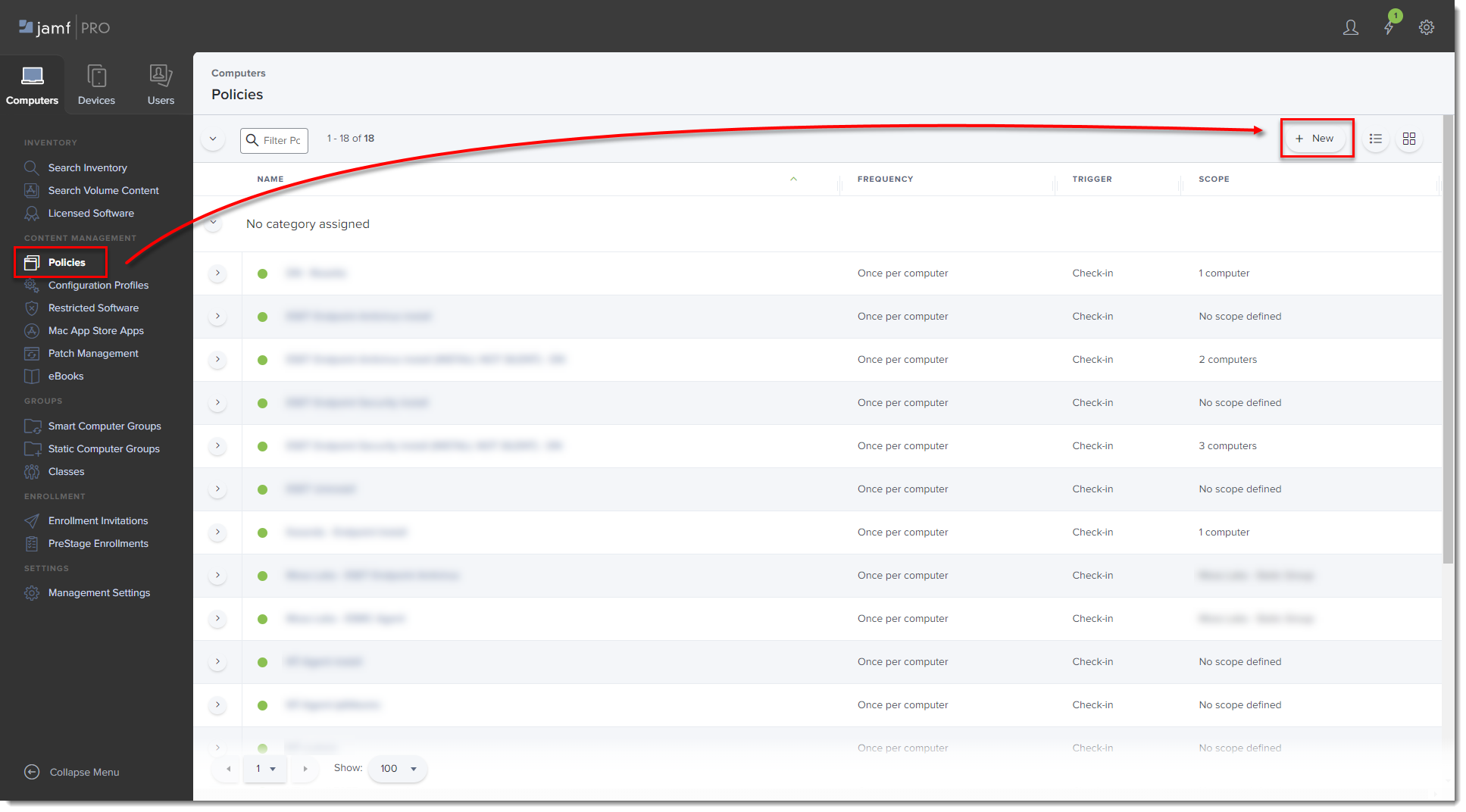
Gambar 2-1
Klik gambar untuk melihat lebih besar di jendela baruKetik Nama Tampilan untuk kebijakan, dan pada bagian Pemicu, pilih kotak centang Recurring Check-in .
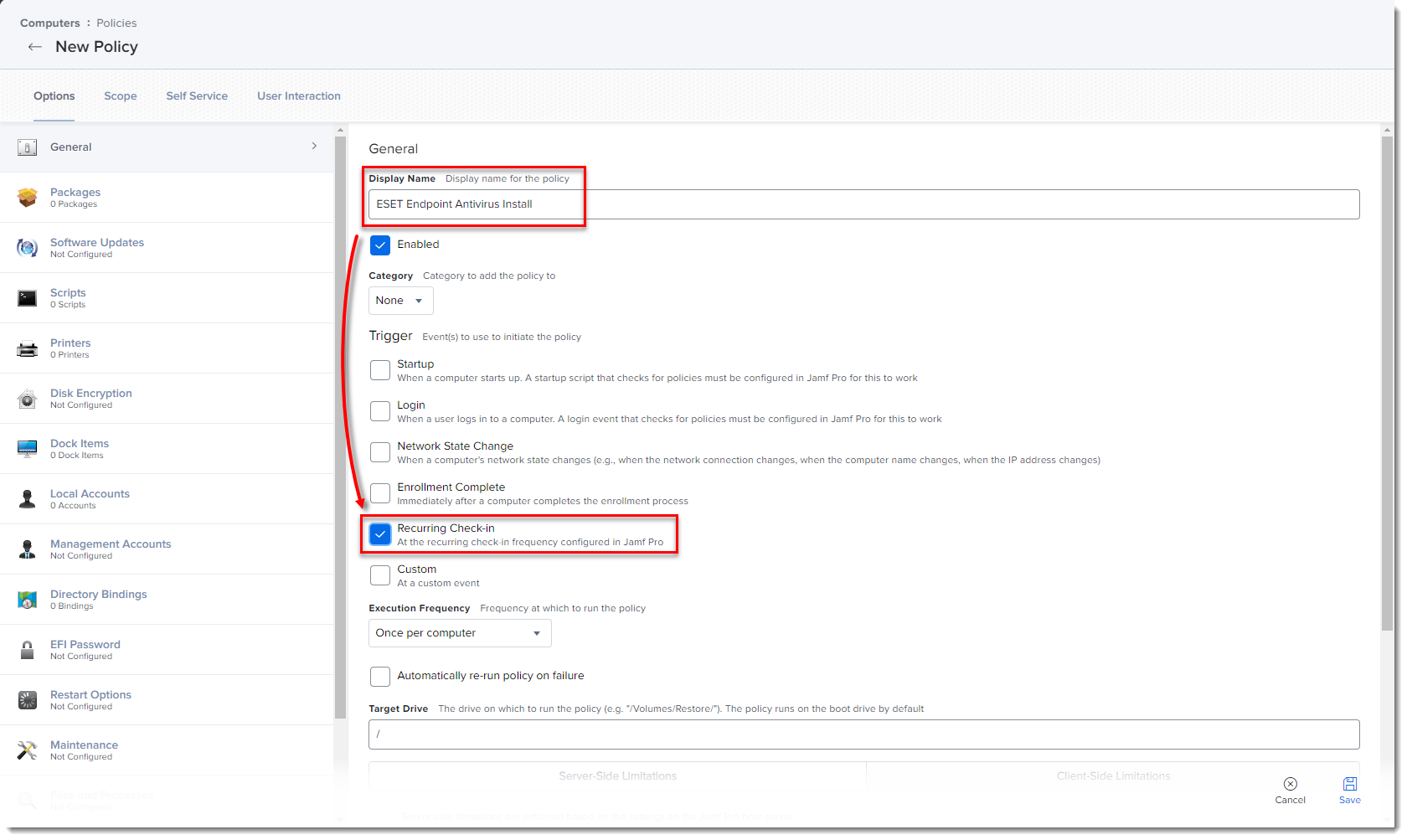
Gambar 2-2
Klik gambar untuk melihat lebih besar di jendela baruUnduh skrip penginstalan produk ESET Security dan Agen Manajemen ESET berikut ini:
- Skrip penginstalan produk ESET Security: ESETavJamf_g2.sh (klik kanan dan pilih Simpan tautan sebagai)
- Skrip instalasi Agen Manajemen ESET: Buat Penginstal Langsung Agen dan unduh file PROTECTAgentinstaller.sh dari ESET PROTECT.
Setelah mengunduh skrip, ikuti langkah-langkah di Panduan Administrator Jamf Pro untuk menambahkan skrip ke Jamf.
Dari tab Opsi , klik Skrip lalu klik Konfigurasi.
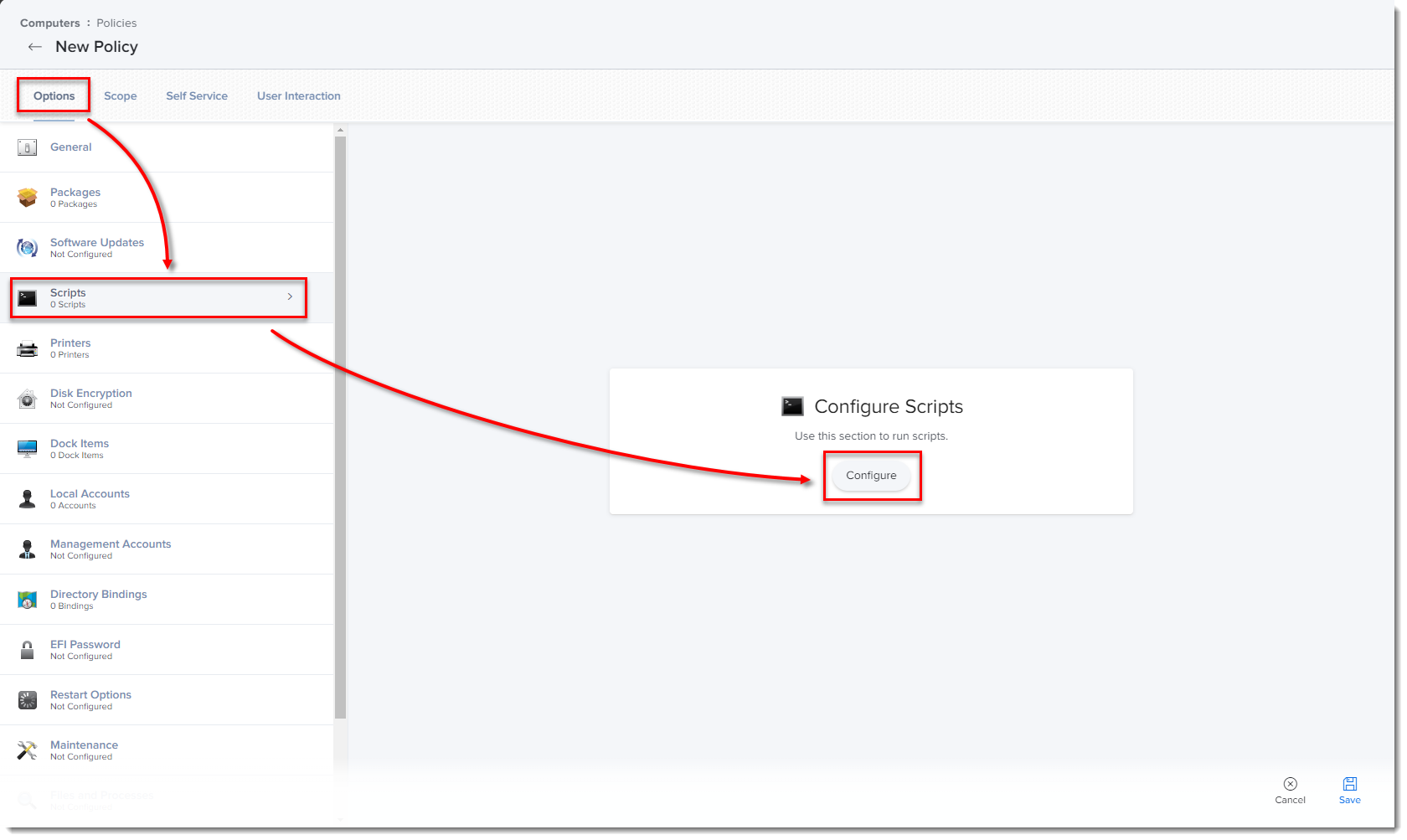
Gambar 2-3
Klik gambar untuk melihat lebih besar di jendela baruKlik Tambah untuk memilih skrip yang akan ditambahkan ke kebijakan.
Secara opsional, tambahkan Nilai Parameter di bawah ini untuk skrip Endpoint. Jika tidak ada nilai parameter yang ditambahkan, maka akan menginstal ESET Endpoint Antivirus untuk macOS versi 7 dan harus diaktifkan oleh server ESET PROTECT.
- Parameter 4 (Opsional): Aktifkan dengan informasi akun EBA dalam format berikut: 123-ABC-456:
user=security.admin@mail.com:pass=SecurityAdminPass - Parameter 5 (Opsional): Tentukan HTTP Proxy dalam format
http://Proxy-IP-or-FQDN:3128
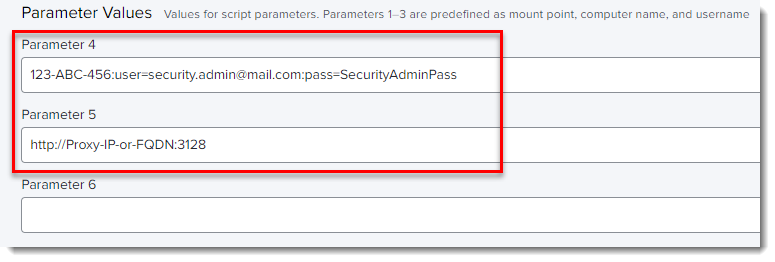
Gambar 2-4 - Parameter 4 (Opsional): Aktifkan dengan informasi akun EBA dalam format berikut: 123-ABC-456:
Klik tab Cakupan dan klik Tambah.
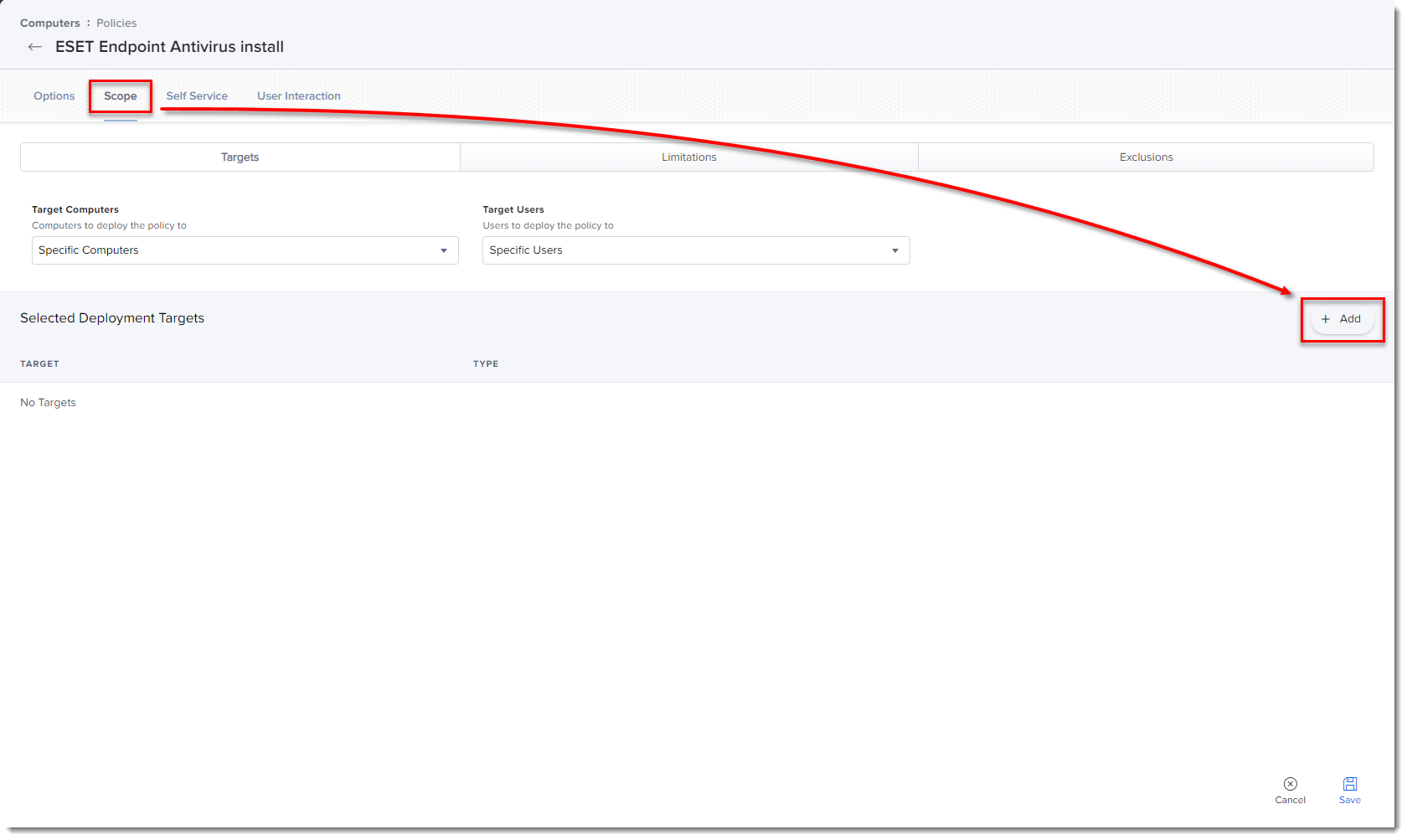
Gambar 2-5
Klik gambar untuk melihat lebih besar di jendela baruPada bagian Tambahkan Target Penerapan, pilih komputer (atau Grup Komputer) yang ingin Anda terapkan kebijakan dengan mengeklik Tambah, lalu klik Selesai.
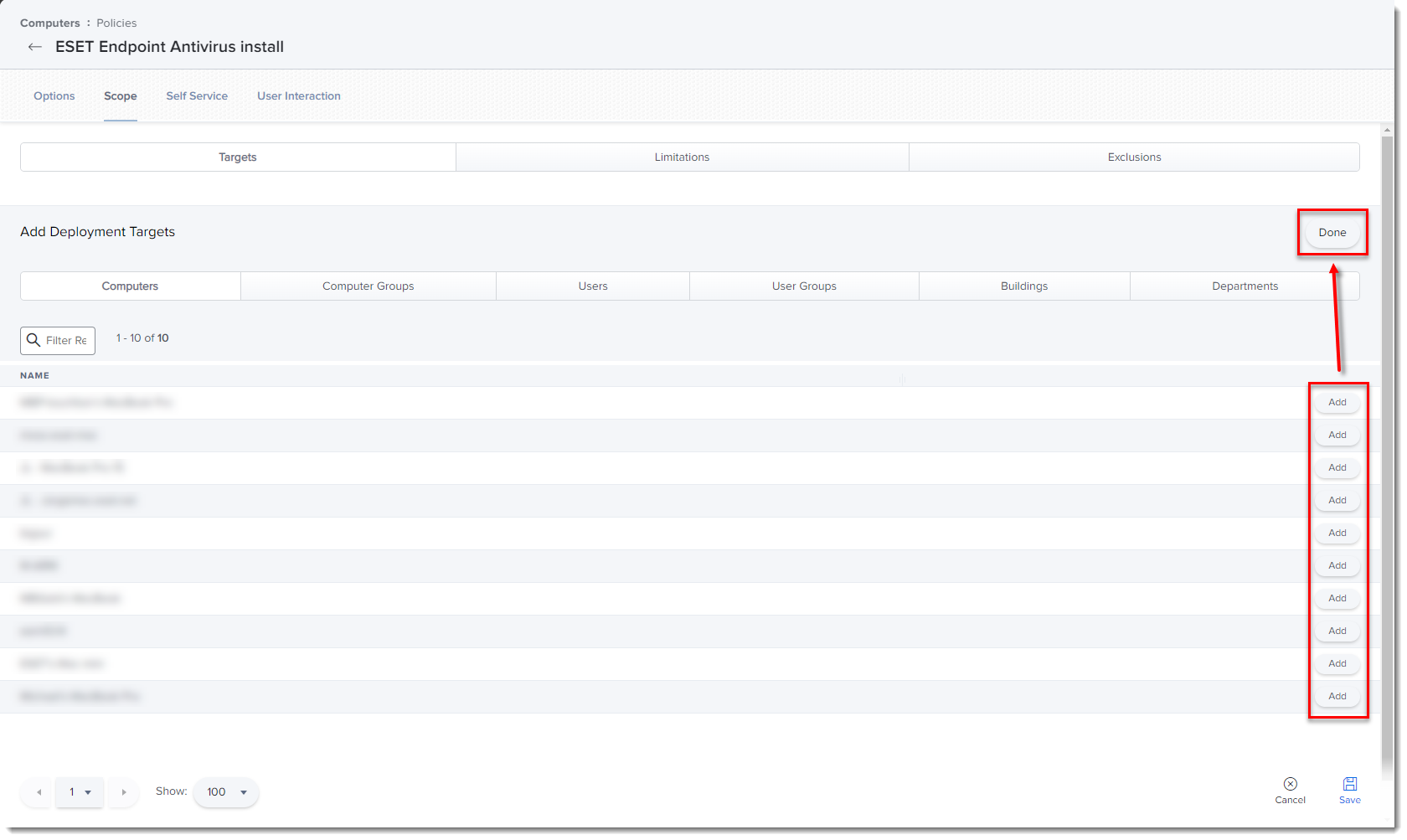
Gambar 2-6
Klik gambar untuk melihat lebih besar di jendela baruKlik Simpan untuk menerapkan perubahan Anda.
III. Opsi tambahan
- Pastikan Anda dapat mengelola ESET Endpoint menggunakan ESET PROTECT: Buka Konsol Web ESET PROTECT, klik Komputer dan verifikasi bahwa titik akhir Jamf ditampilkan di Grup Semua.
- Jika Anda tidak mengetikkan Kunci Lisensi atau Admin Keamanan selama skrip penginstalan, Anda bisa .
- Atribut Ekstensi: Atribut Ekstensi menampilkan informasi tentang produk ESET di bagian Detail komputer → Cari Inventaris → Umum.
Ikuti petunjuk di bawah ini untuk menambahkan Atribut Ekstensi:
Buka Jamf pro dan klik ikon roda gigi Semua Pengaturan → Manajemen Komputer → Atribut ekstensi.
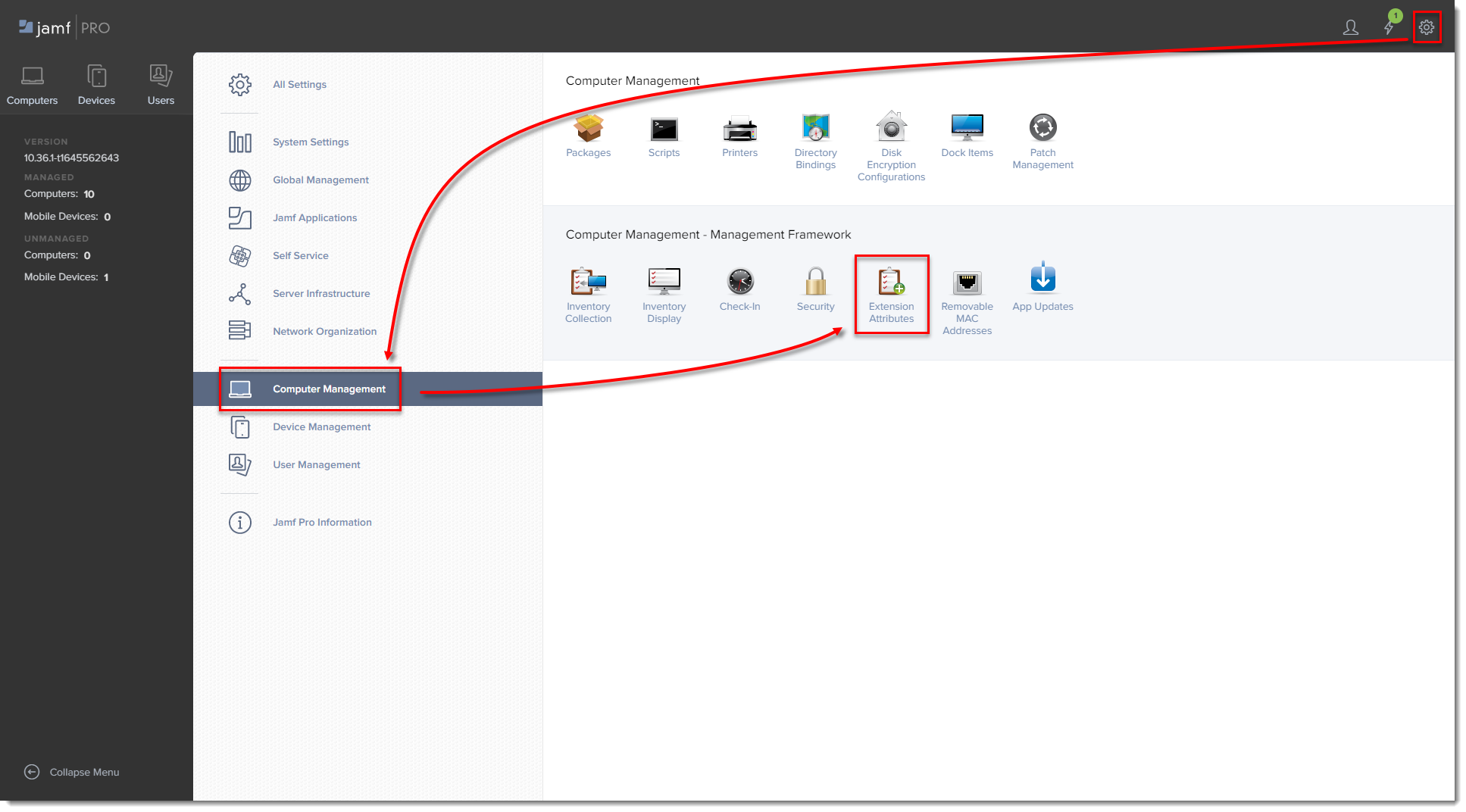
Gambar 3-1
Klik gambar untuk melihat lebih besar di jendela baruKlik New untuk membuat atribut ekstensi baru.
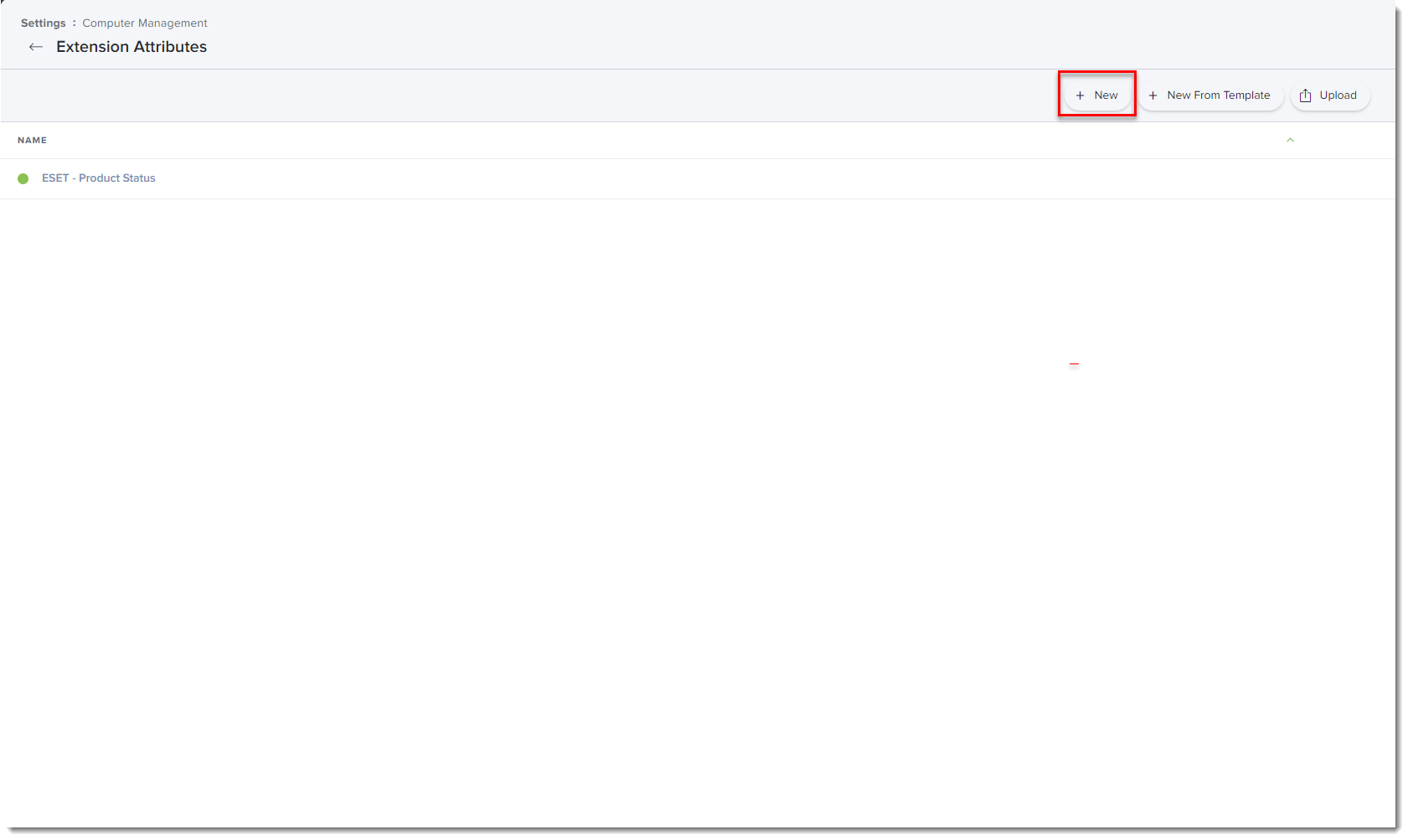
Gambar 3-2
Klik gambar untuk melihat lebih besar di jendela baruPada Display Name, ketik nama untuk atribut ekstensi, pilih Script pada menu drop-down Input Type, lalu tempelkan skrip ESETstatusEA.sh (klik kanan dan pilih Save link as) ke dalam bidang Shell dan klik Save.
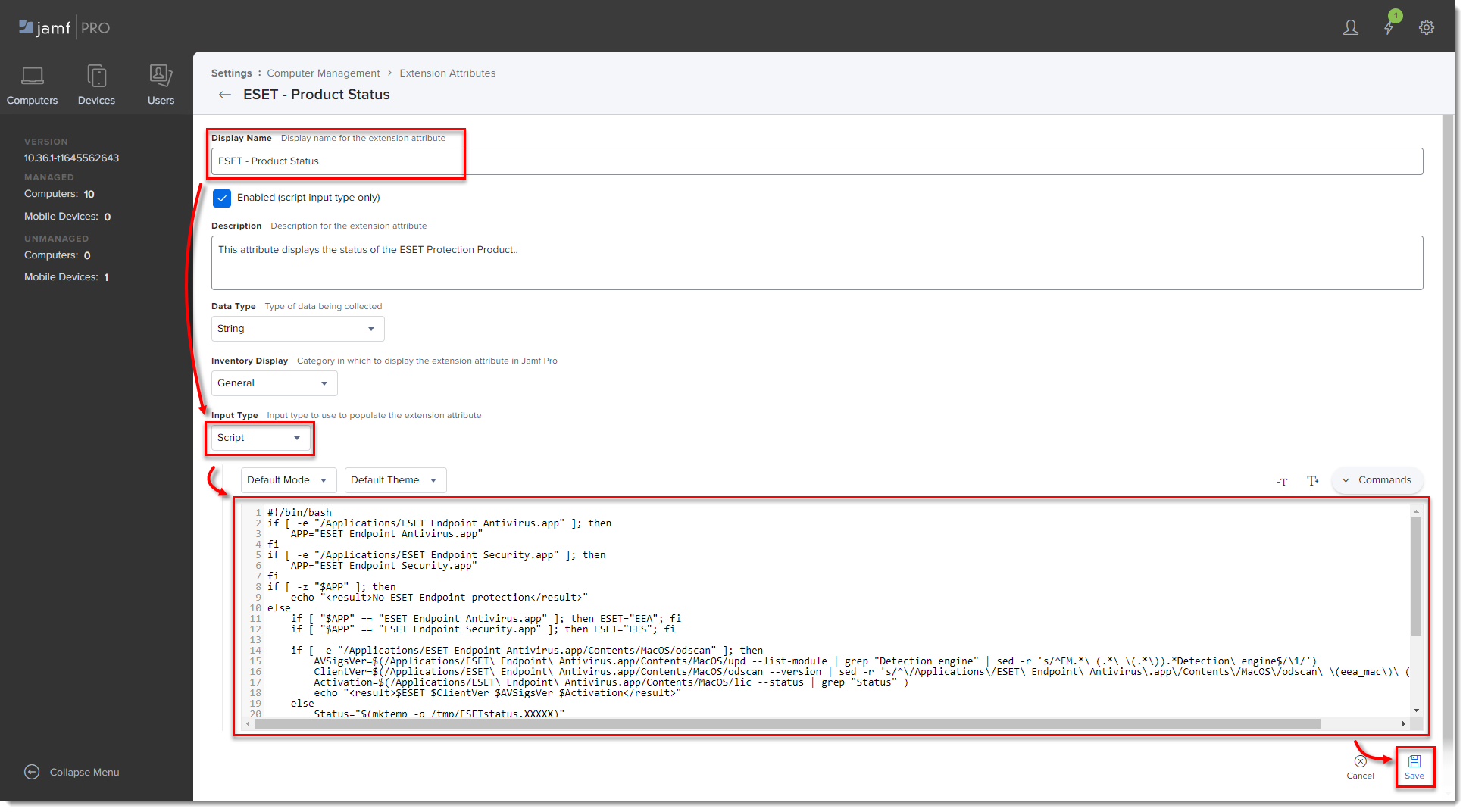
Gambar 3-3
Klik gambar untuk melihat lebih besar di jendela baruAtribut ekstensi akan secara otomatis diatur ke semua grup komputer. Klik sebuah komputer dan pada bagian General, atribut ekstensi akan ditampilkan.
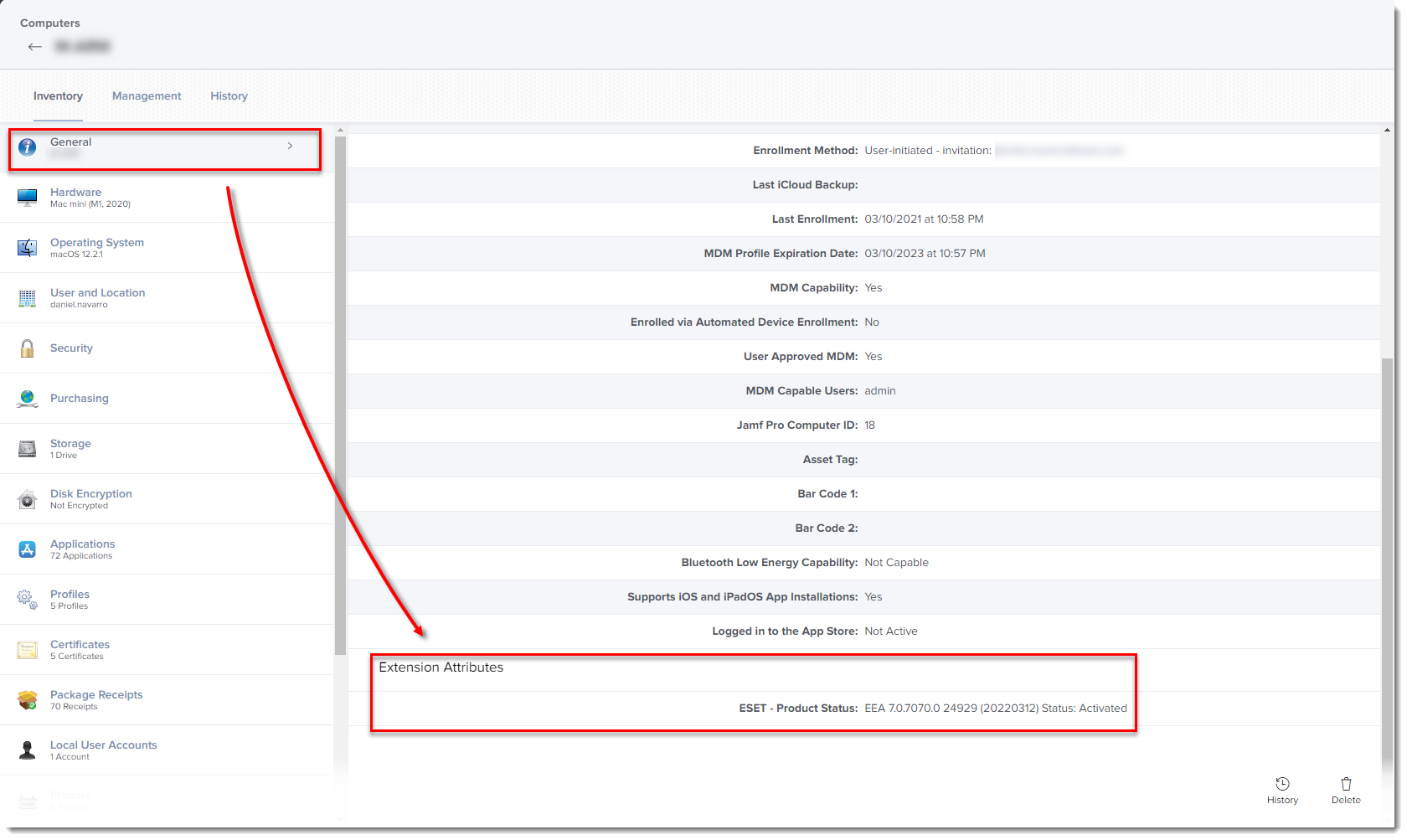
Gambar 3-4
Klik gambar untuk melihat lebih besar di jendela baru