Issue
- In Windows 10, you continue to receive update notifications after performing the standard Windows Update procedure
- Your ESET product notifies you with an
 icon and displays the notification "Operating system is not up to date"
icon and displays the notification "Operating system is not up to date" - Disable Windows update notifications
Details
Click to expand
Your ESET product is designed to notify you of important updates to your operating system that might contain important patches or bug fixes.
You can disable these notifications in your ESET product. Disabling the notifications from your ESET product will not turn off the Windows Update process or the notifications from the Windows operating system itself.
The notification levels correspond to Microsoft's ranking system for updates (low priority, common, important, and critical). If you disable Windows update notifications in your ESET product, we recommend you enable update notifications or automatic updating in your Windows operating system to keep your computer fully protected. Learn more about automatic updates from Windows.
- No updates: Disable all Windows update notifications
- Optional updates: Notified any time Windows updates are available
- Recommended updates: Notified when Windows updates marked as common or higher are available
- Important updates: Notified when Windows updates marked as important or higher are available
- Critical updates: Notified only when Windows updates marked as critical are available (default setting)
Solution
Disable Windows update notifications
![]() Mac users click here for instructions
Mac users click here for instructions
-
Press the F5 key to open Advanced setup.
-
Click Tools, and in the Notify about Microsoft Windows system updates drop-down menu, select No updates. Click OK.
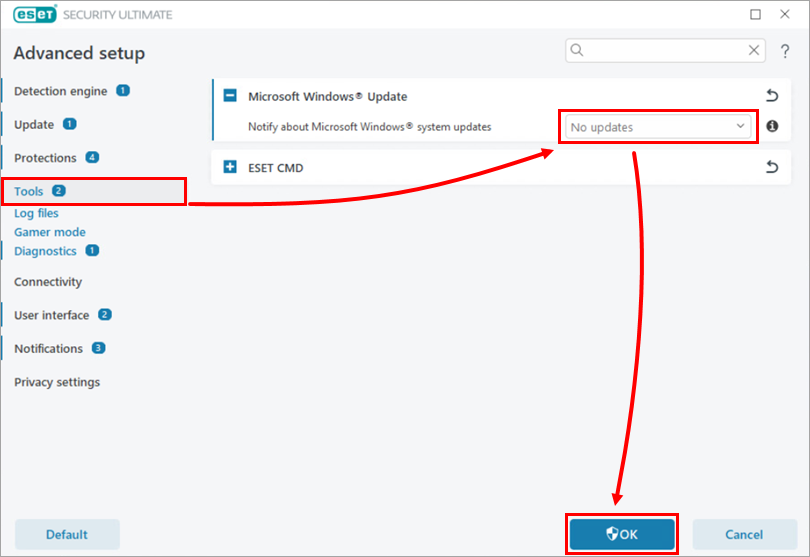
Figure 1-1
Perform a manual update of devices or drivers in Windows 10
In Microsoft Windows 10, certain device or driver updates might fail during a normal operating system update. This means you will continue to be notified of available updates by your ESET product. To resolve this issue, you must manually update these devices and drivers.
-
Open Device Manager.
-
Click View → Show hidden devices.
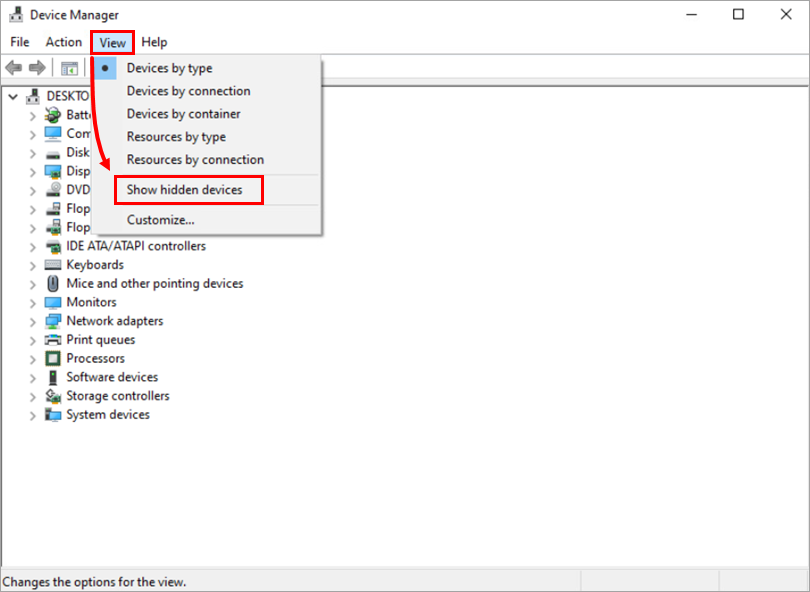
Figure 2-1 -
Use the tree to navigate to the driver or device that requires a manual update, right-click the device or driver, and select Update Driver Software from the context menu.
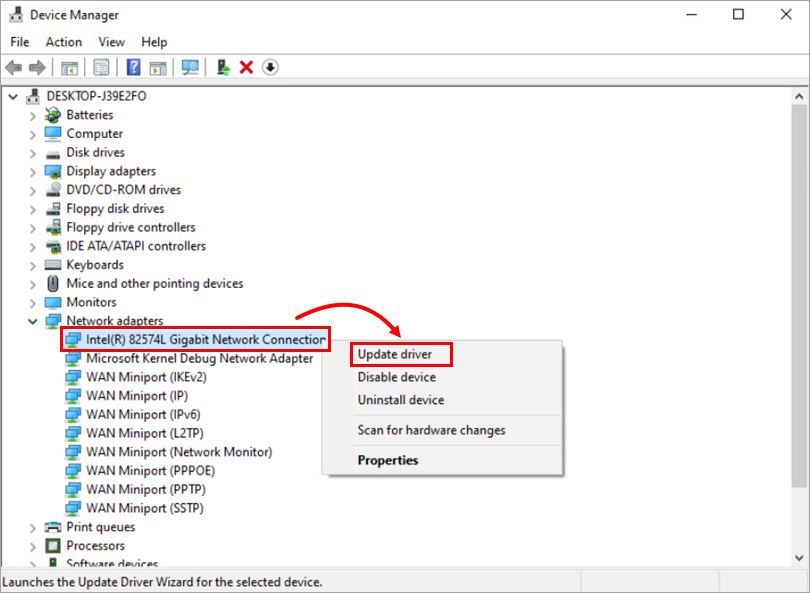
Figure 2-2 -
Click Search automatically for updated driver software. If an update is available, it will install automatically. In some cases, a system restart may be required to allow the newer driver to load.
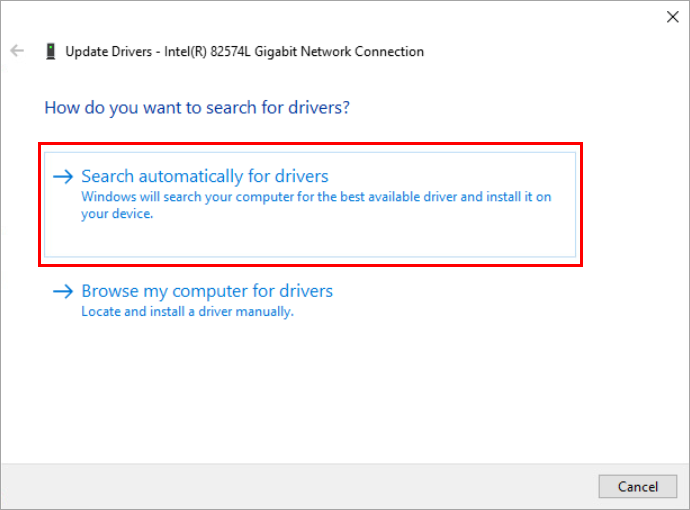
Figure 2-3