Solution
Required user permissions
This article assumes that you have the appropriate access rights and permissions to perform the tasks below.
If you use the default Administrator user or are unable to perform the tasks below (the option is unavailable), create a second administrator user with all access rights.
- ESET PROTECT users: Create a second administrator user in ESET PROTECT
- ESET PROTECT On-Prem users: Create a second administrator user in ESET PROTECT On-Prem
-
Click Policies → Actions → New.
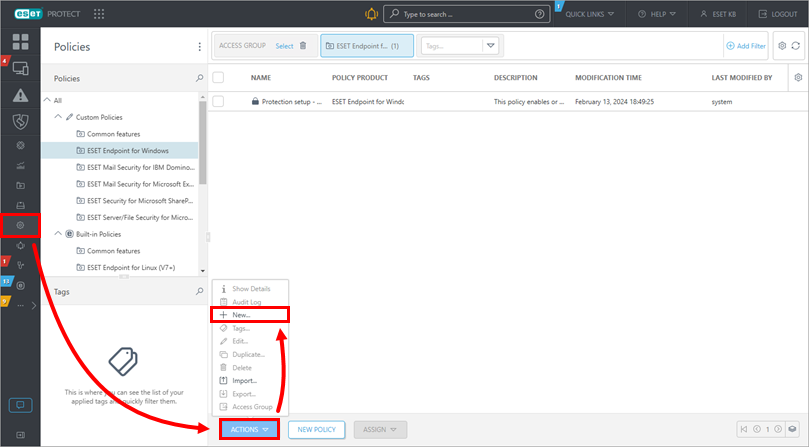
Figure 1-1 -
Type an appropriate policy name and click Continue.
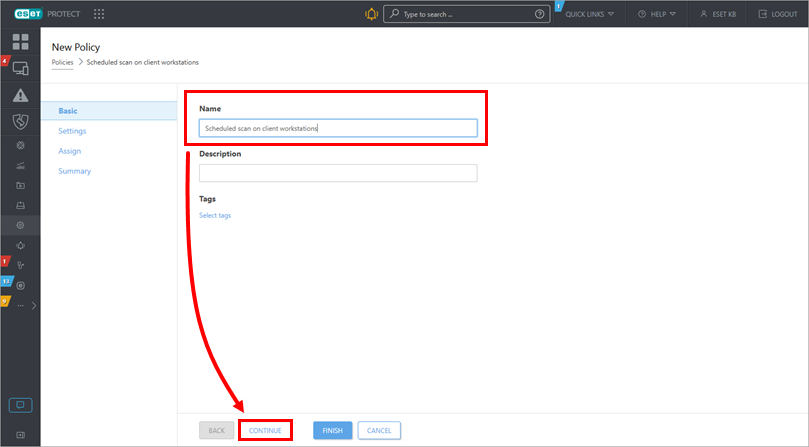
Figure 1-2 -
Click Tools → Scheduler → Edit.
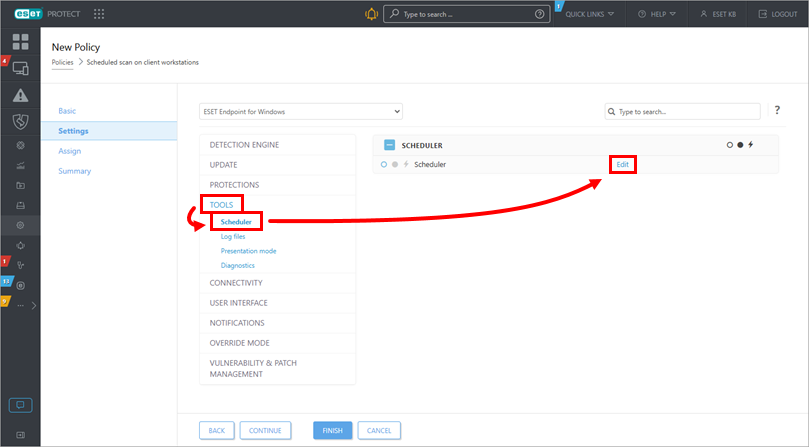
Figure 1-3 -
Click Add.
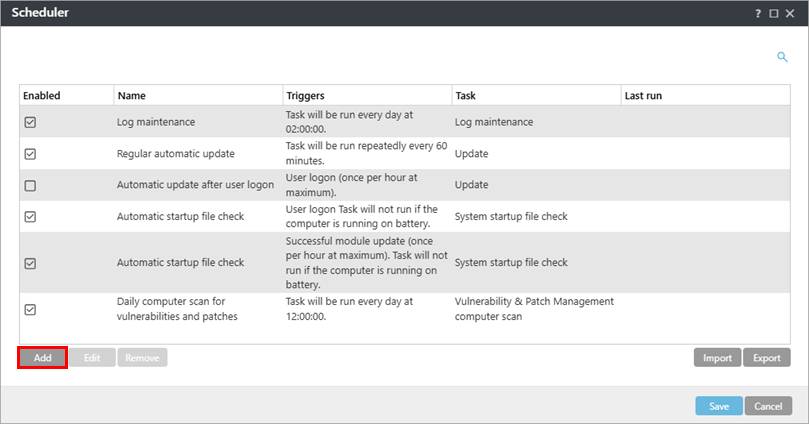
Figure 1-4 -
Type a name for your task. In the Task type drop-down menu, select On-demand computer scan and click Next.
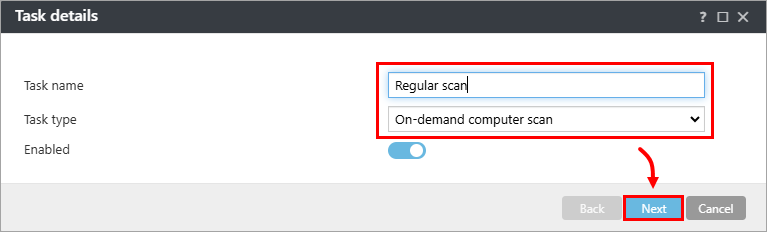
Figure 1-5 -
Select the appropriate frequency and click Next.
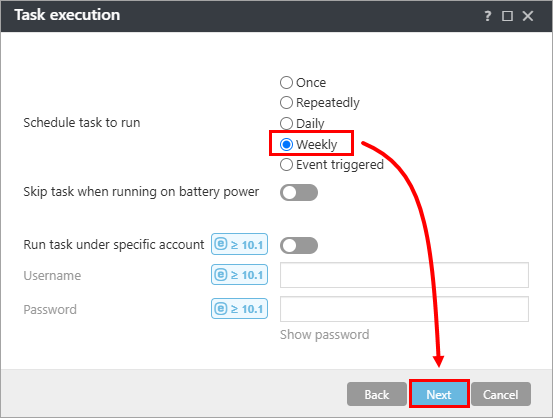
Figure 1-6 -
Set the appropriate day and time of execution (we recommend that you set a time when the computer is powered on during non-business hours) and click Next.
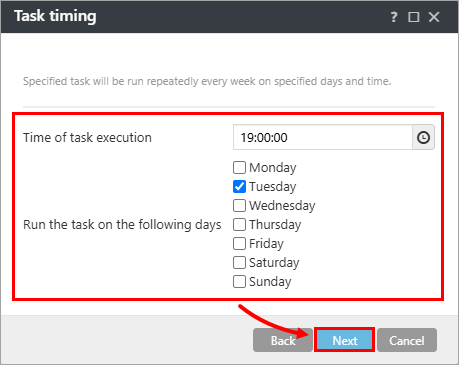
Figure 1-7 -
Select Immediately, if time since last scheduled run exceeds (hours). Type an appropriate value and click Next.
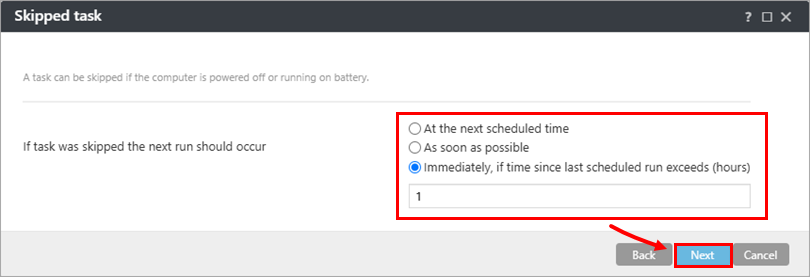
Figure 1-8 -
In the Scan profile drop-down menu, select In-depth scan and click Finish.
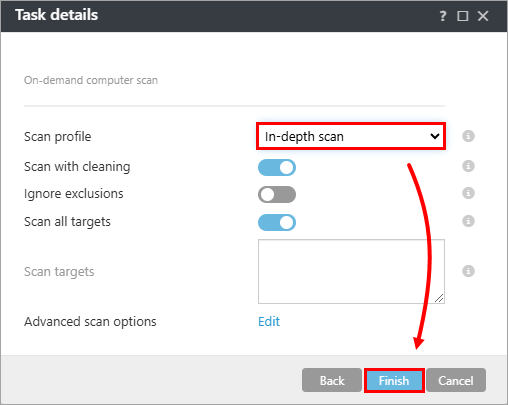
Figure 1-9 -
Confirm that the Regular scan check box is selected and click Save.
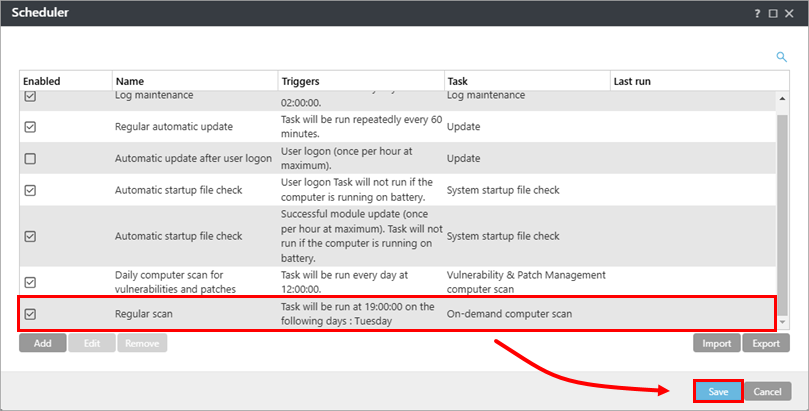
Figure 1-10 -
Click Continue.
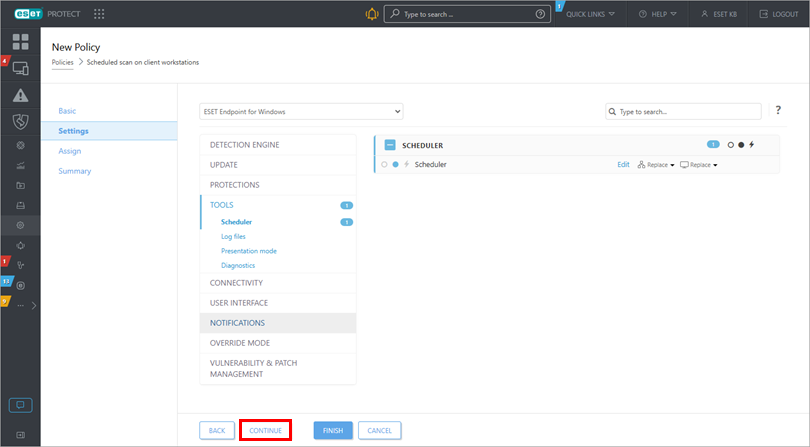
Figure 1-11 -
Click Assign.
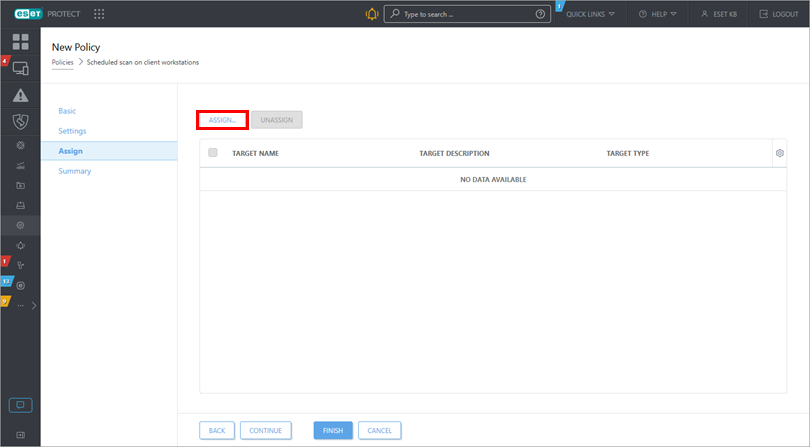
Figure 1-12 -
Select the applicable computers and click OK.
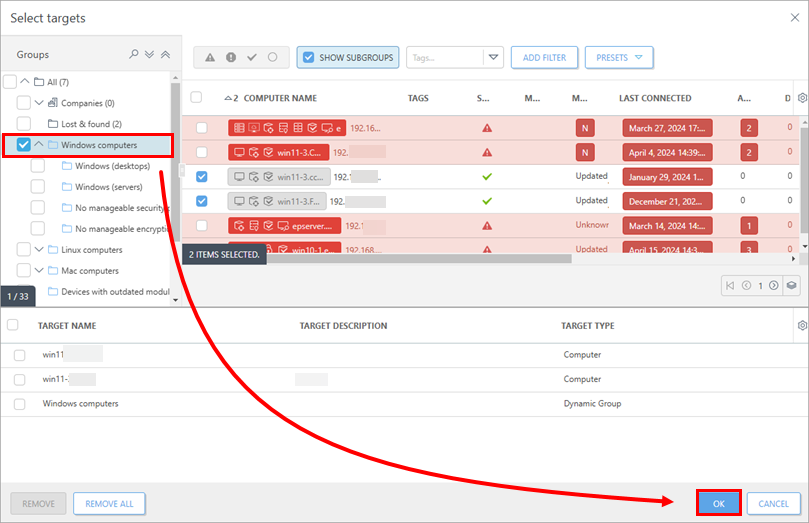
Figure 1-13 -
Click Finish.
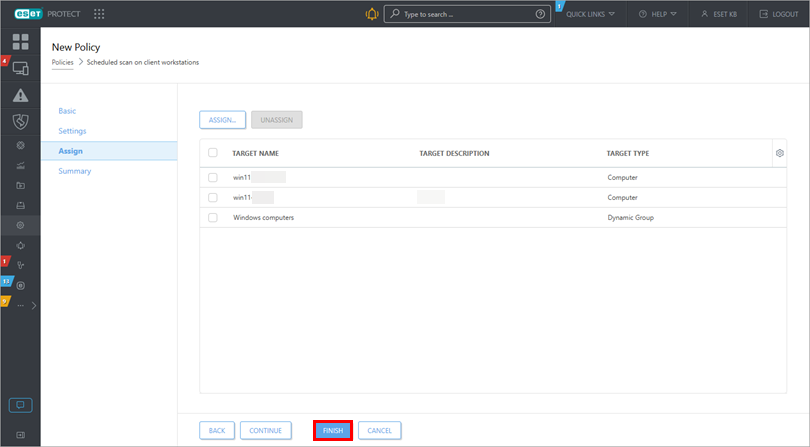
Figure 1-14