問題
- Webカメラルールの作成または編集
- アプリケーション(Skype、Microsoft Teams、Zoomなど)でWebカメラにアクセスできない。
- Webカメラルールを追加する
- 既存のWebカメラルールを編集する
- 変更したアプリケーションのWebカメラアクセスアラートの有効化または無効化
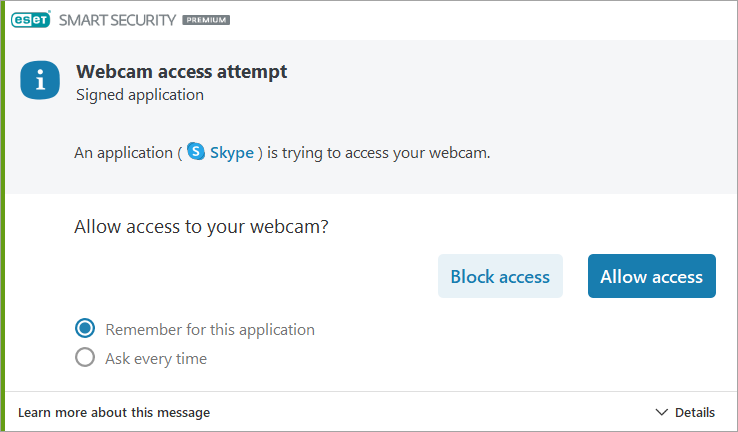
詳細
クリックして展開
ESET Windows 製品の Webcam Protection は、コンピュータの Web カメラにアクセスしようとするプロセスやアプリケーションについて通知します。
アプリケーションがWebカメラへのアクセスを要求すると、通知が表示され、アクセスを許可するかブロックするかを選択できます。警告ウィンドウの色は、アプリケーションの評価によって異なります。選択したオプションは、後で編集できるルールになります。ルールが使用されると、アプリをブロックしても許可しても、通知が届きます。
解決方法
ウェブカメラのルールを追加する
-
Web カメラのルールを追加する前に、[このアプリケーションを記憶する] オプションが選択されていることを確認し、[アクセスをブロック] または [アクセスを許可] のいずれかをクリックします。
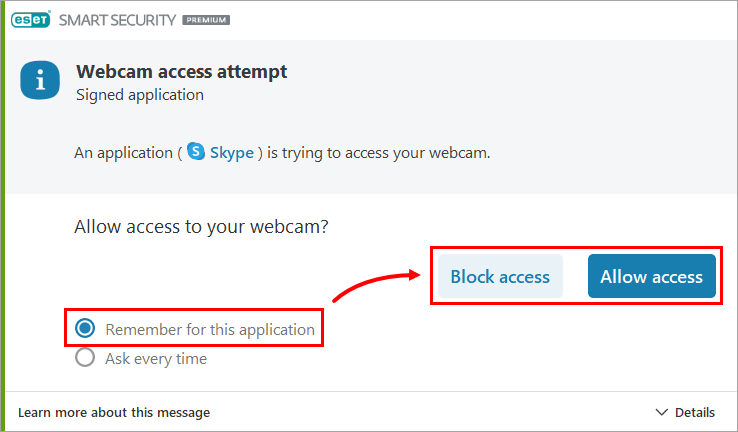
図1-1
ルールがWebカメラの保護ルールに追加されます。ルールが使用されると、アプリケーショ ンをブロックするか許可するかの通知が表示されます。
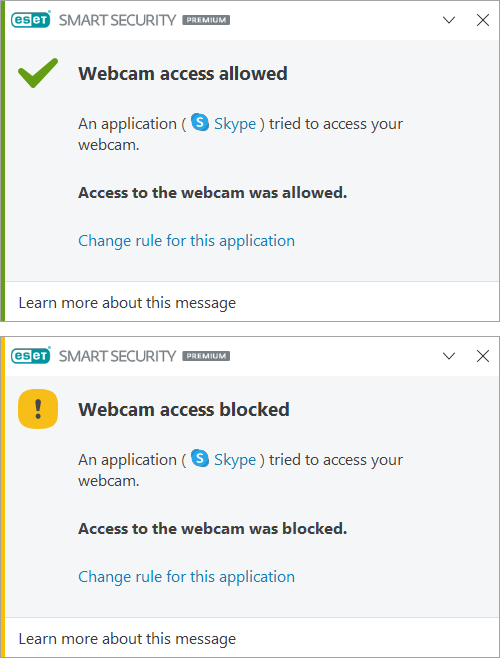 図1
図1既存のWebカメラルールの編集
Webcam ルールのエディタでは、既存のルールの設定を編集したり、 既存のルールを削除したりできます。
-
F5 キーを押して [詳細設定] にアクセスします。
-
保護]→[デバイス制御]をクリックし、[Webカメラ保護]を展開し、[ルール]の横にある[編集]をクリックします。
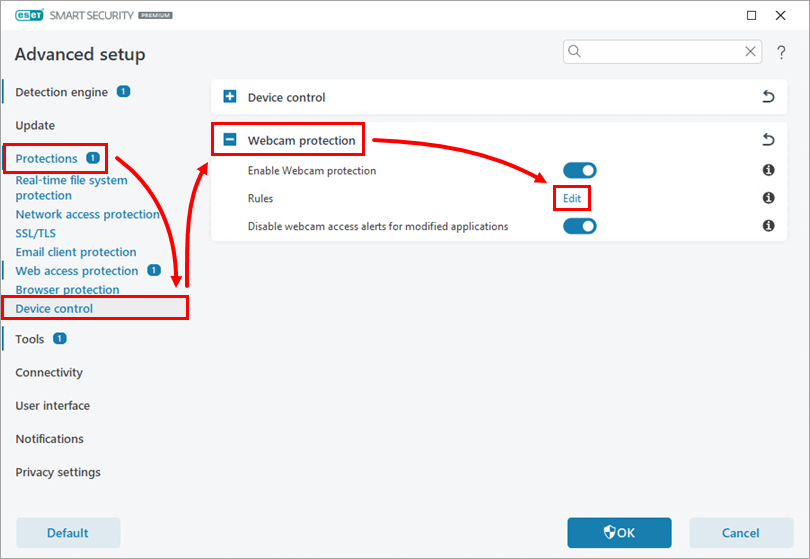
図2-1 -
ルール]ウィンドウで、既存のルールを変更して、アプリケーションへのWebカメラアクセスをブロックまたは許可するか、アプリケーションがWebカメラへのアクセスを要求するたびにプロンプトを表示するようにできます。変更するルールについて、ドロップダウン・メニューから[アクセスを 許可する]、[アクセスをブロックする]、または[要求する]オプションを選択 して、ルールを更新します。OK ]をクリックして変更を保存します。
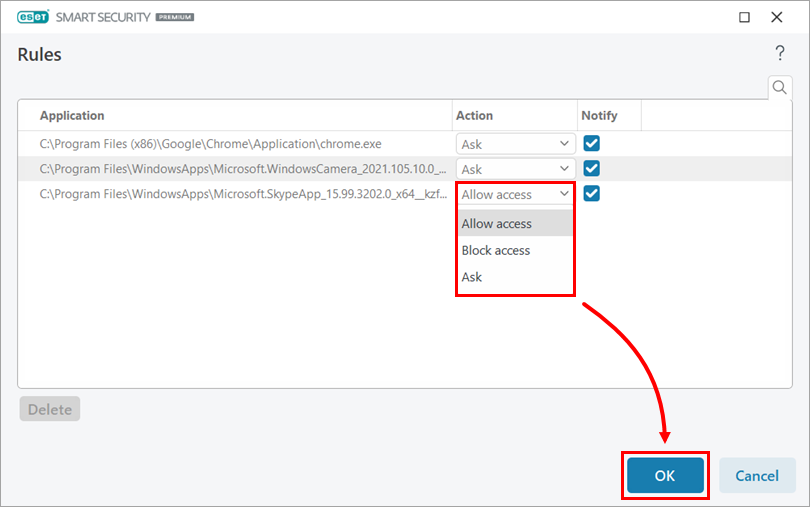
図2-2
これでWebカメラのルールが更新されます。ルールが適用されるたびに、通知が送信されます。
変更されたアプリケーションに対するWebカメラのアクセスアラートを有効または 無効にする
変更されたアプリケーションのWebカメラアクセスを有効または無効にできます:
-
#公開ページ id='351' target='_blank' content='ESETのWindows製品のメインプログラムウィンドウを開く' focus=''#@#.
-
F5 キーを押して [詳細設定] にアクセスします。
-
保護] → [デバイスコントロール] をクリックし、[ウェブカメラ保護] を展開します。変更されたアプリケーションに対するウェブカメラアクセス警告を無効にする] の横にあるトグルをクリックして、変更されたアプリケーションに対するウェブカメラアクセス警告を有効または無効にします。
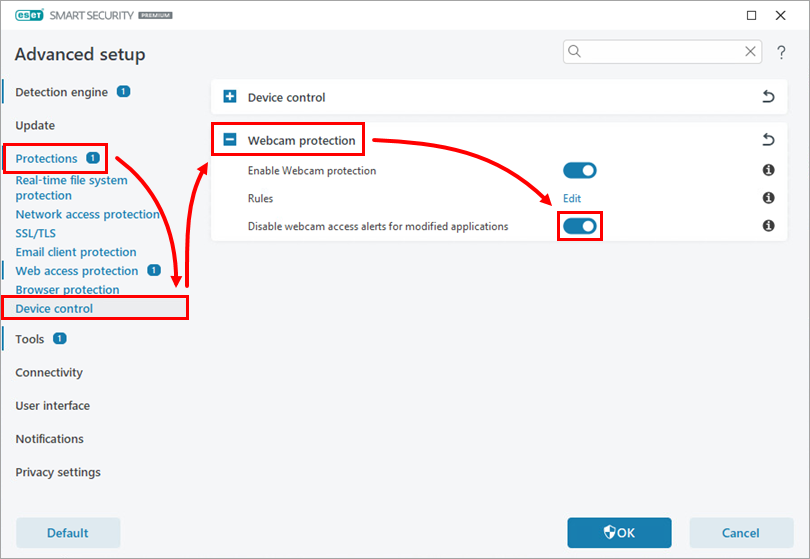
図3-1