Escenario
- Evitar la pérdida de conectividad a internet en los equipos debido a los ajustes del firewall cuando se implementa ESET Endpoint Security
- Agregar el rango de IP o subredes a la zona de confianza antes de implementar ESET Endpoint Security
- Permitir la comunicación de red ping/RDP/interna
- Editar o desactivar las Reglas del Firewall en ESET PROTECT
Solución
Agregar el rengo de IP o subredes a la zona de confianza antes de implementar ESET Endpoint Security
Para resolver un inconveniente de funcionamiento de RDP/ping, configure la zona de confianza con las direcciones de IPv4 e IP remotas, rangos, máscaras y subredes (por ejemplo, cualquier red VPN y todas las subredes propias de su red).
Abra la Consola web de ESET PROTECT en su navegador e inicie sesión.
Haga clic en Políticas, seleccione la Política incorporada deseada y luego haga clic en Acciones → Nueva.
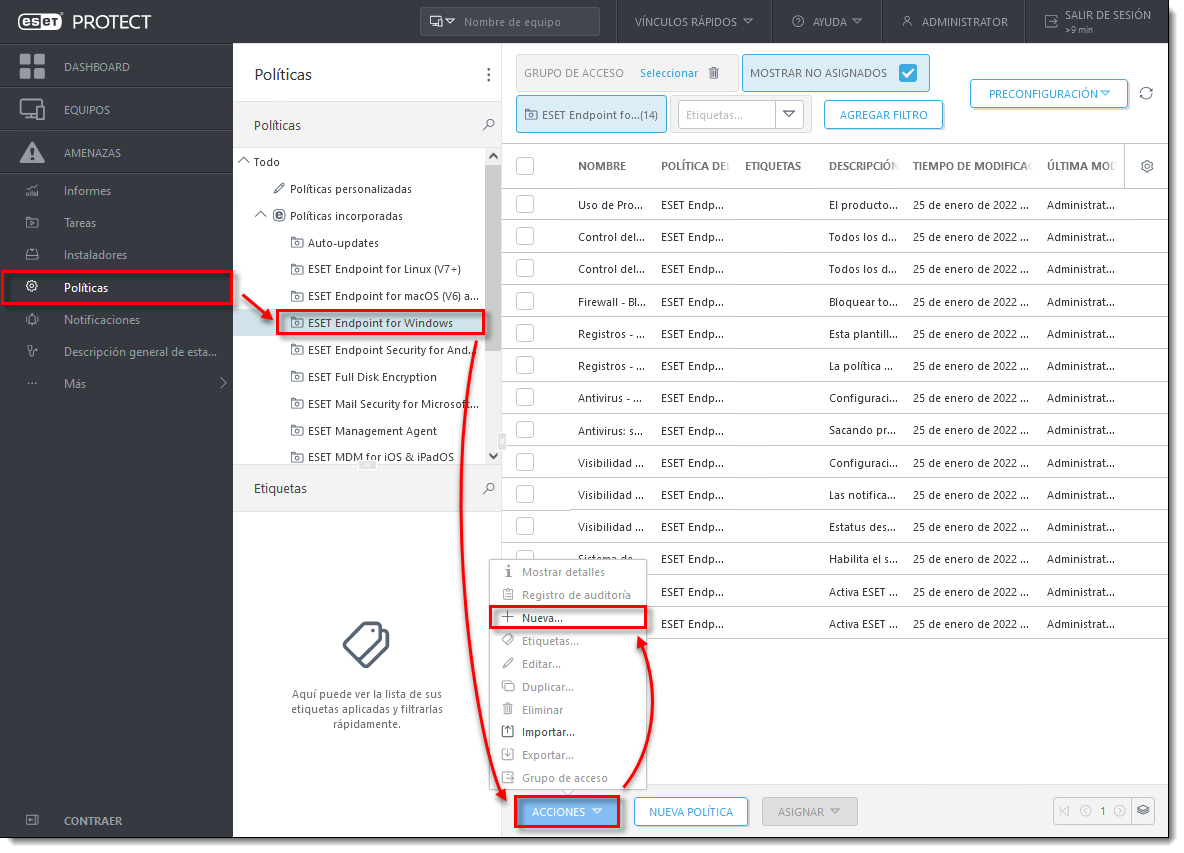
Haga clic sobre la imagen para ampliarla
Ingrese un nombre para la nueva política dentro del campo Nombre. El campo Descripción es opcional.
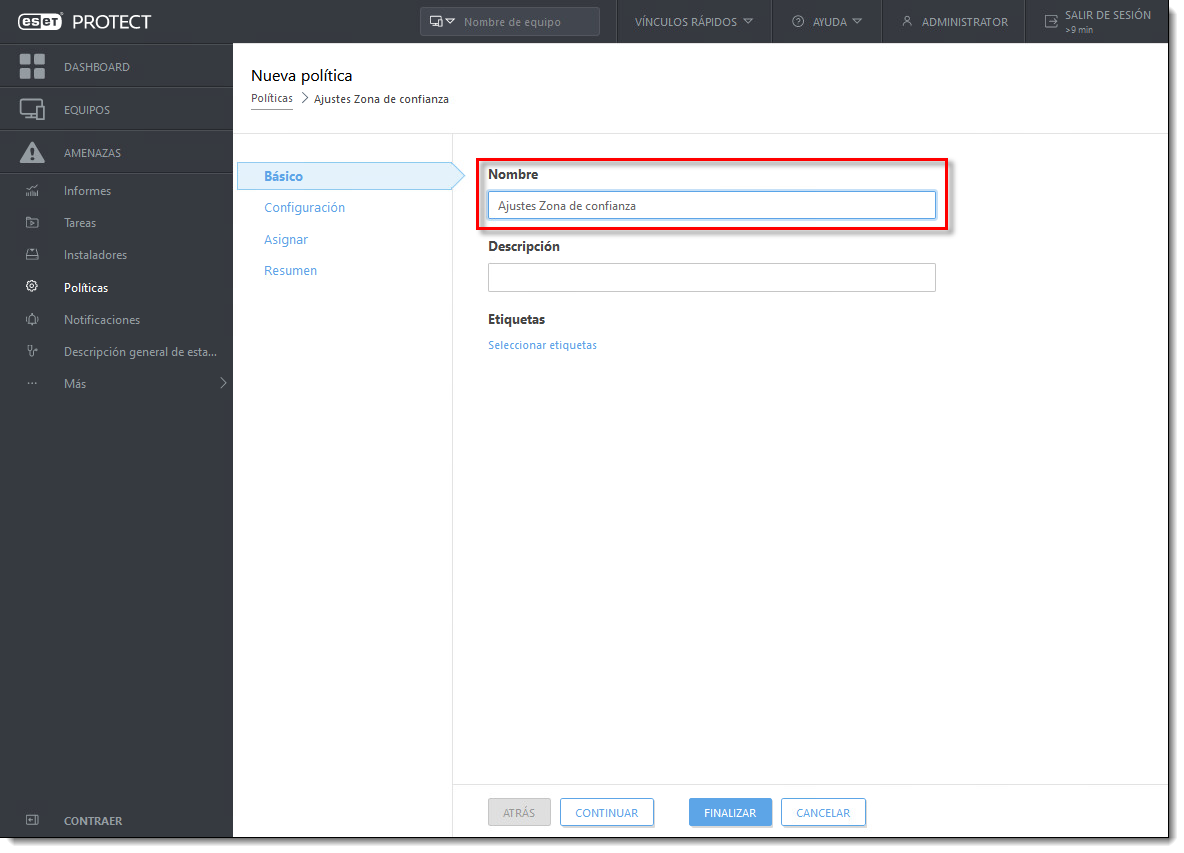
Haga clic sobre la imagen para ampliarla
Haga clic en Configuración, expanda Protección de red → Zonas y haga clic en Editar junto a Zonas.
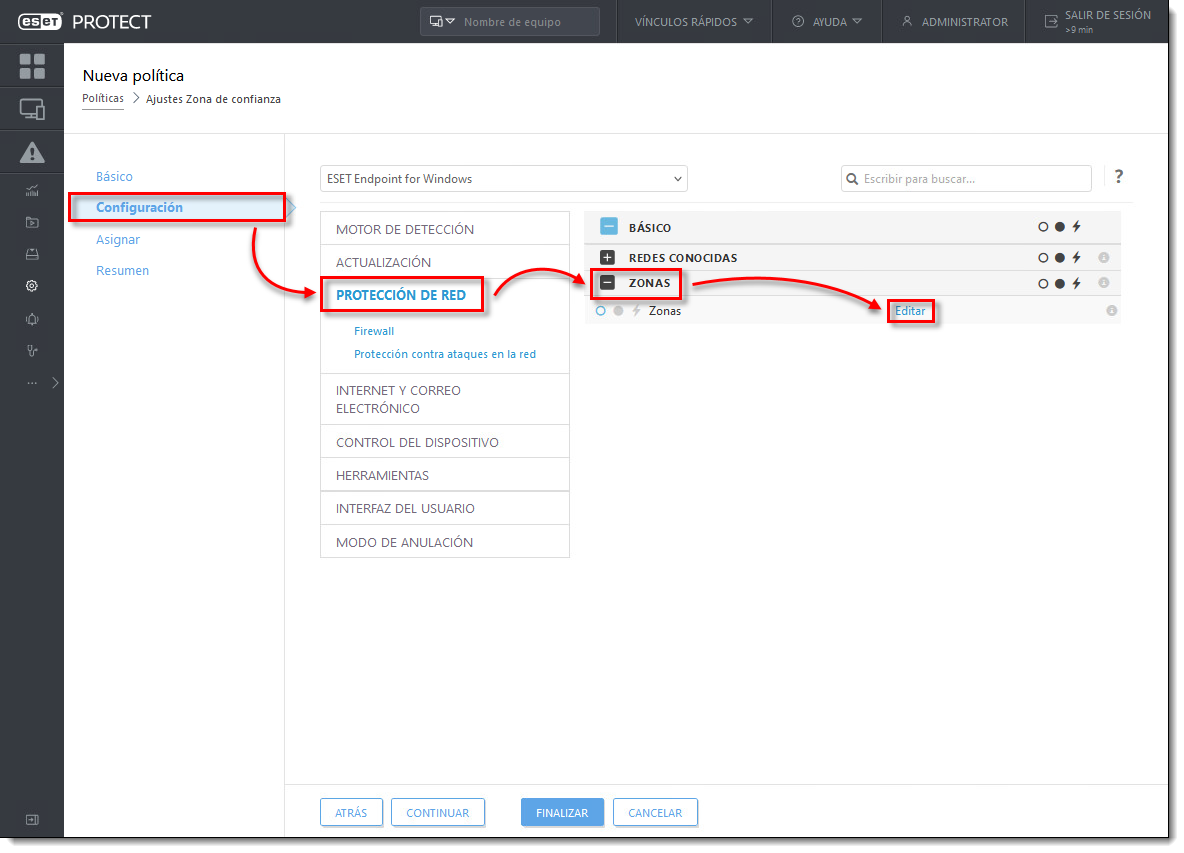
Haga clic sobre la imagen para ampliarla
Seleccione Zona de confianza y haga clic en Editar.
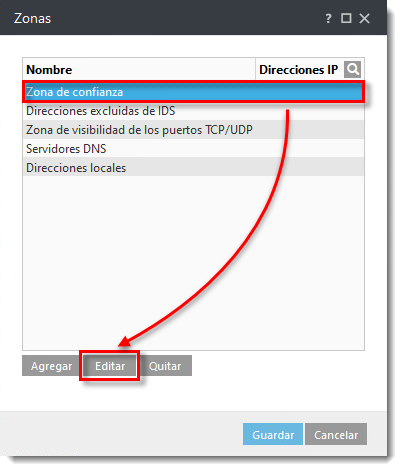
En el campo Dirección de equipo remoto, agregue sus direcciones de IPv4 e IP remotas, rangos, máscaras y subredes (por ejemplo, cualquier red VPN y todas las subredes propias de su red) y luego haga clic en Aceptar.
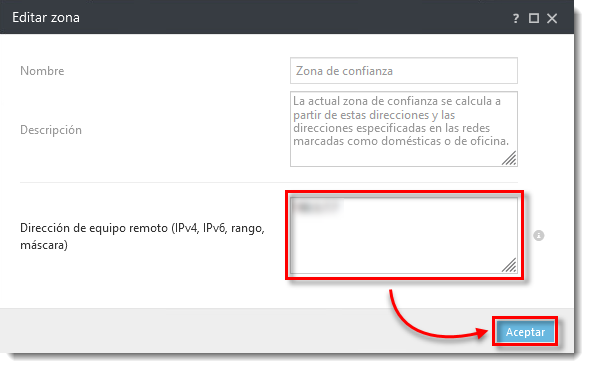
Haga clic en Asignar → Asignar. Lea más acerca de la asignación de una política a un equipo o un grupo.
Seleccione los casilleros para separar los equipos o a cada grupo dinámico o estático que desee asignar a esta política y haga clic en Aceptar.
Haga clic en Finalizar para guardar la política. Cuando el sistema se reporte a ESET PROTECT con la nueva configuración, podrá implementar ESET Endpoint Security en su red.
Edit or disable Firewall rules in ESET PROTECT
Abra la Consola web de ESET PROTECT en su navegador e inicie sesión
Haga clic en Políticas, seleccione la Política incorporada deseada y luego haga clic en Acciones → Nueva.
Ingrese un nombre para la nueva política dentro del campo Nombre. El campo Descripción es opcional.
Haga clic en Configuración, expanda Protección de red, haga clic en Firewall, expanda Avanzado y luego haga clic en Editar junto a Reglas.
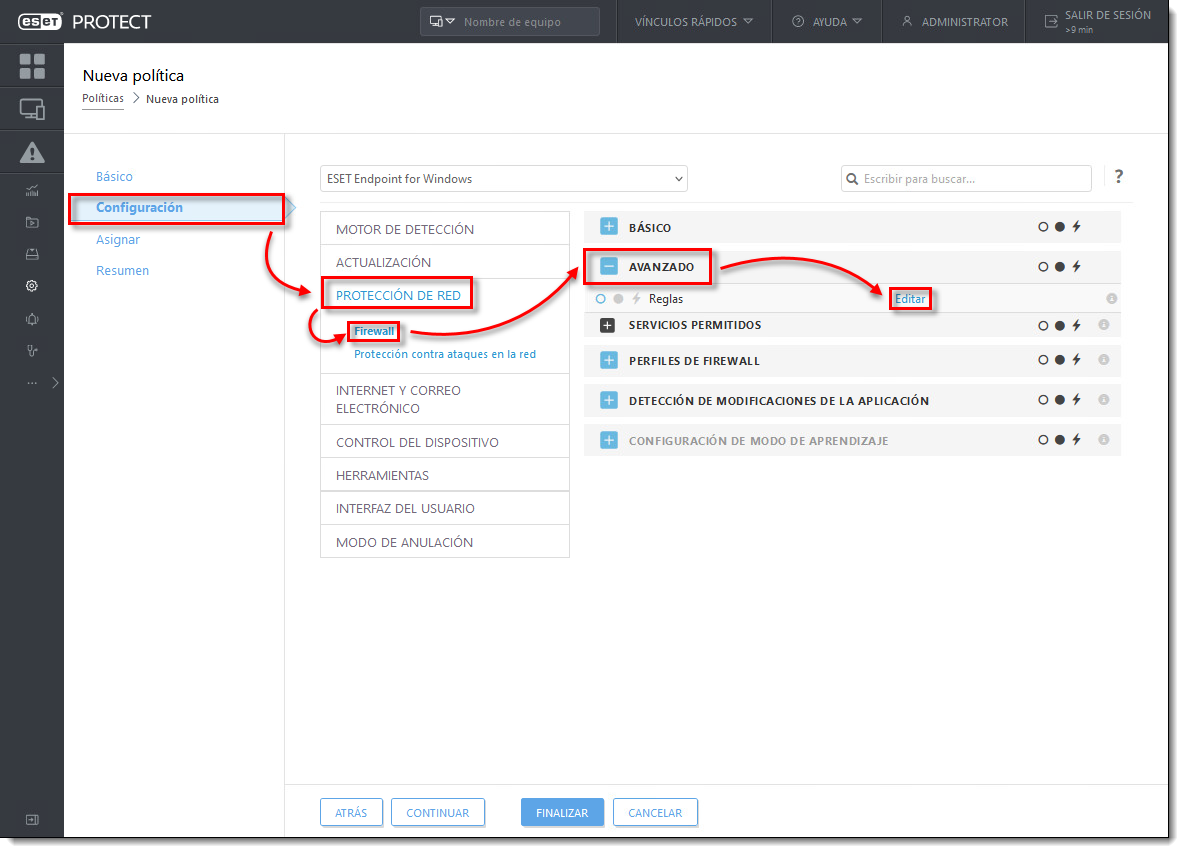
Haga clic sobre la imagen para ampliarla
Seleccione el casillero próximo a Mostrar reglas incorporadas (predefinidas). Desmarque los casilleros correspondientes a Bloquear solicitudes NETBIOS entrantes y Bloquear solicitudes RPC entrantes y haga clic en Aceptar.

Haga clic sobre la imagen para ampliarla
Haga clic en Asignar → Asignar. Lea más acerca de la asignación de una política a un equipo o un grupo.
- Seleccione los casilleros para separar los equipos o a cada grupo dinámico o estático que desee asignar a esta política y haga clic en Aceptar.
Haga clic en Finalizar para guardar la política. Cuando el sistema se reporte a ESET PROTECT con la nueva configuración, podrá implementar ESET Endpoint Security en su red.