Issue
Solution
Follow the instructions below to deploy ESET Endpoint for macOS 11, 12, and 13 using Jamf Pro to manage using ESET PROTECT or ESET PROTECT On-Prem.
- Configure System Extensions, Privacy Preference Policy Control (PPPC), VPN, and Content Filter profile
- Create Policies
- Additional Options
I. Configure System Extensions, PPPC, VPN, and Content Filter profile
-
Open Jamf Pro and click Computers → Configuration Profiles to set the approval for System Extensions, PPPC, VPN, and Content Filter and then click New to add a new configuration profile (one configuration profile can contain all the settings).
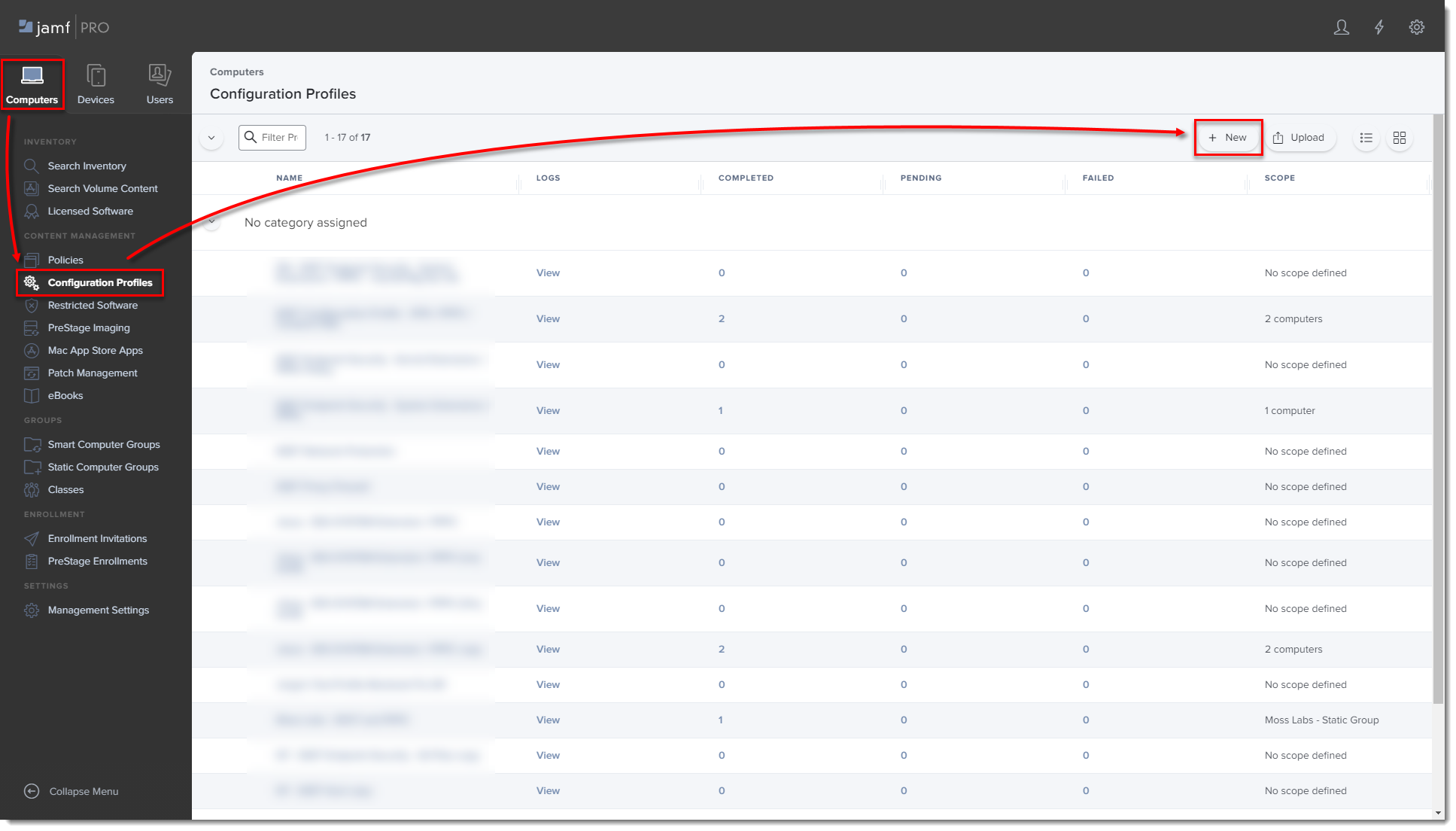
Figure 1-1
Click the image to view larger in new window -
Type a Name for the profile.
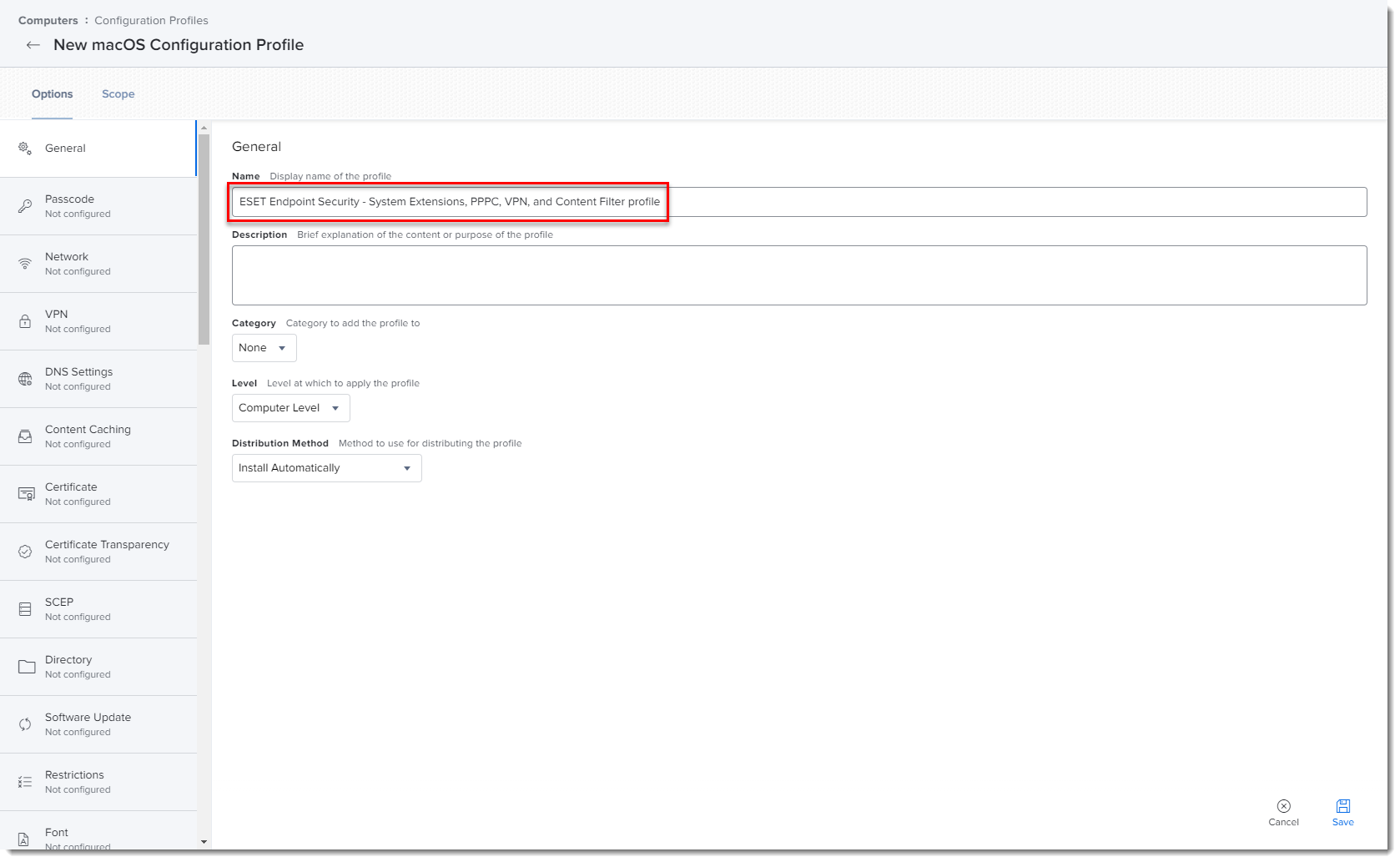
Figure 1-2
Click the image to view larger in new window -
In the Options tab, click System Extensions → Configure.
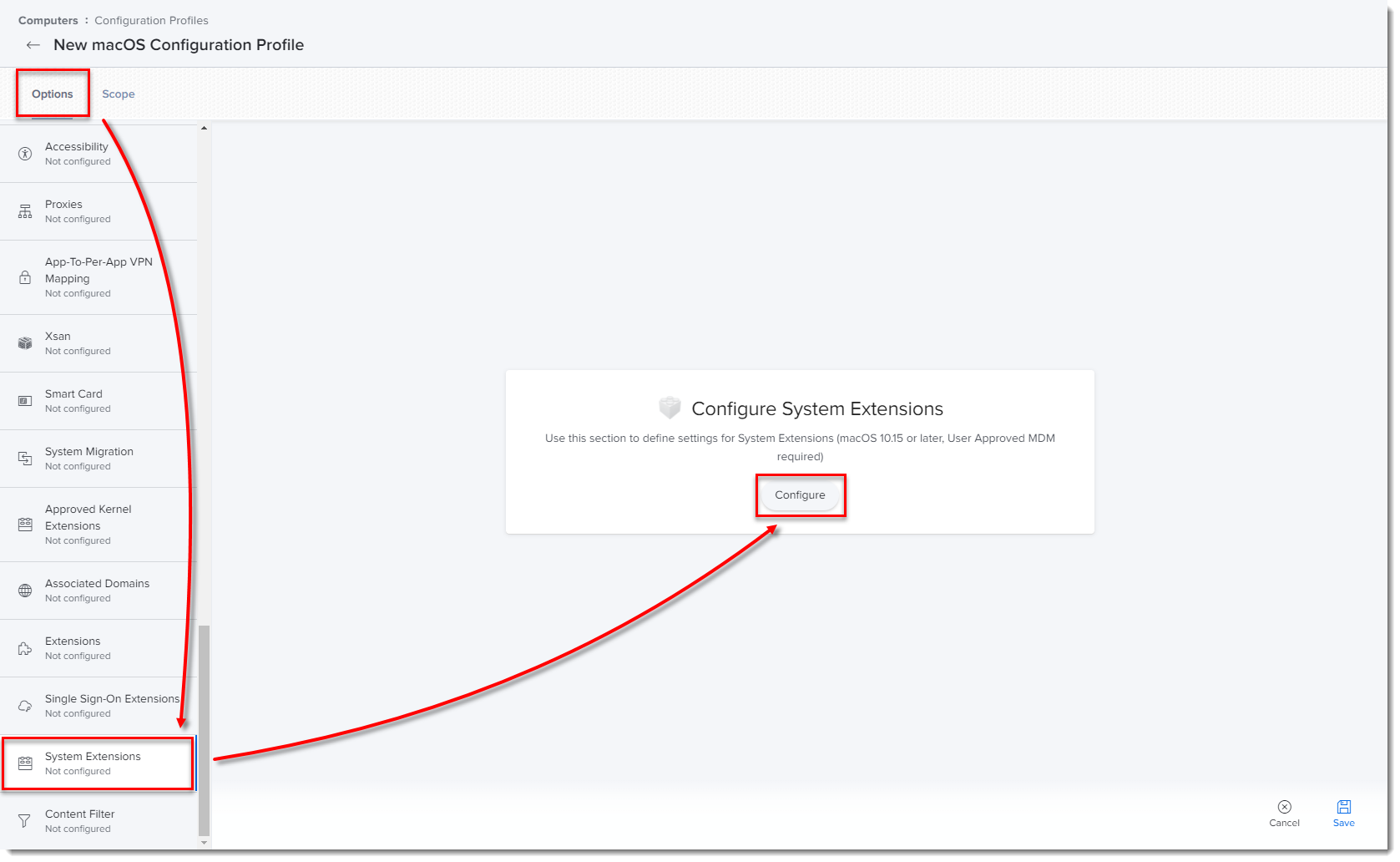
Figure 1-3
Click the image to view larger in new window -
In the Allowed TEAM IDs and System Extensions section, type the following information:
- Display Name: ESET SE [you can choose any name you want]
- System Extension Types: Allowed System Extensions
- Team Identifier: P8DQRXPVLP
- Allowed System Extensions:
com.eset.endpoint
com.eset.network
com.eset.firewall
com.eset.devices

Figure 1-4
Click the image to view larger in new window -
In the Options tab, click Privacy Preferences Policy Control → Configure.
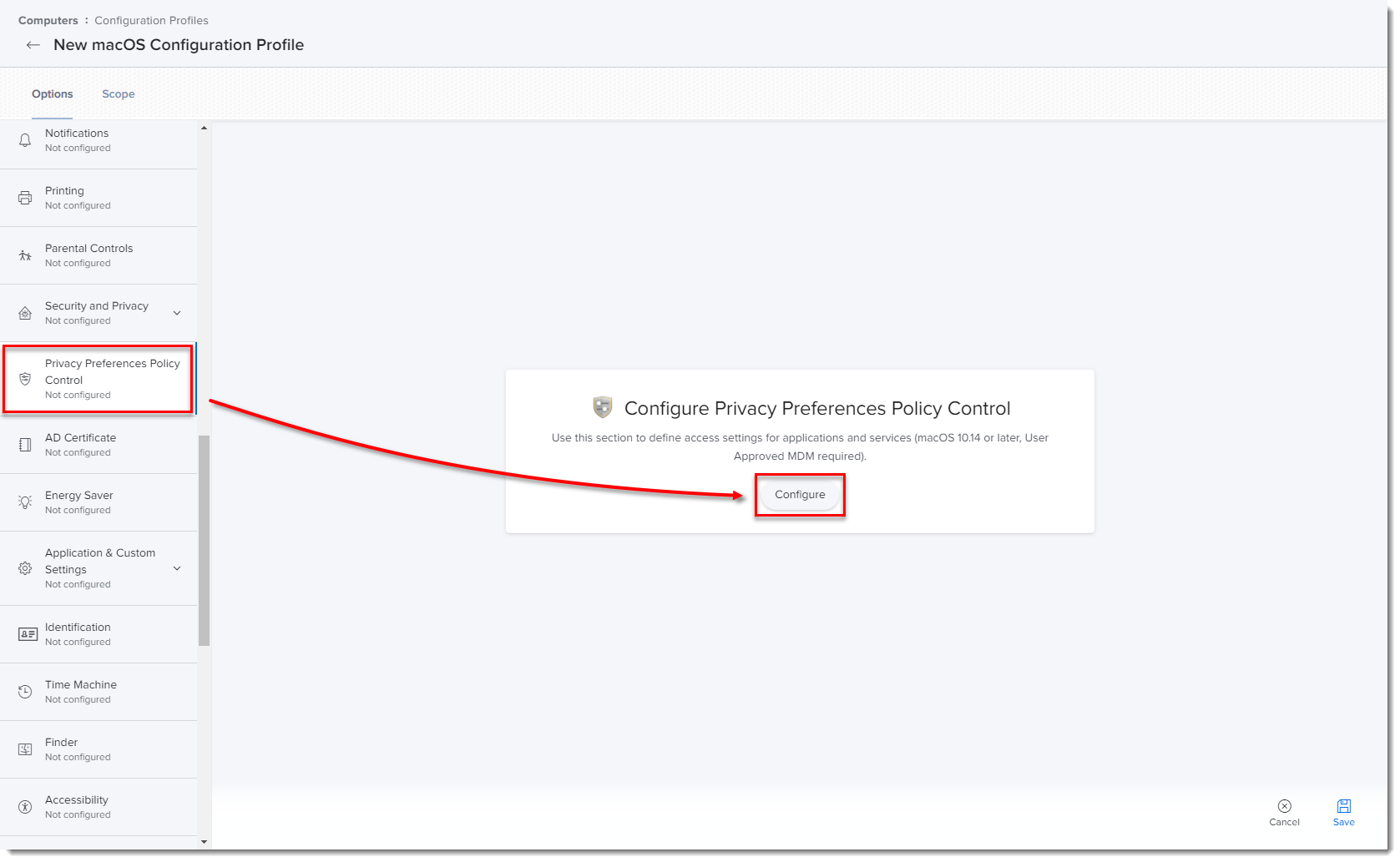
Figure 1-5
Click the image to view larger in new window -
Add in the following information for your applicable ESET product:
ESET Endpoint Antivirus
Main product identifier EEA:
- Identifier: com.eset.eea.6
- Identifier Type: Bundle ID
- Code Requirement:
identifier "com.eset.eea.6" and anchor apple generic and certificate 1[field.1.2.840.113635.100.6.2.6] /* exists */ and certificate leaf[field.1.2.840.113635.100.6.1.13] /* exists */ and certificate leaf[subject.OU] = P8DQRXPVLP - App or Service: SystemPolicyAllFiles
- Access: Allow
Device identifier:
- Identifier: com.eset.devices
- Identifier Type: Bundle ID
- Code Requirement:
identifier "com.eset.devices" and anchor apple generic and certificate 1[field.1.2.840.113635.100.6.2.6] /* exists */ and certificate leaf[field.1.2.840.113635.100.6.1.13] /* exists */ and certificate leaf[subject.OU] = P8DQRXPVLP - App or Service: SystemPolicyAllFiles
- Access: Allow
Realtime identifier:
- Identifier: com.eset.endpoint
- Identifier Type: Bundle ID
- Code Requirement:
identifier "com.eset.endpoint" and anchor apple generic and certificate 1[field.1.2.840.113635.100.6.2.6] /* exists */ and certificate leaf[field.1.2.840.113635.100.6.1.13] /* exists */ and certificate leaf[subject.OU] = P8DQRXPVLP - App or Service: SystemPolicyAllFiles
- Access: Allow
ESET Endpoint Security
Main product identifier EES
- Identifier: com.eset.ees.6
- Identifier Type: Bundle ID
- Code Requirement:
identifier "com.eset.ees.6" and anchor apple generic and certificate 1[field.1.2.840.113635.100.6.2.6] /* exists */ and certificate leaf[field.1.2.840.113635.100.6.1.13] /* exists */ and certificate leaf[subject.OU] = P8DQRXPVLP - App or Service: SystemPolicyAllFiles
- Access: Allow
Device identifier
- Identifier: com.eset.devices
- Identifier Type: Bundle ID
- Code Requirement:
identifier "com.eset.devices" and anchor apple generic and certificate 1[field.1.2.840.113635.100.6.2.6] /* exists */ and certificate leaf[field.1.2.840.113635.100.6.1.13] /* exists */ and certificate leaf[subject.OU] = P8DQRXPVLP - App or Service: SystemPolicyAllFiles
- Access: Allow
Realtime identifier
- Identifier: com.eset.endpoint
- Identifier Type: Bundle ID
- Code Requirement:
identifier "com.eset.endpoint" and anchor apple generic and certificate 1[field.1.2.840.113635.100.6.2.6] /* exists */ and certificate leaf[field.1.2.840.113635.100.6.1.13] /* exists */ and certificate leaf[subject.OU] = P8DQRXPVLP - App or Service: SystemPolicyAllFiles
- Access: Allow
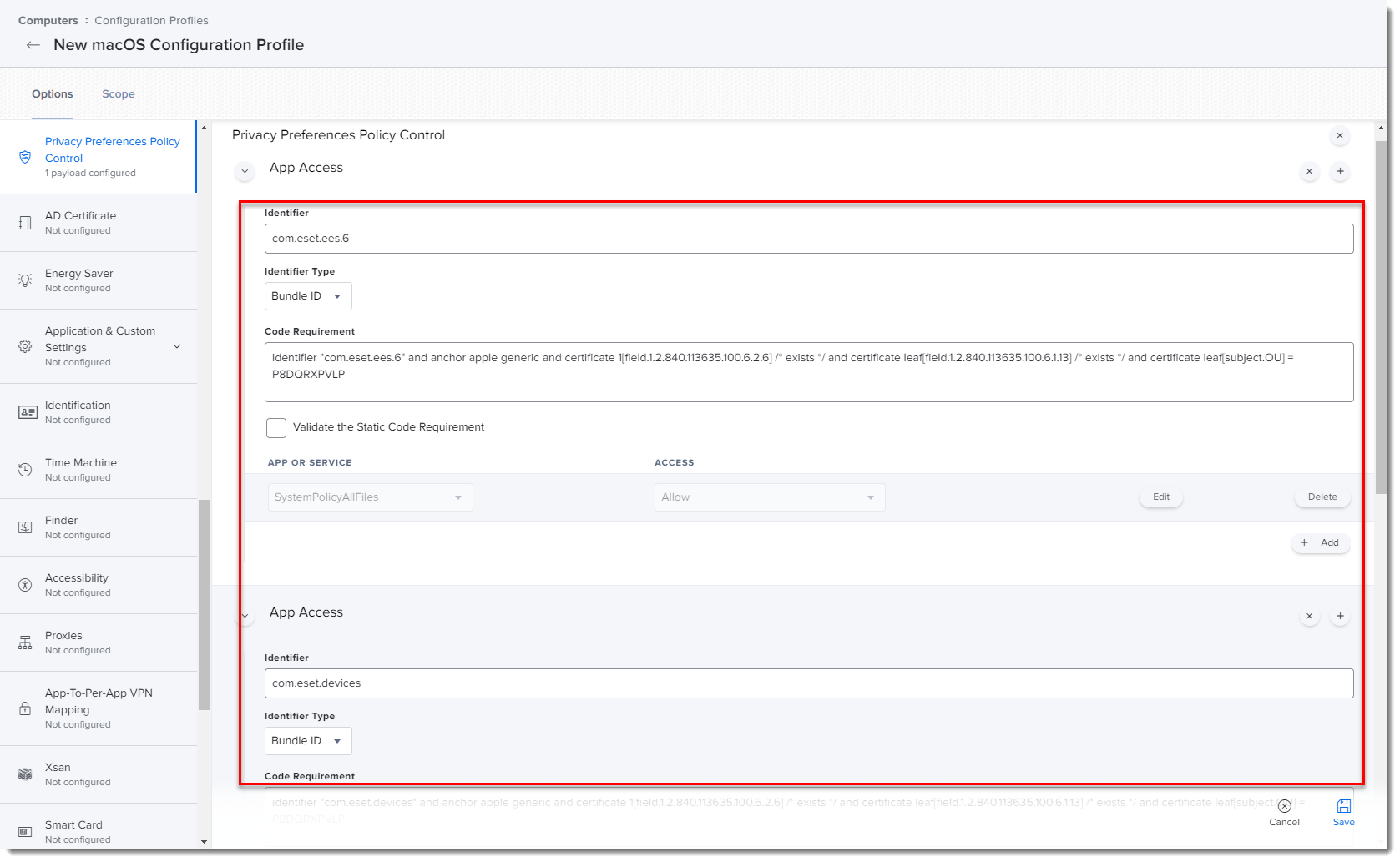
Click the image to view larger in new window
-
In the Options tab, click VPN → Configure.
-
Create a configuration profile for the Web Access Protection with the following settings:
- VPN type: VPN
- Connection type: Custom SSL
- Identifier: com.eset.sysext.manager
- Server: localhost
- Provider Bundle Identifier: com.eset.network
- User authentication: certificate
- Provider Type: App-proxy
- Provider Designated Requirement:
identifier "com.eset.network" and anchor apple generic and certificate 1[field.1.2.840.113635.100.6.2.6] /* exists */ and certificate leaf[field.1.2.840.113635.100.6.1.13] /* exists */ and certificate leaf[subject.OU] = P8DQRXPVLP Select the check box next to Enable VPN on Demand- On Demand Rules Configuration XML:
<array><dict><key>Action</key><string>Connect</string></dict></array> - Idle Timer: Do not disconnect
- Proxy Setup: Manual
- Proxy Server And Port: localhost : 57856
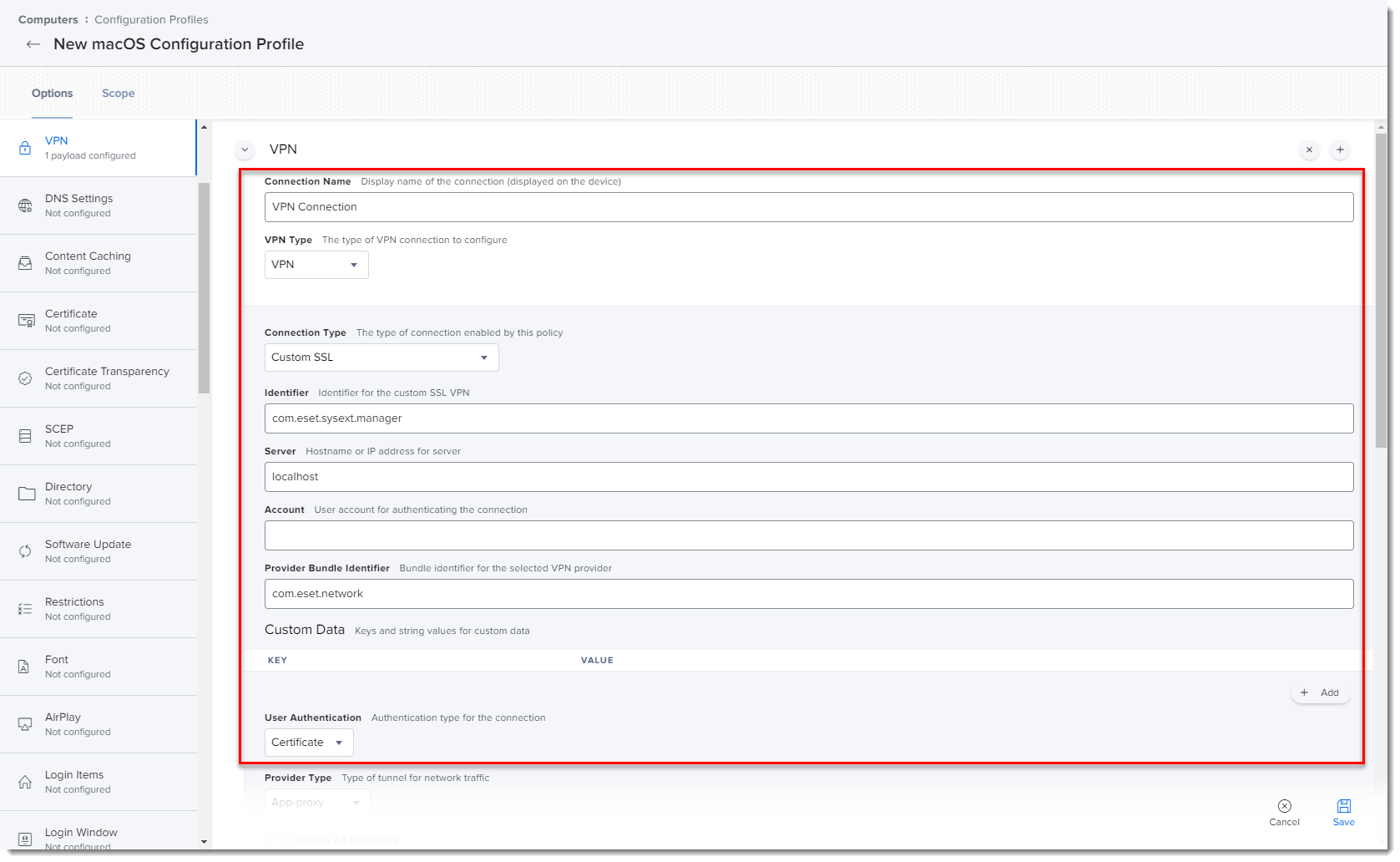
Figure 1-7
Click the image to view larger in new window -
Click the Scope tab and click Add.
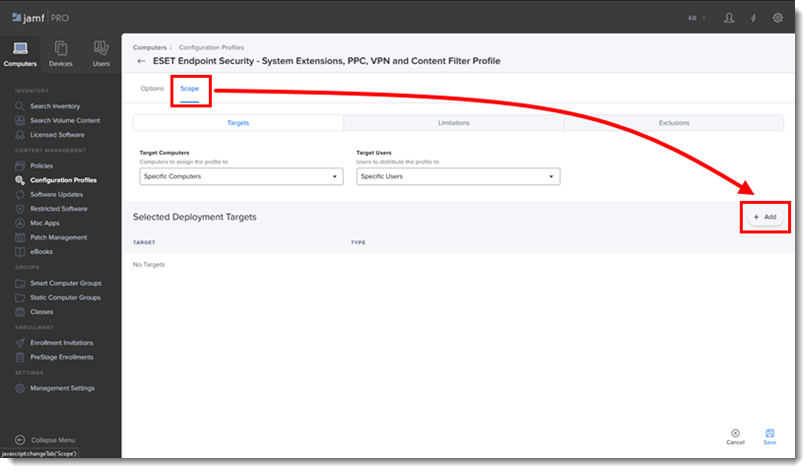
Figure 1-8
-
In the Add Deployment Targets section, select the computers (or Computer Groups) you want to apply the policy to by clicking Add, and then click Done.
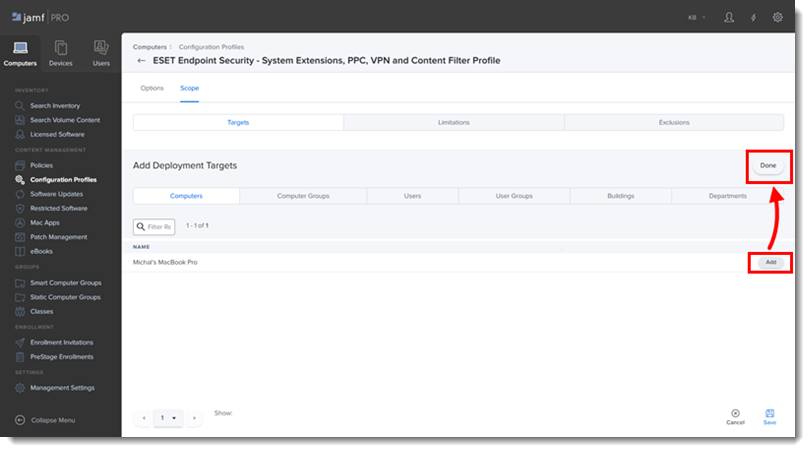
Figure 1-9 -
Click Save to apply your changes.
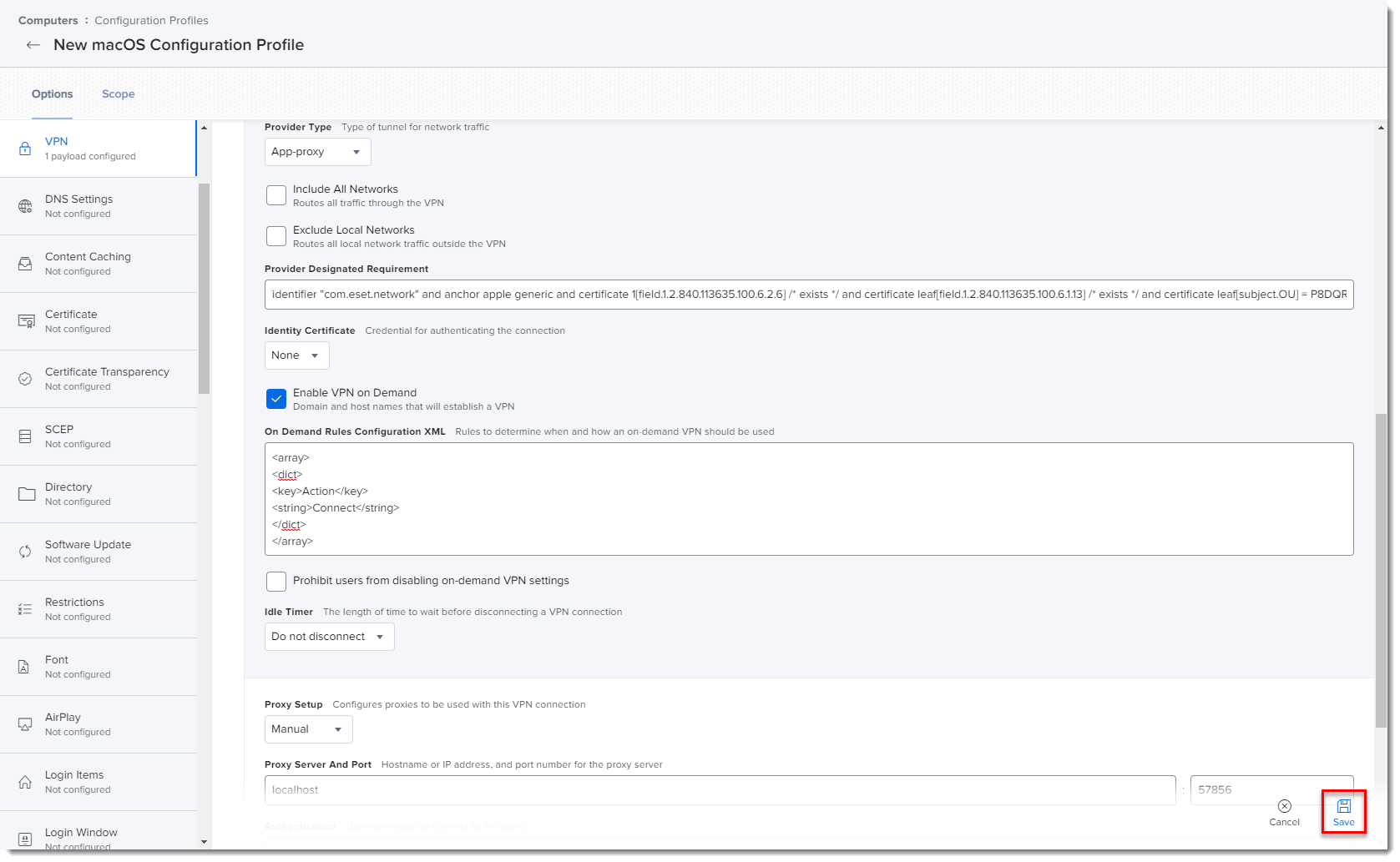
Figure 1-10
Click the image to view larger in new window
II. Create policies
-
Click Policies in the left menu and click New.
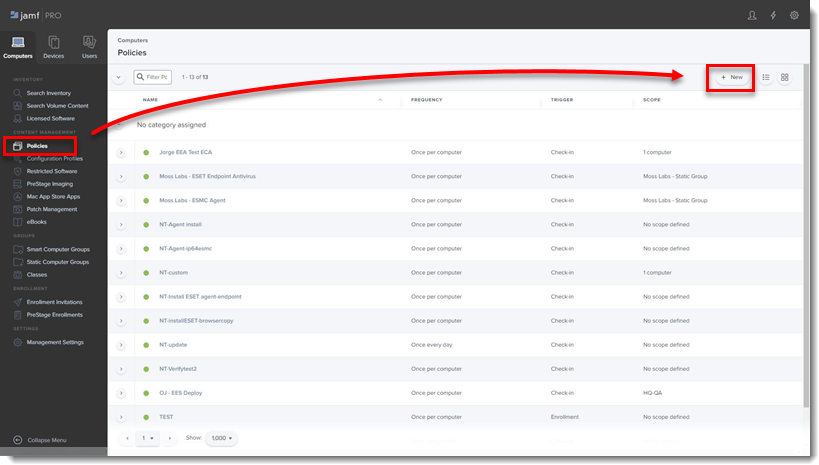
Figure 2-1 -
Type a Display Name for the policy, and in the Trigger section, select the Recurring Check-in check box.
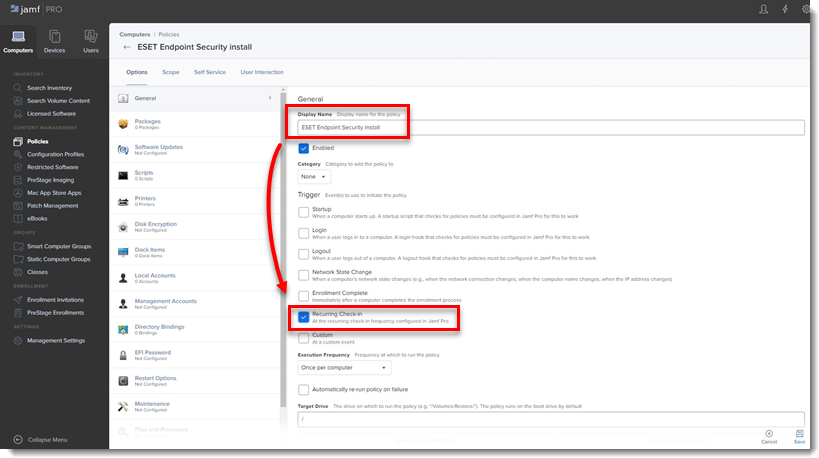
Figure 2-2 -
Download the following ESET Security product and ESET Management Agent installation scripts:
- ESET Security product installation script: ESETavJamf.sh (right-click and select Save link as)
- ESET Management Agent installation script: Create the Agent Live Installer and download the PROTECTAgentinstaller.sh file from ESET PROTECT or ESET PROTECT On-Prem.
-
After downloading the scripts, follow the steps in Jamf Pro Administrator's Guide to add the scripts to Jamf.
-
From the Options tab, click Scripts and then click Configure.
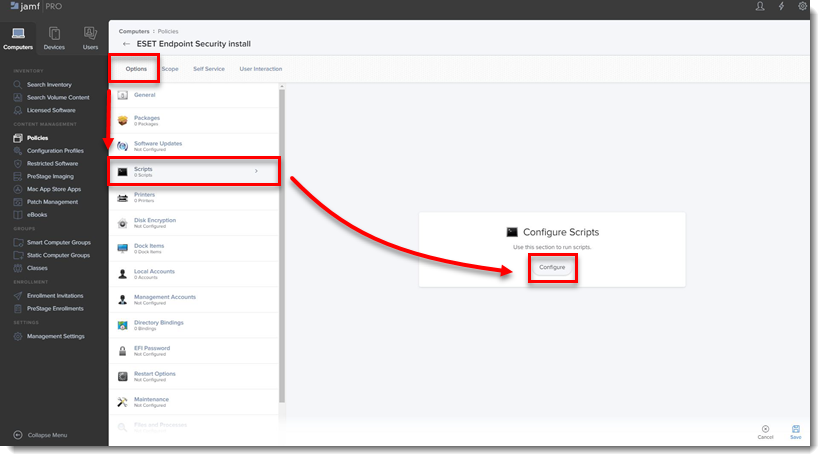
Figure 2-3 -
Click Add to select the scripts to add to the policy.
-
Add the following Parameter Values for the Endpoint script:
- Parameter 4 (Required): Type '
EES' (if you use ESET Endpoint Security) or 'EEA' (if you use ESET Endpoint Antivirus) - Parameter 5 (Optional): License Key or Security Admin in the format PID:SecurityAdmin:Password, for example —
123-ABC-456:user=security.admin@email.com:pass=SecurityAdminPass - Parameter 6 (Optional): Specify HTTP Proxy in the format
http://10.0.0.100:3128
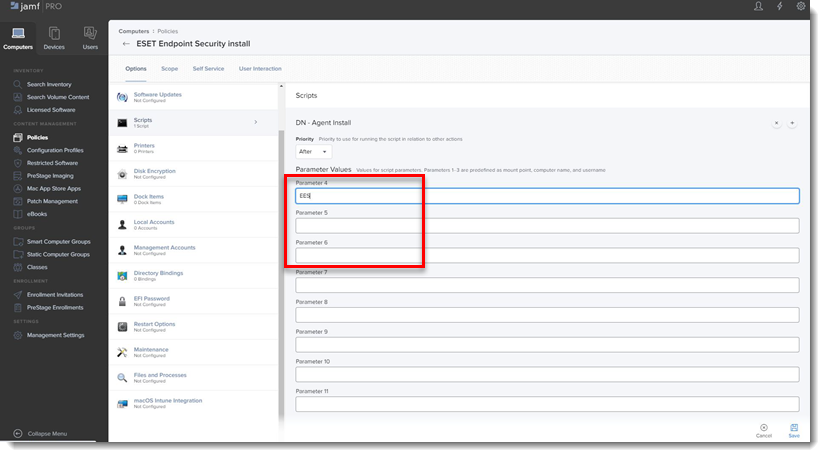
Figure 2-4 - Parameter 4 (Required): Type '
-
Click the Scope tab and click Add.
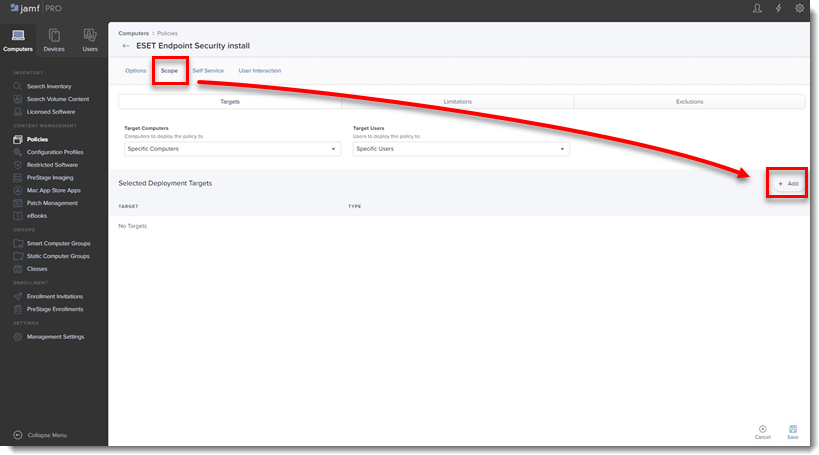
Figure 2-5
-
In the Add Deployment Targets section, select the computers (or Computer Groups) you want to apply the policy to by clicking Add, and then click Done.
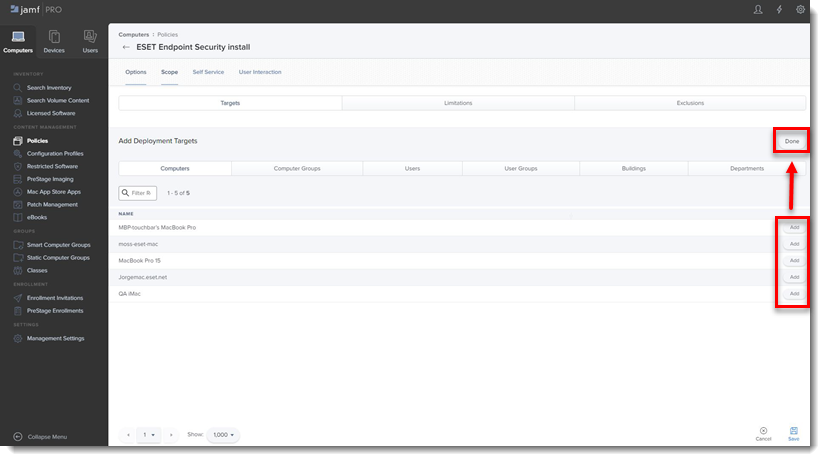
Figure 2-6
-
Click Save to apply your changes.
III. Additional options
- Verify you can manage the ESET Endpoint using ESET PROTECT or ESET PROTECT On-Prem: Open the ESET PROTECT or ESET PROTECT On-Prem Web Console, click Computers and verify that the Jamf endpoint is displayed in the All Group.
- If you did not type the License Key or Security Admin during the install scripts, you can activate the ESET products using ESET PROTECT.
- Extension Attributes: Extension Attributes show information regarding ESET products in the Computer details → Search Inventory → General section.
Follow the instructions below to add the Extension Attribute:
-
Open Jamf pro and click the All Settings gear icon → Computer Management → Extension attributes.
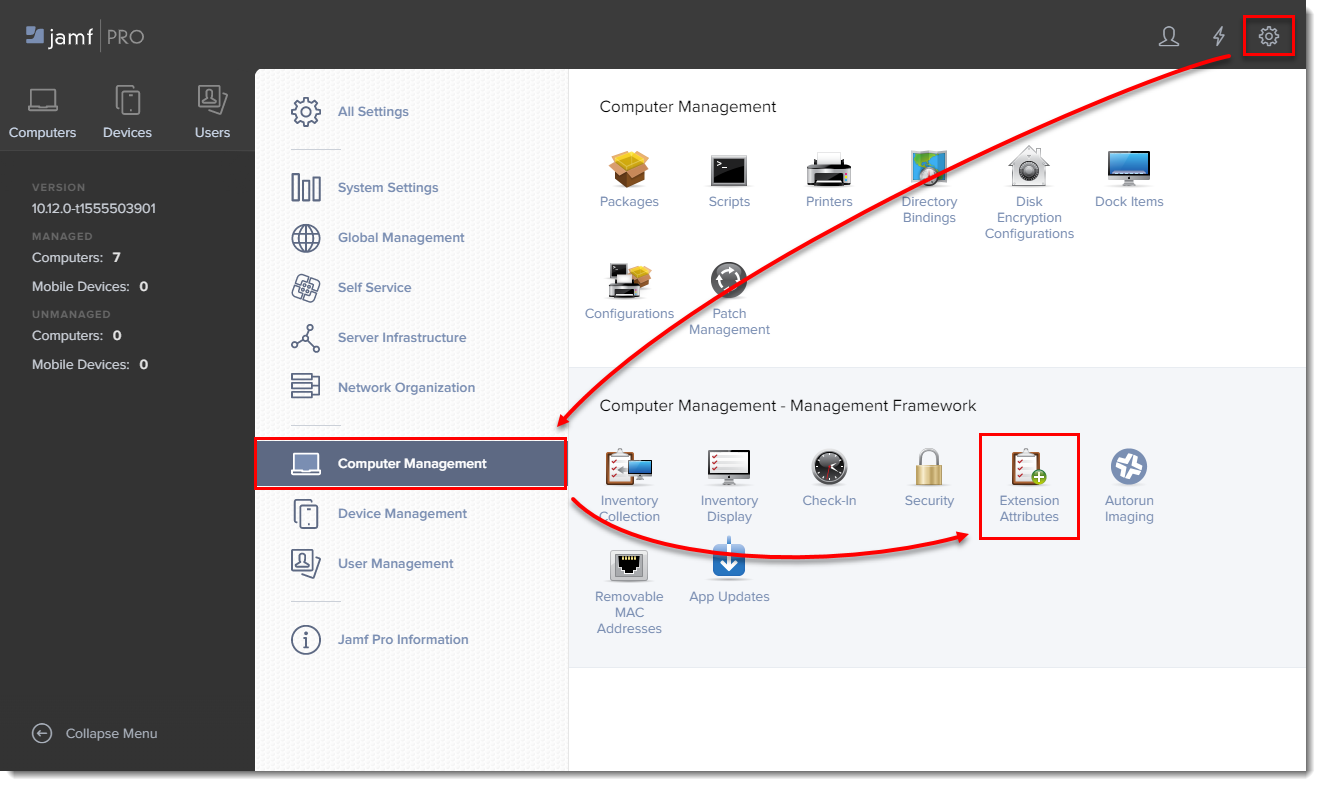
Figure 3-1
-
Click New to create a new extension attribute.
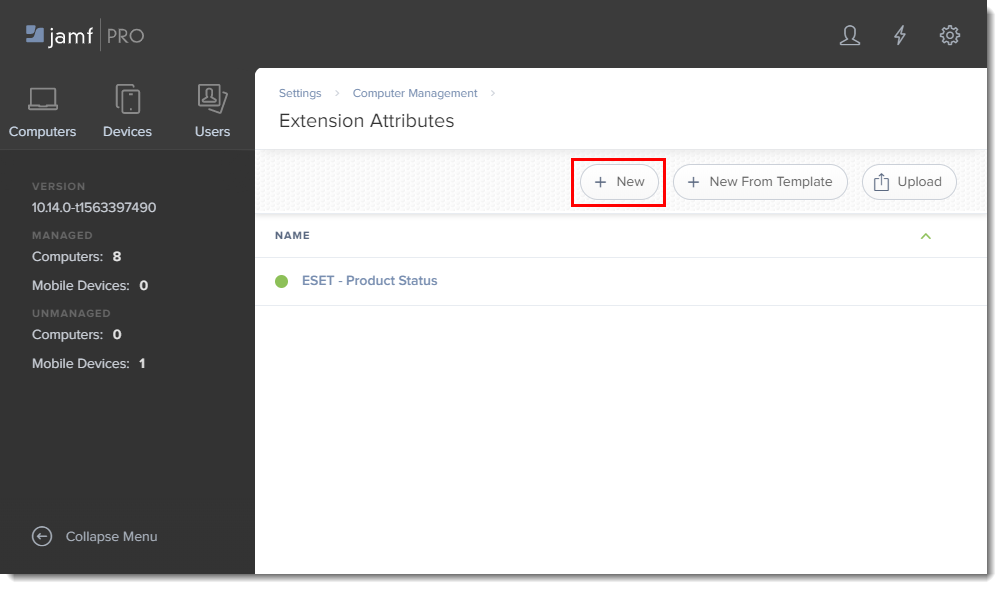
Figure 3-2
-
In Display Name type a name for the extension attribute, select Script in the Input Type drop-down menu and then paste the ESETstatusEA.sh (right-click and select Save link as) script into the Shell field and click Save.
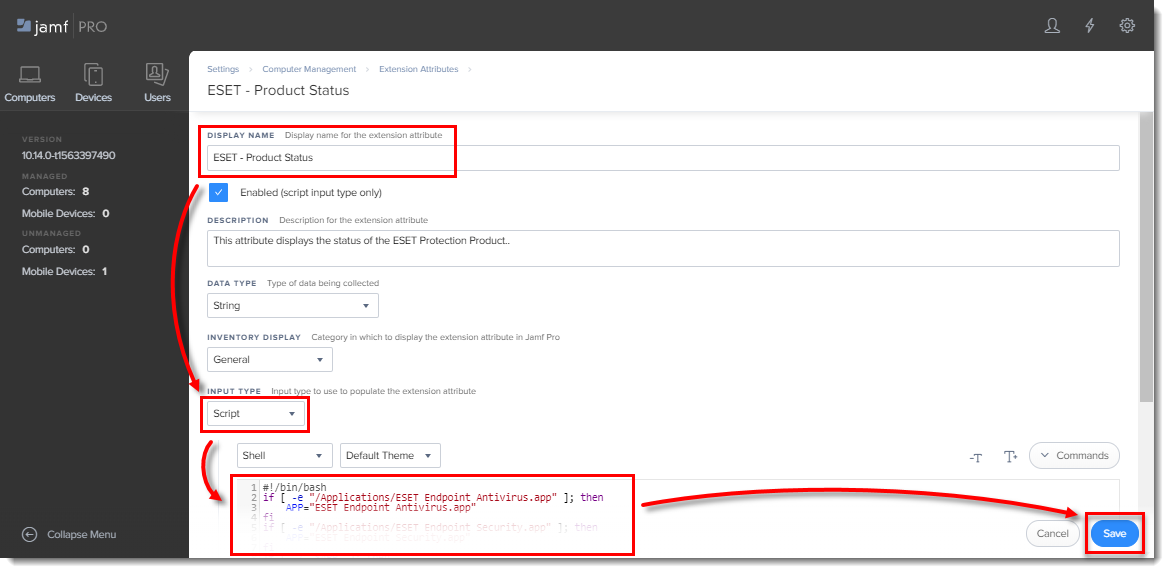
Figure 3-3
-
The extension attribute will be automatically set to all computer groups. Click a computer, and in the General section it will display the extension attribute.
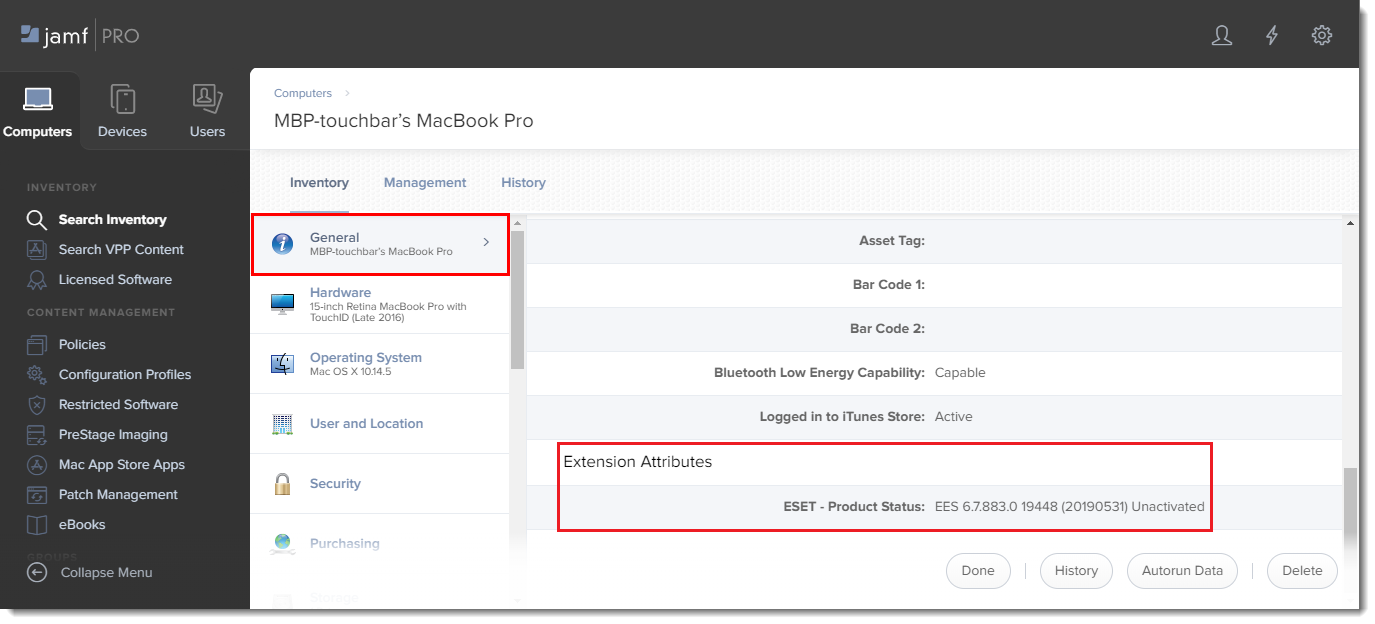
Figure 3-4
Jamf Pro deployment for ESET Endpoint for macOS (earlier versions)
Follow the instructions below to deploy ESET Endpoint for macOS products using Jamf Pro to manage using ESET PROTECT or ESET PROTECT On-Prem.
I. Configure KEXT and PPPC profile
-
Click Configuration Profiles to set the approval for the KEXT and PPPC and then click New to add a new configuration profile (one configuration profile can contain both KEXT and PPPC settings).
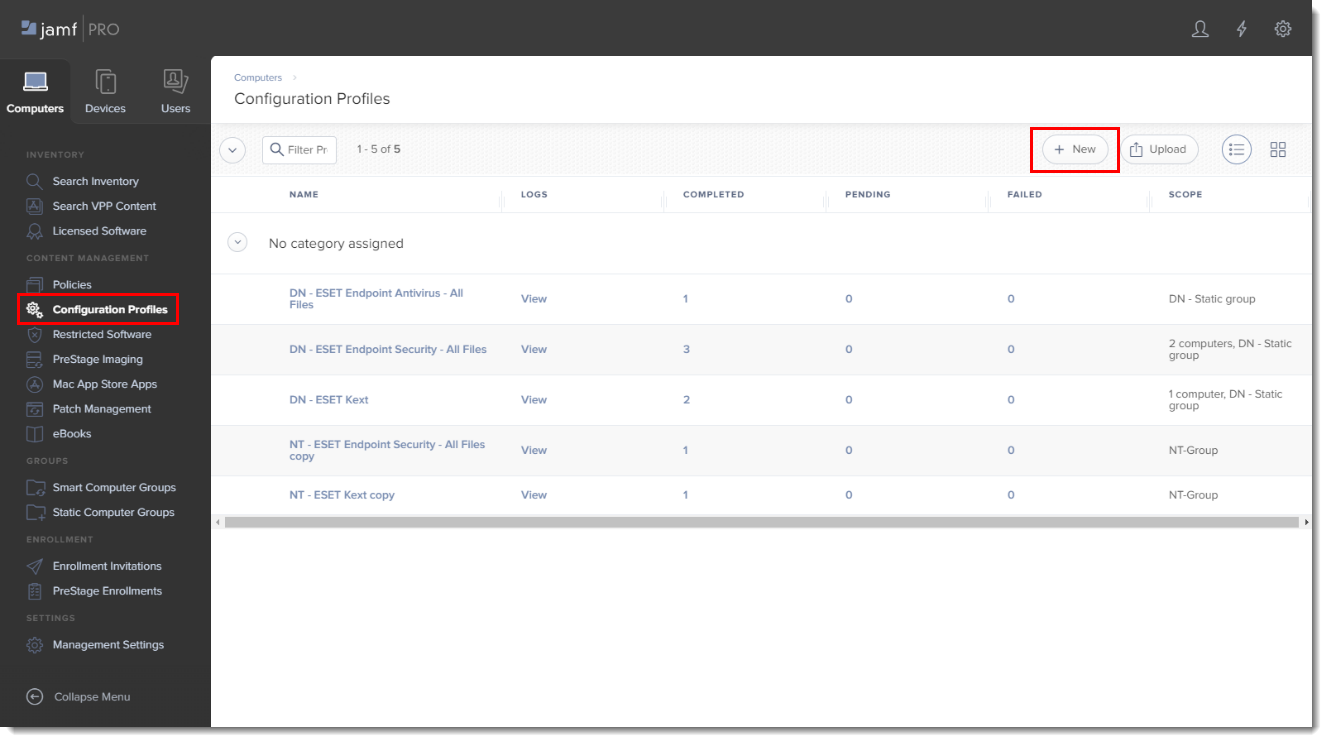
Figure 4-1 -
Type a Name for the profile.
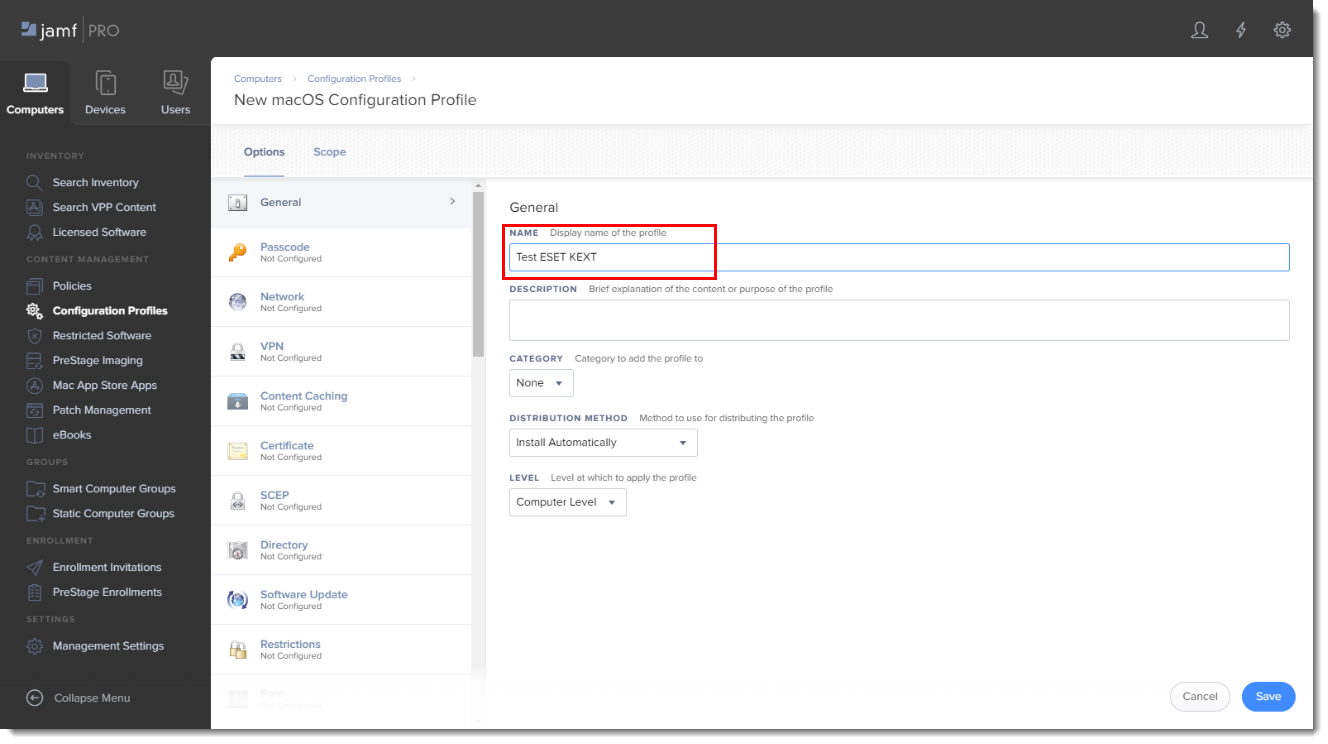
Figure 4-2 -
In the Options tab, scroll down and click Approved Kernel Extensions → Configure.
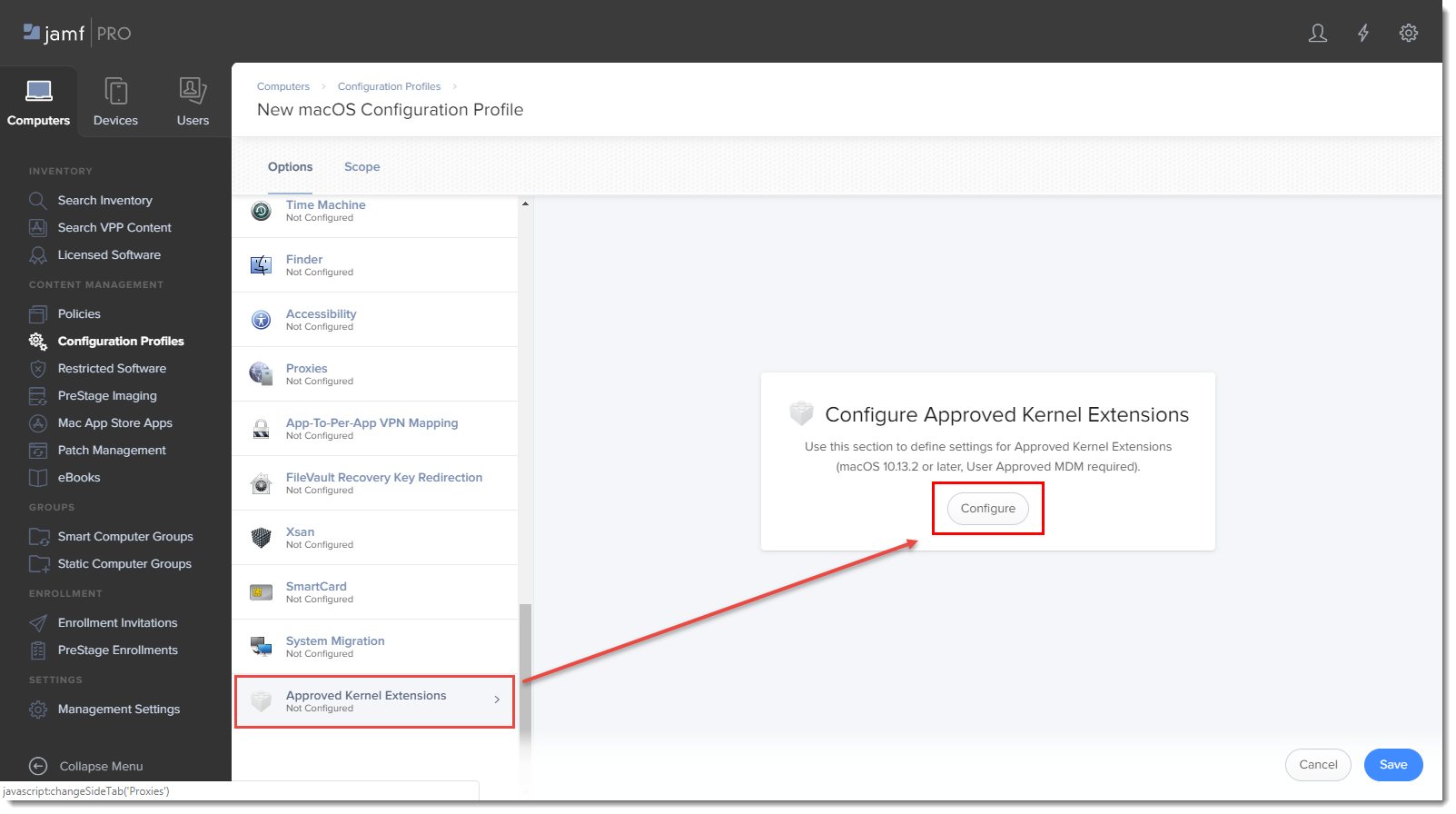
Figure 4-3 -
In the Approved TEAM ID section, type the following information:
- Display Name: ESET KEXT [you can choose any name you want]
- Team ID: P8DQRXPVLP
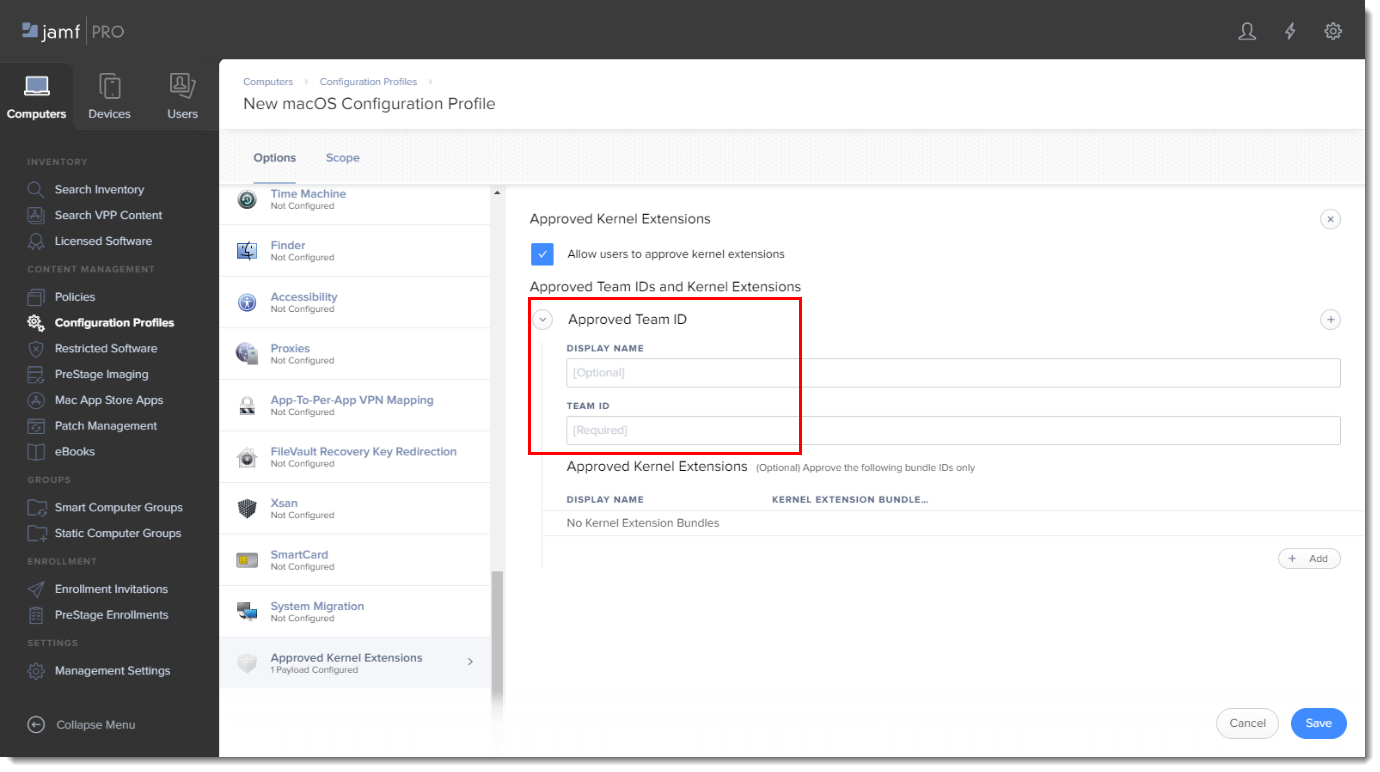
Figure 4-4 -
In the Options tab, scroll to Privacy Preferences Policy Control and add in the following information for your applicable ESET product:
ESET Endpoint Antivirus
- Identifier: com.eset.eea.6
- Identifier Type: Bundle ID
- Code Requirement:
identifier "com.eset.eea.6" and anchor apple generic and certificate 1[field.1.2.840.113635.100.6.2.6] /* exists */ and certificate leaf[field.1.2.840.113635.100.6.1.13] /* exists */ and certificate leaf[subject.OU] = P8DQRXPVLP - App or Service: SystemPolicyAllFiles
- Access: Allow
- Identifier: com.eset.devices
- Identifier Type: Bundle ID
- Code Requirement:
identifier "com.eset.devices" and anchor apple generic and certificate 1[field.1.2.840.113635.100.6.2.6] /* exists */ and certificate leaf[field.1.2.840.113635.100.6.1.13] /* exists */ and certificate leaf[subject.OU] = P8DQRXPVLP - App or Service: SystemPolicyAllFiles
- Access: Allow
- Identifier: com.eset.endpoint
- Identifier Type: Bundle ID
- Code Requirement:
identifier "com.eset.endpoint" and anchor apple generic and certificate 1[field.1.2.840.113635.100.6.2.6] /* exists */ and certificate leaf[field.1.2.840.113635.100.6.1.13] /* exists */ and certificate leaf[subject.OU] = P8DQRXPVLP - App or Service: SystemPolicyAllFiles
- Access: Allow
ESET Endpoint Security
- Identifier: com.eset.ees.6
- Identifier Type: Bundle ID
- Code Requirement:
identifier "com.eset.ees.6" and anchor apple generic and certificate 1[field.1.2.840.113635.100.6.2.6] /* exists */ and certificate leaf[field.1.2.840.113635.100.6.1.13] /* exists */ and certificate leaf[subject.OU] = P8DQRXPVLP - App or Service: SystemPolicyAllFiles
- Access: Allow
- Identifier: com.eset.devices
- Identifier Type: Bundle ID
- Code Requirement:
identifier "com.eset.devices" and anchor apple generic and certificate 1[field.1.2.840.113635.100.6.2.6] /* exists */ and certificate leaf[field.1.2.840.113635.100.6.1.13] /* exists */ and certificate leaf[subject.OU] = P8DQRXPVLP - App or Service: SystemPolicyAllFiles
- Access: Allow
- Identifier: com.eset.endpoint
- Identifier Type: Bundle ID
- Code Requirement:
identifier "com.eset.endpoint" and anchor apple generic and certificate 1[field.1.2.840.113635.100.6.2.6] /* exists */ and certificate leaf[field.1.2.840.113635.100.6.1.13] /* exists */ and certificate leaf[subject.OU] = P8DQRXPVLP - App or Service: SystemPolicyAllFiles
- Access: Allow
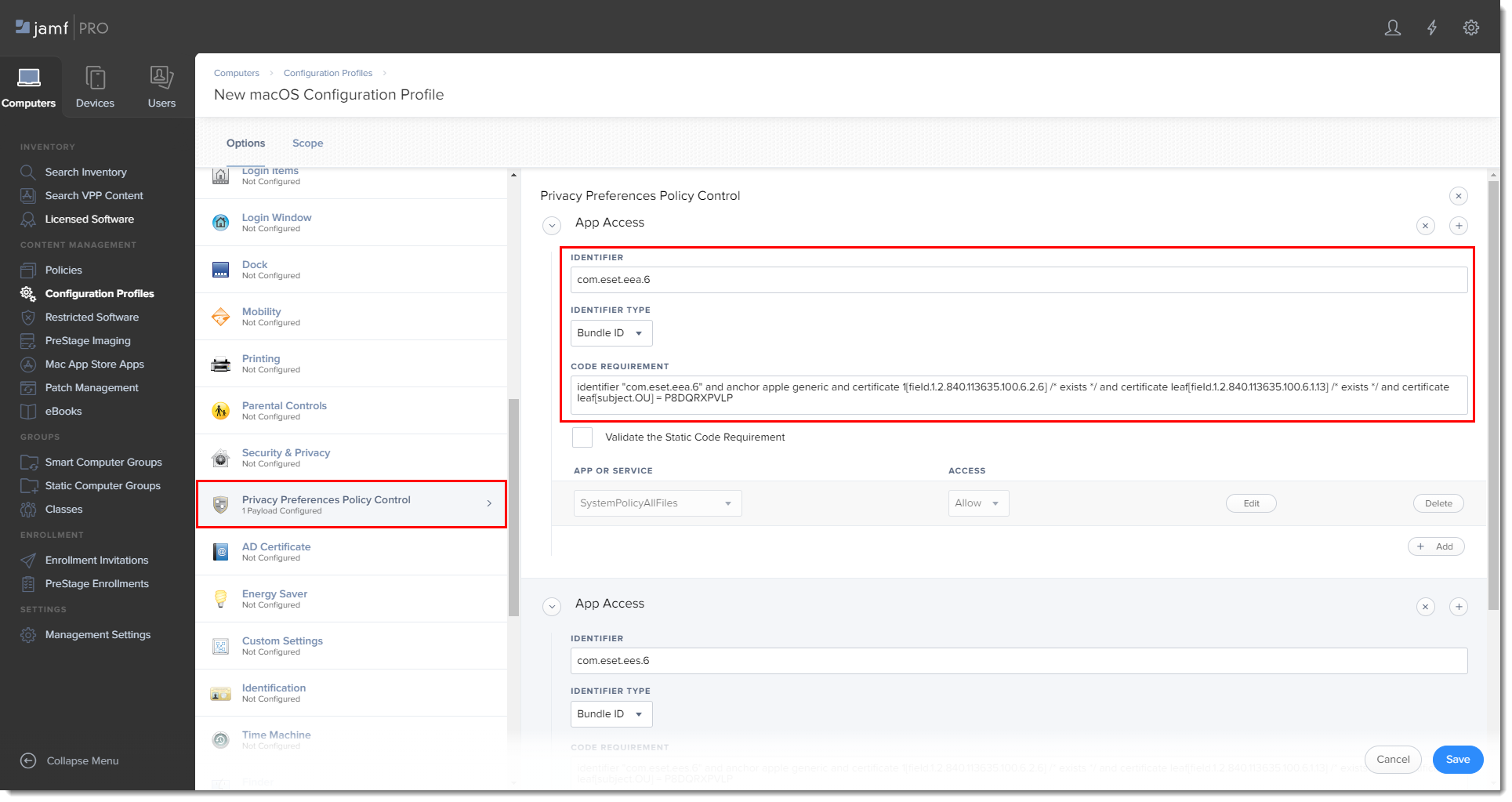
-
Click Save to apply your changes.
II. Create policies
-
Click Policies in the left menu and click New.
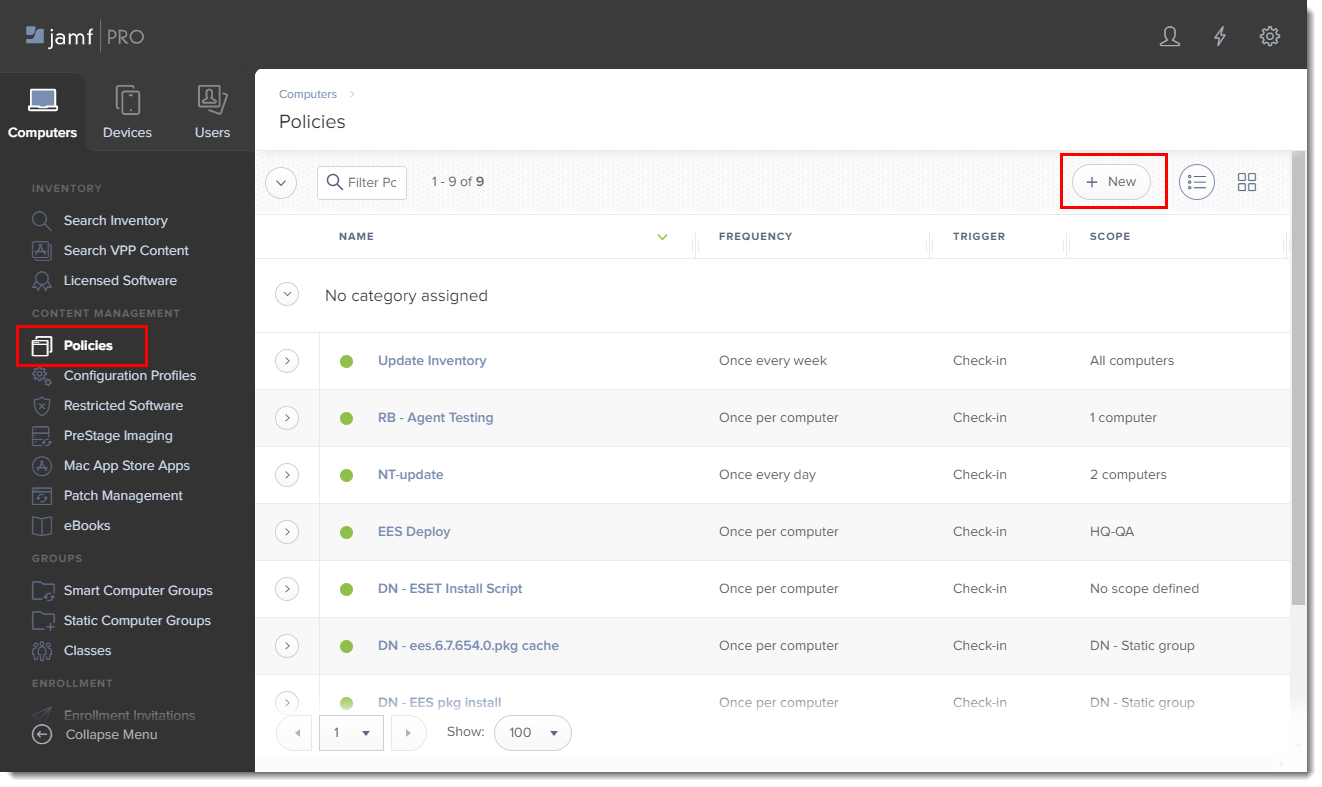
Figure 5-1 -
Type a name for the policy and in the Trigger section, select Recurring Check-in.
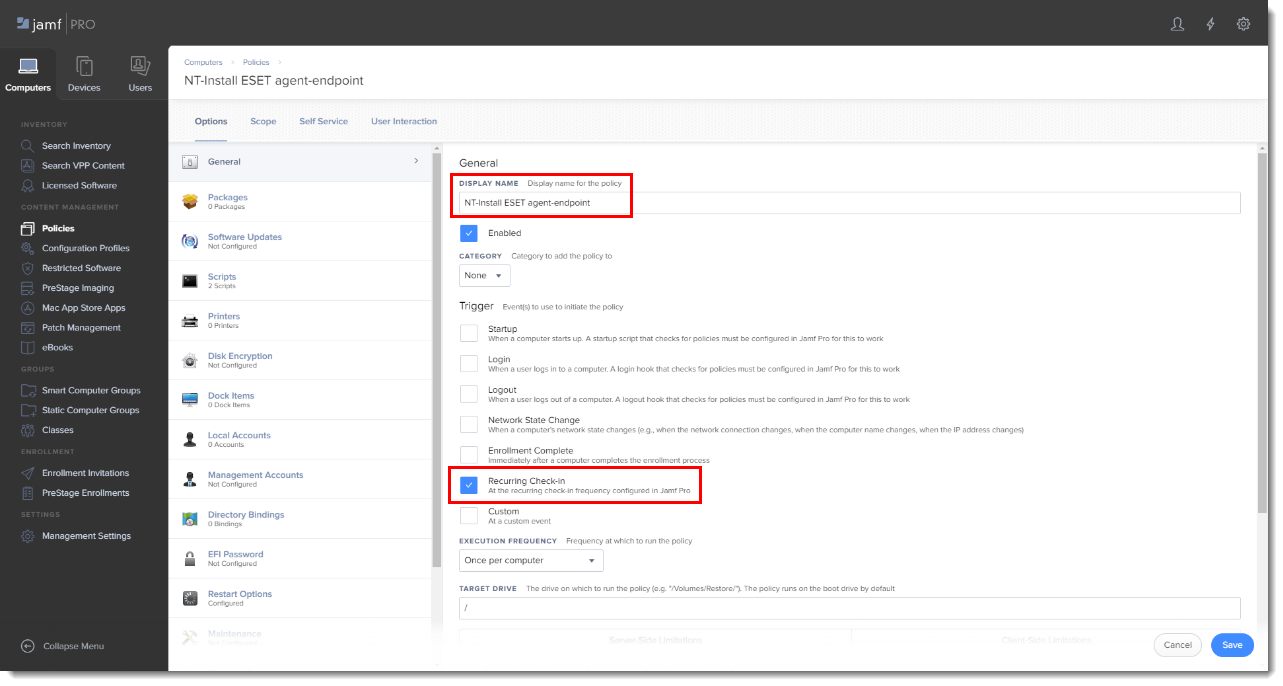
Figure 5-2 -
Download the following ESET Security product and ESET Management Agent installation scripts:
- ESET Security product installation script: ESETavJamf.sh (right-click and select Save link as)
- ESET Management Agent installation script: Create the Agent Live Installer and download the PROTECTAgentinstaller.sh file from ESET PROTECT or ESET PROTECT On-Prem.
-
After downloading the scripts, add the scripts to Jamf (this link takes you to the Jamf Pro Administrator's Guide).
-
From the Options tab, click Scripts and then click Configure.
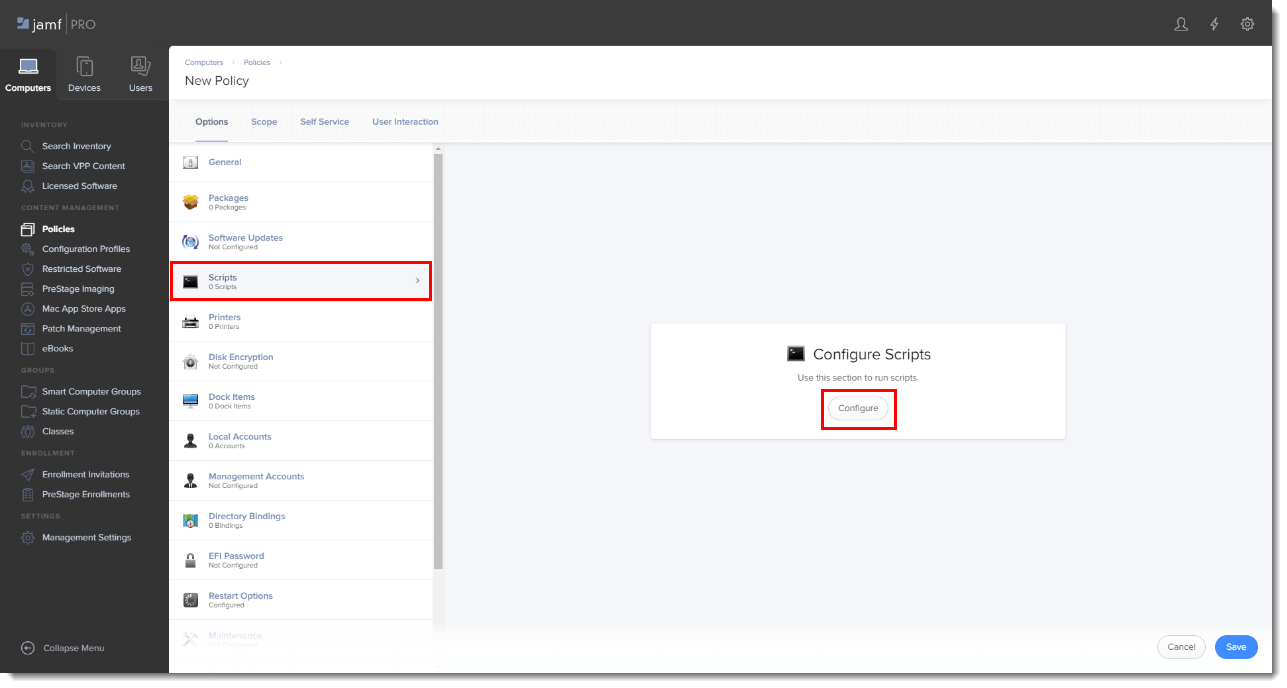
Figure 5-3 -
Click Add to select the scripts to add to the policy.
-
Add the following Parameter Values for the Endpoint script:
- Parameter 4 (Required): 'EES' (if you use ESET Endpoint Security) or 'EEA' (if you use ESET Endpoint Antivirus)
- Parameter 5 (Optional): License Key or Security Admin in the format PID:SecurityAdmin:Password, for example —
123-ABC-456:user=security.admin@email.com:pass=SecurityAdminPass - Parameter 6 (Optional): Specify HTTP Proxy in the format
http://10.0.0.100:3128
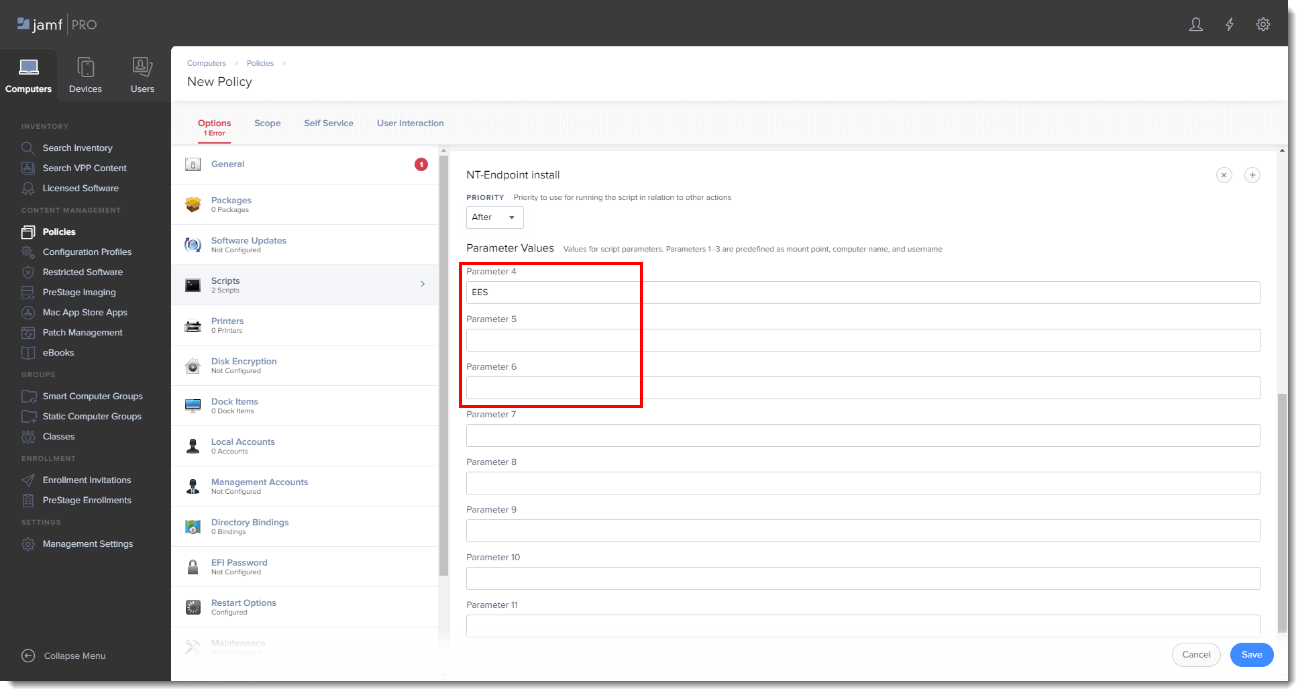
Figure 5-4 -
Click the Scope tab and then click Add.
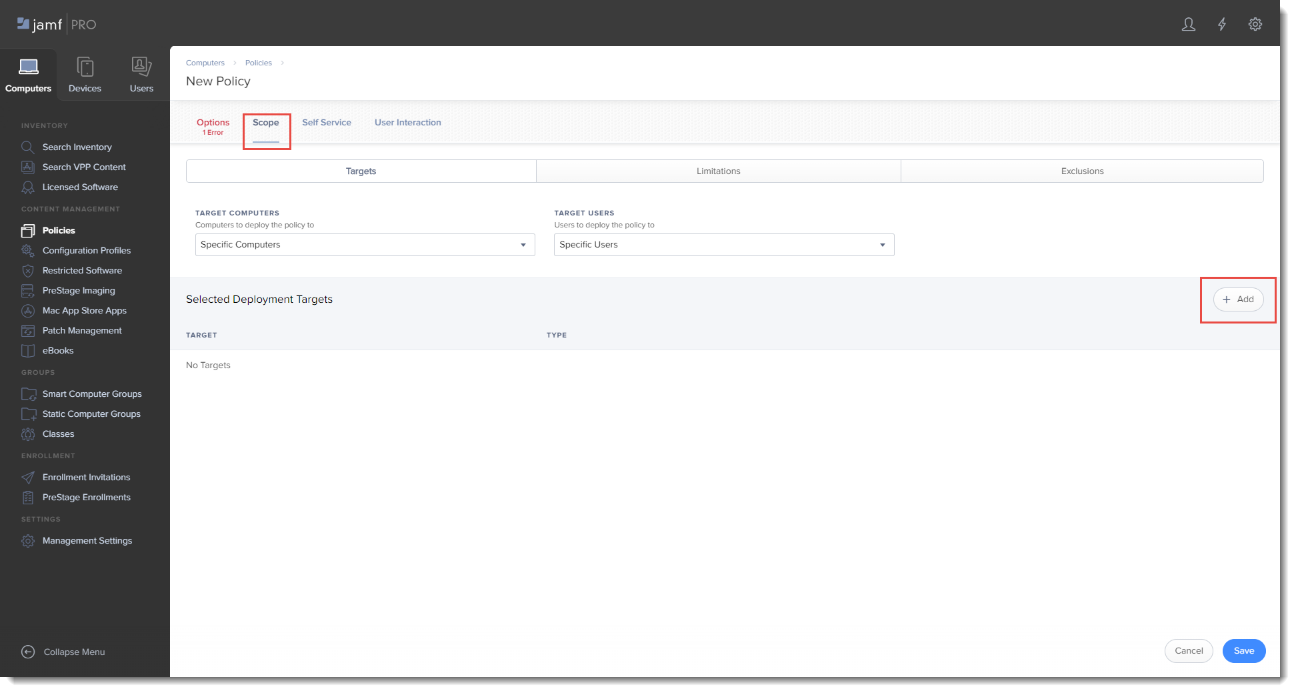
Figure 5-5 -
In the Add Deployment Targets section, select the computers (or Computer Groups) you want to apply the policy to by clicking Add.
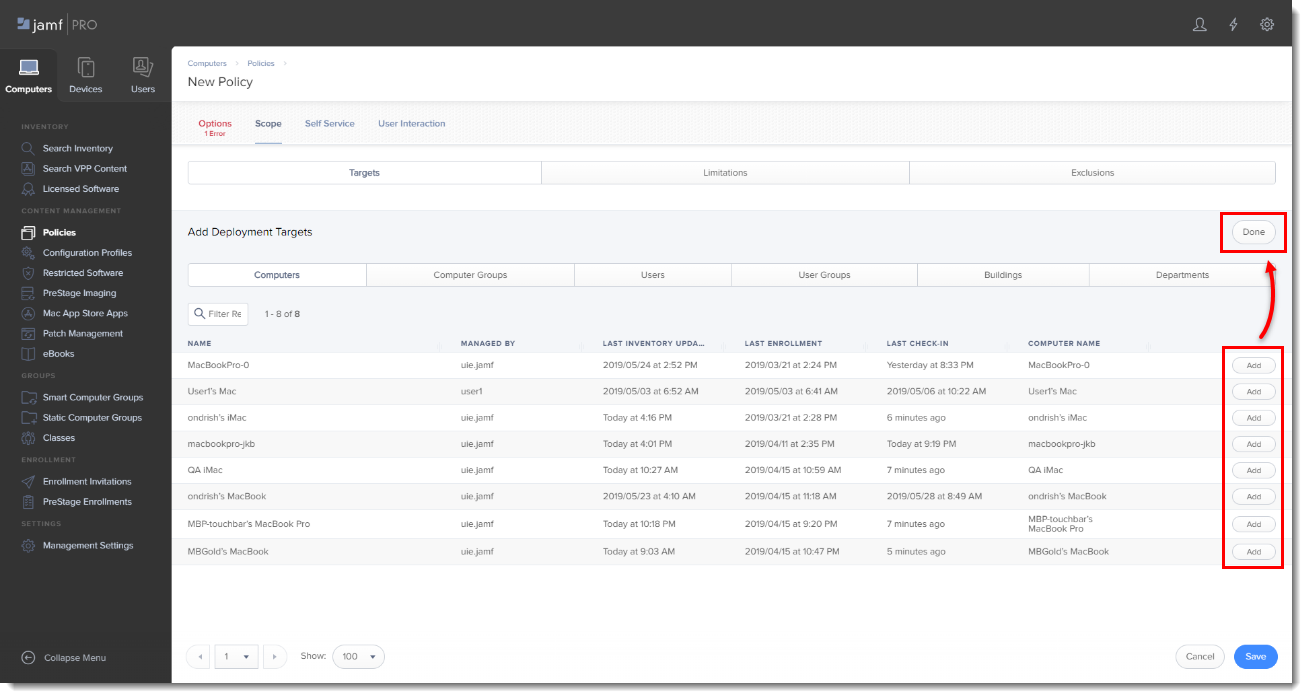
Figure 5-6 -
Click Done when finished and then click Save to apply your changes.
III. Additional options
- Verify you can manage the ESET Endpoint using ESET PROTECT or ESET PROTECT On-Prem: Open the ESET PROTECT or ESET PROTECT On-Prem Web Console, click Computers and verify that the Jamf endpoint is displayed in the All Group.
- If you did not type the License Key or Security Admin during the install scripts, you can activate the ESET products using ESET PROTECT or ESET PROTECT On-Prem.
- Extension Attributes: Extension Attributes show information regarding ESET products in the Computer details → Search Inventory → General section.
Follow the instructions below to add the Extension Attribute:
-
In the top-right of the window, click the All Settings gear icon → Computer management → Extension attributes.
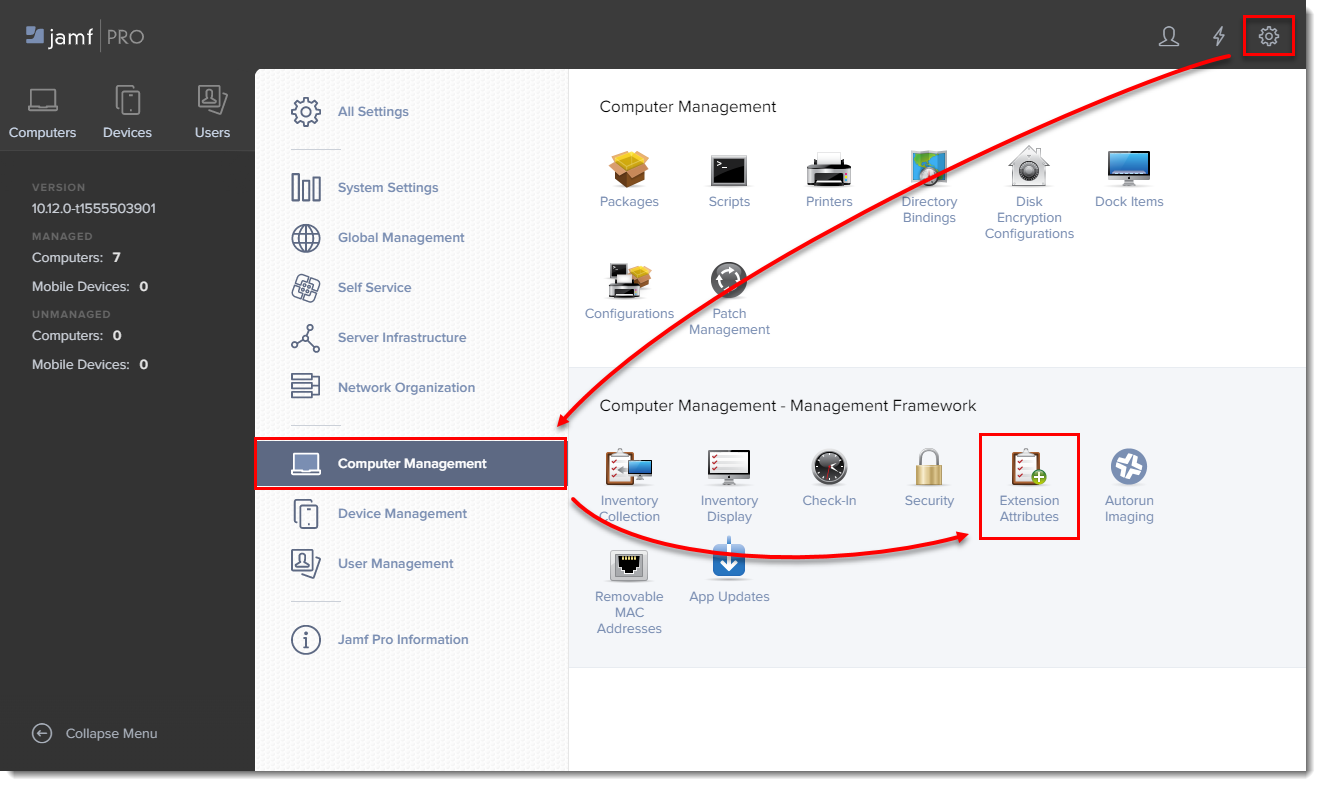
Figure 6-1 -
Click New to create a new extension attribute.
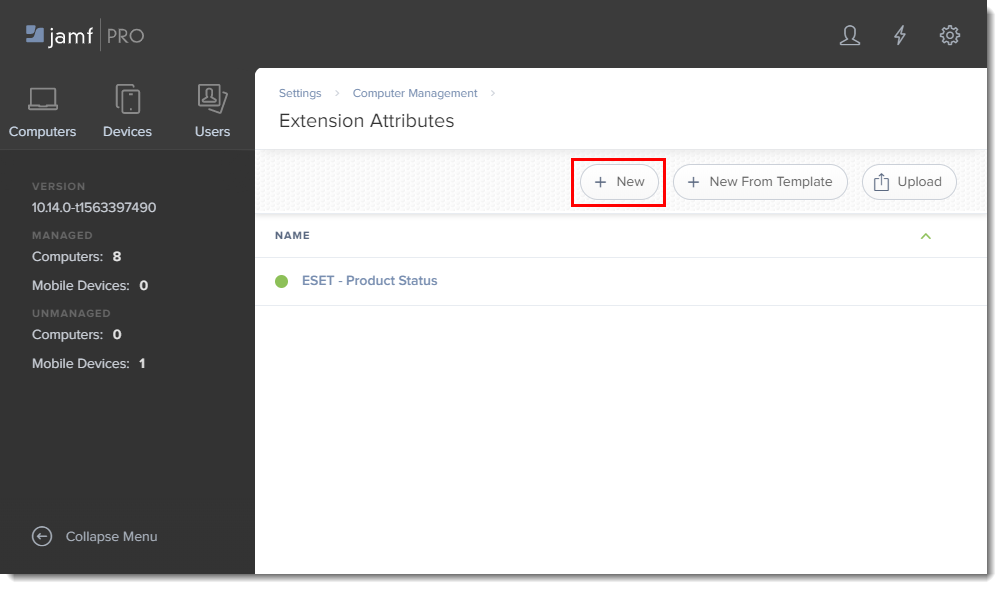
Figure 6-2 -
Type a name for the extension attribute, change the input type to Script and then paste the ESETstatusEA.sh (right-click and select Save link as) script into the Shell field and click Save.
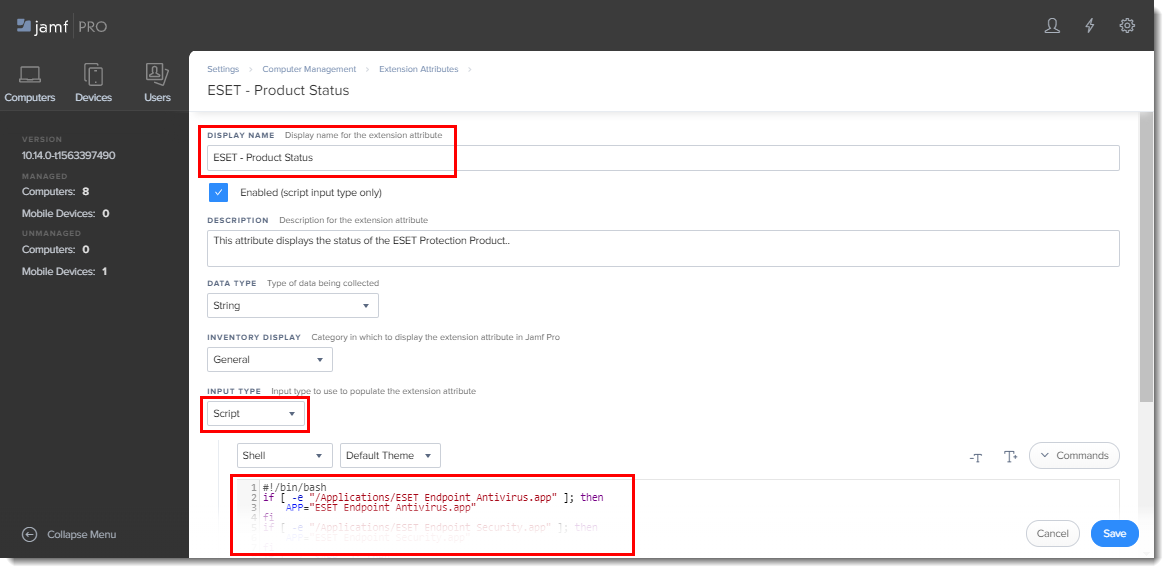
Figure 6-3 -
The extension attribute will be automatically set to all computer groups. Click a computer and in the General section it will display the extension attribute.
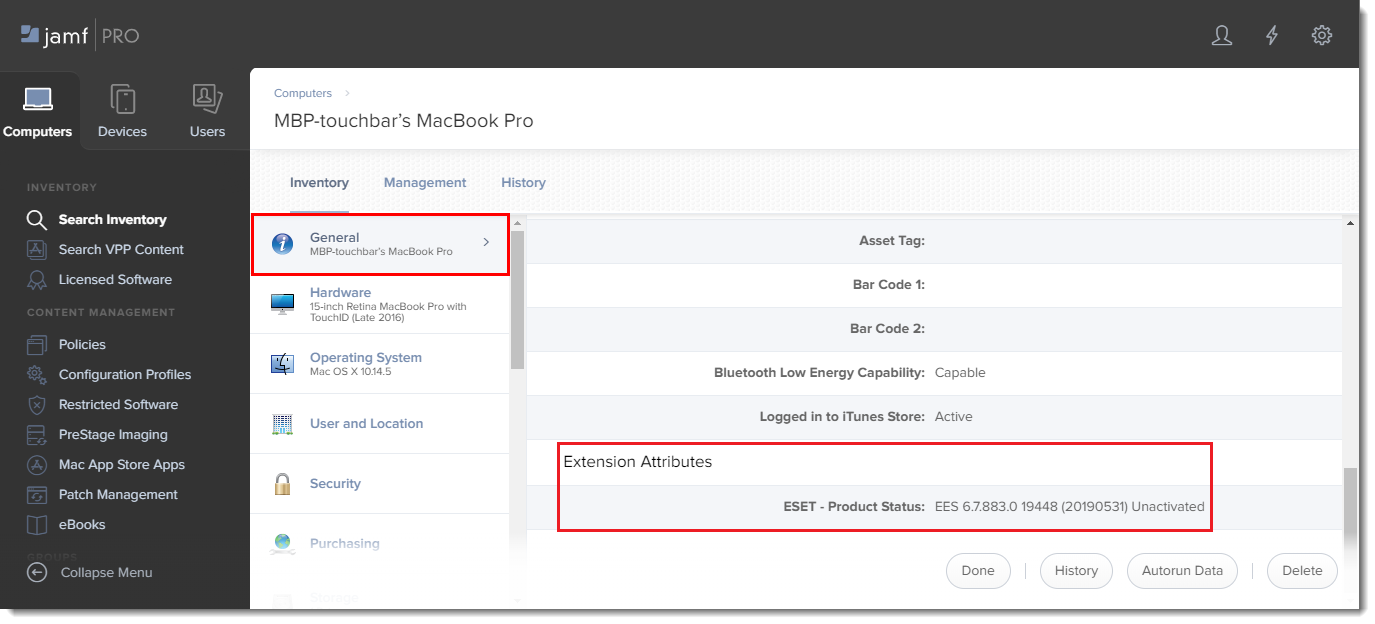
Figure 6-4