Issue
- Check the version of the Detection Engine that is installed on client computers
- Generate a report to view the Detection Engine version that is installed on client computers
To see the current version of the Detection Engine, visit https://www.virusradar.com/en/update/info/
Details
By default, ESET products check for product modules updates every hour and receive new Detection Engine updates at least once a day. If a client workstation has not yet downloaded the latest Detection Engine update, you can trigger the update manually by following the steps in this article.
![]() View instructions for ESET home products
View instructions for ESET home products
Solution
![]() Endpoint users: Perform these steps on individual client workstations
Endpoint users: Perform these steps on individual client workstations
Check the version of the Detection Engine installed on client workstations from ESET PROTECT On-Prem
-
Click Computers and select the group of computers you want to check (in this example, the Windows computers group is selected).
-
The modules update status is located in the Modules column. If you see Not updated in this column, click that client, and from the context menu select Update Modules. Client workstations will download the latest modules update when this task is executed.
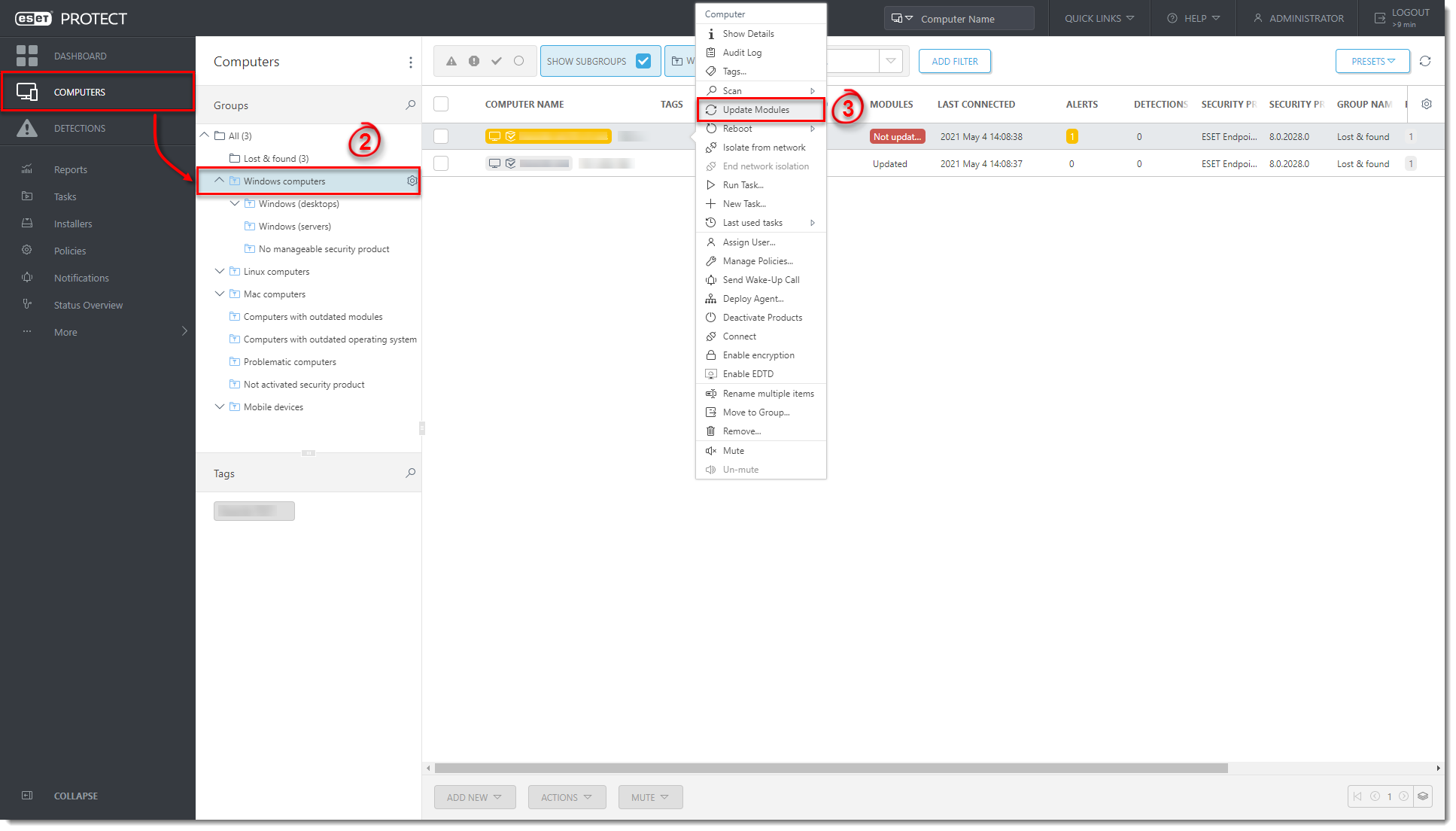
Figure 1-1 -
Click the desired client and click Show Details to see the Detection Engine version installed on a client.

Figure 1-2 -
Click Details → Products & Licenses. The version number of the Detection Engine on a client is displayed next to Detection Engine.
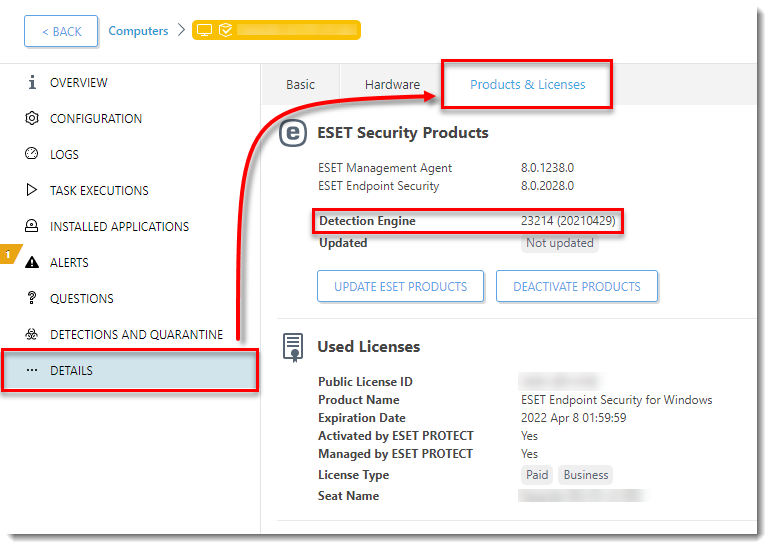
Create a report to view the version of the Detection Engine installed on endpoint computers
-
Click Reports → New Report Template.

Figure 2-1 -
Type a name into the Name field ("Check Detection Engine version" in this example). Under Category, click No category selected.
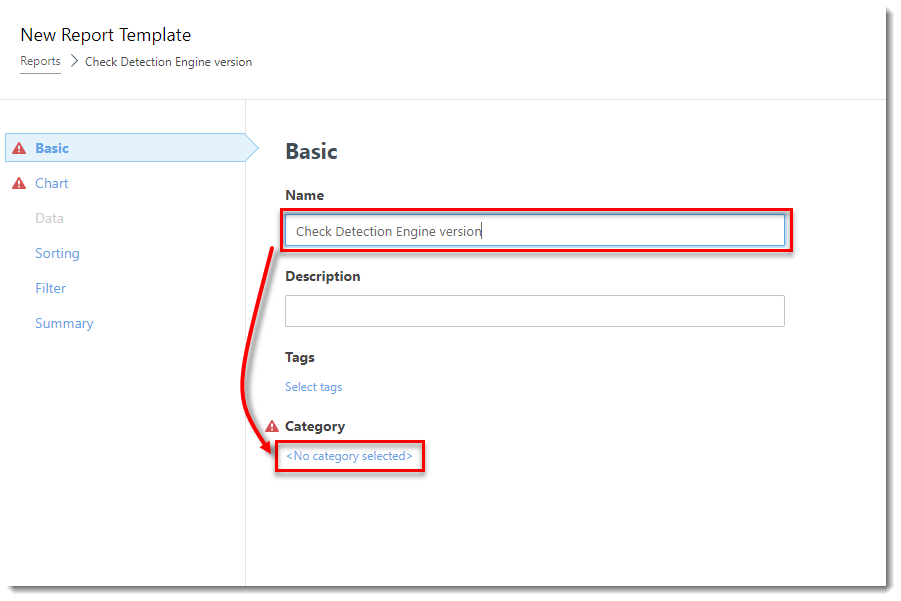
Figure 2-2 -
Select the check box next to the Computers and click OK.
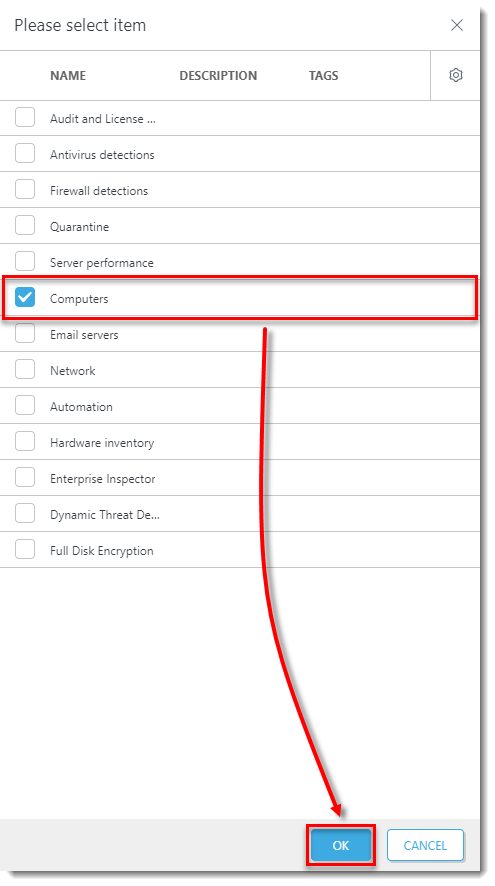
Figure 2-3 -
Click Chart and select the check boxes next to Display Table and/or Display Chart, depending on how you want this report to be displayed in your ESET PROTECT Web Console Dashboard.
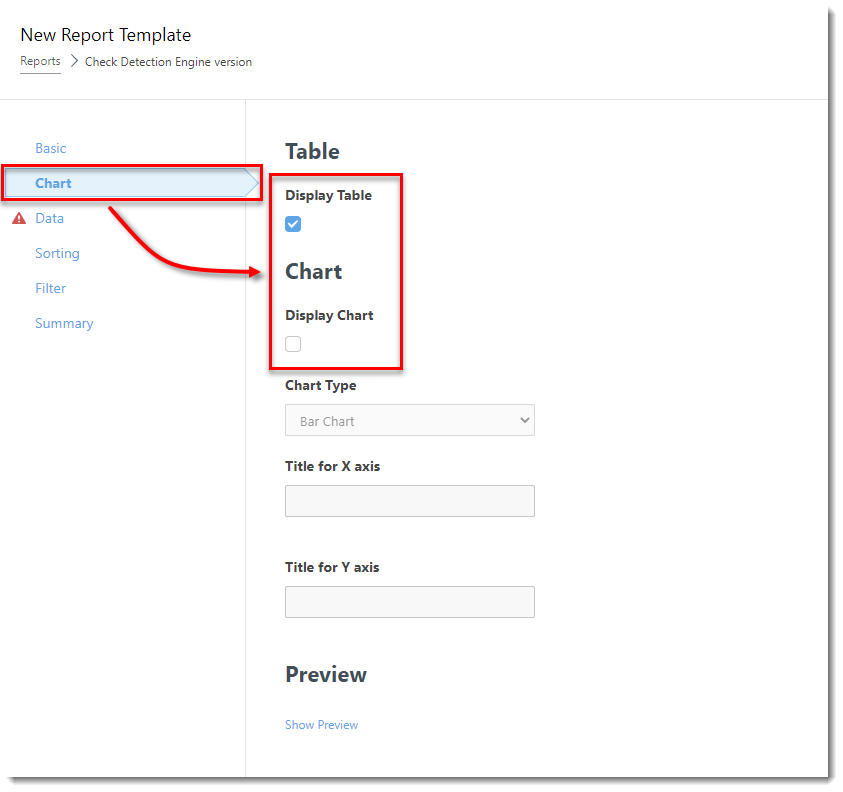
Figure 2-4 -
Click Data → Add Column.
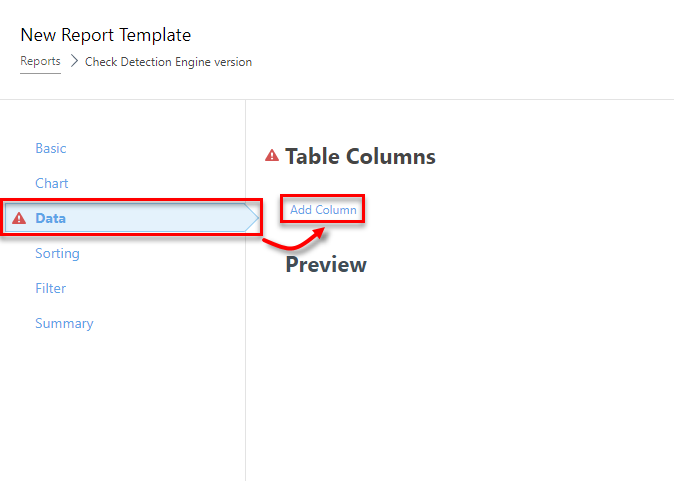
Figure 2-5 -
Expand Computer → Computer name, click Computer name, and then click OK.
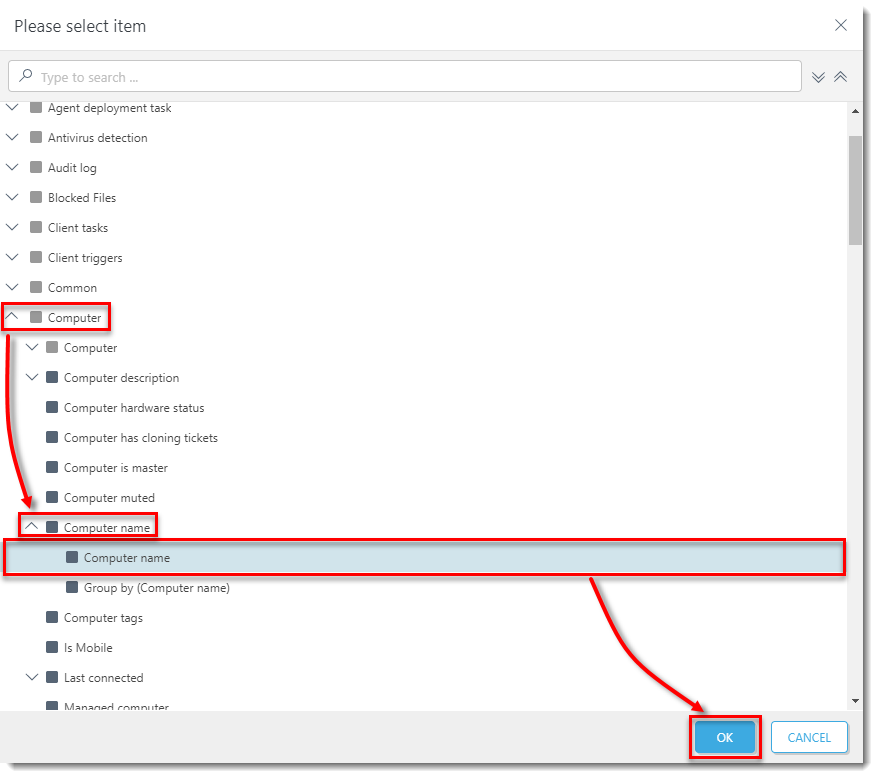
Figure 2-6 -
Click Add Column.
-
Expand Detection engine, click Database date, and then click OK.

Figure 2-7 -
Click Add Column.
-
Expand Detection engine, click Database version, and then click OK.
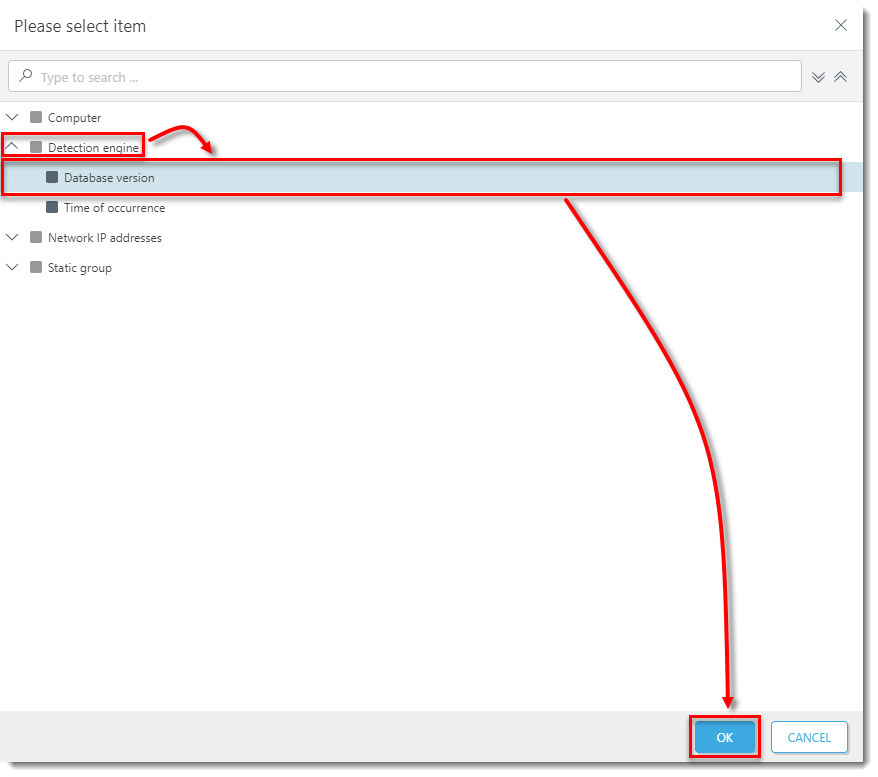
Figure 2-8 -
Click Finish.
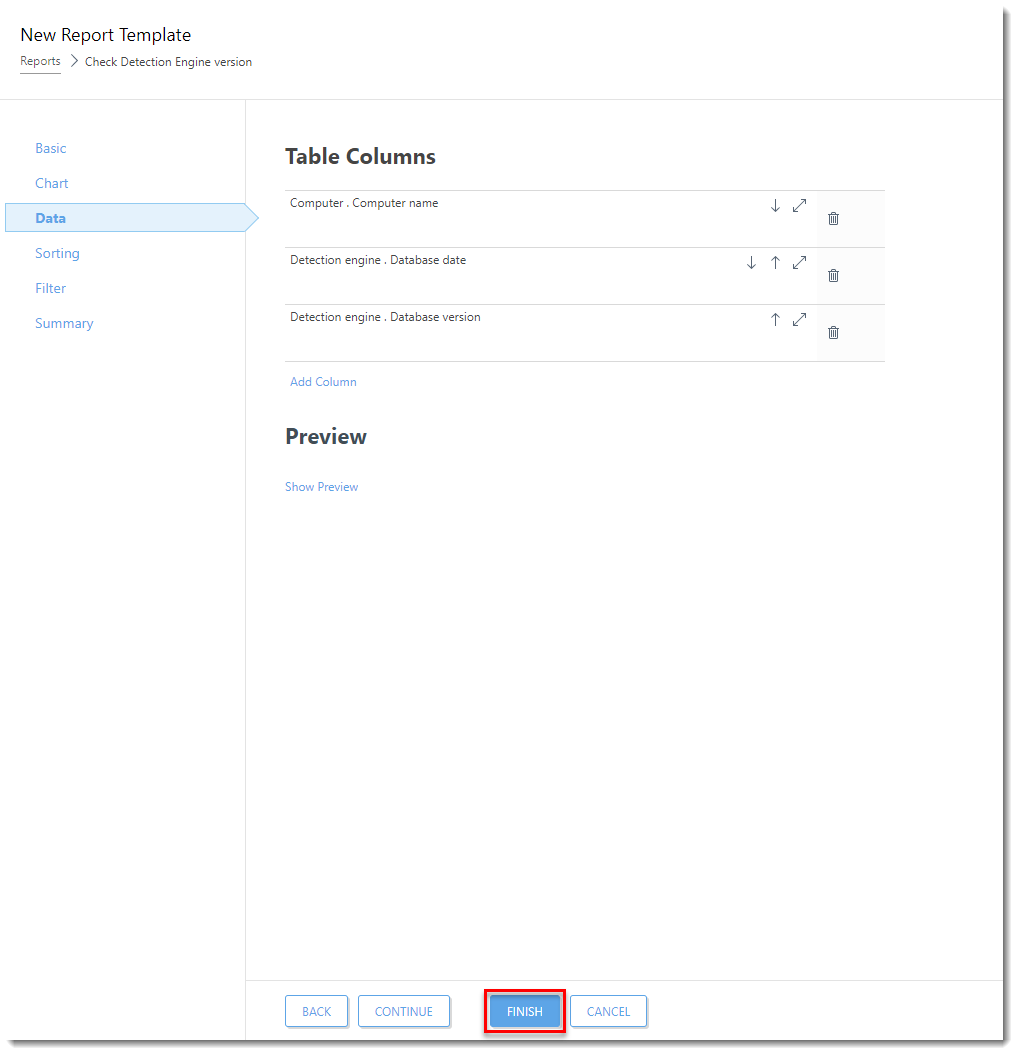
Figure 2-9 -
Click Reports → Computers, select the report you created in the steps above ("Check Detection Engine version" in this example), and then click the gear icon → Generate Now.
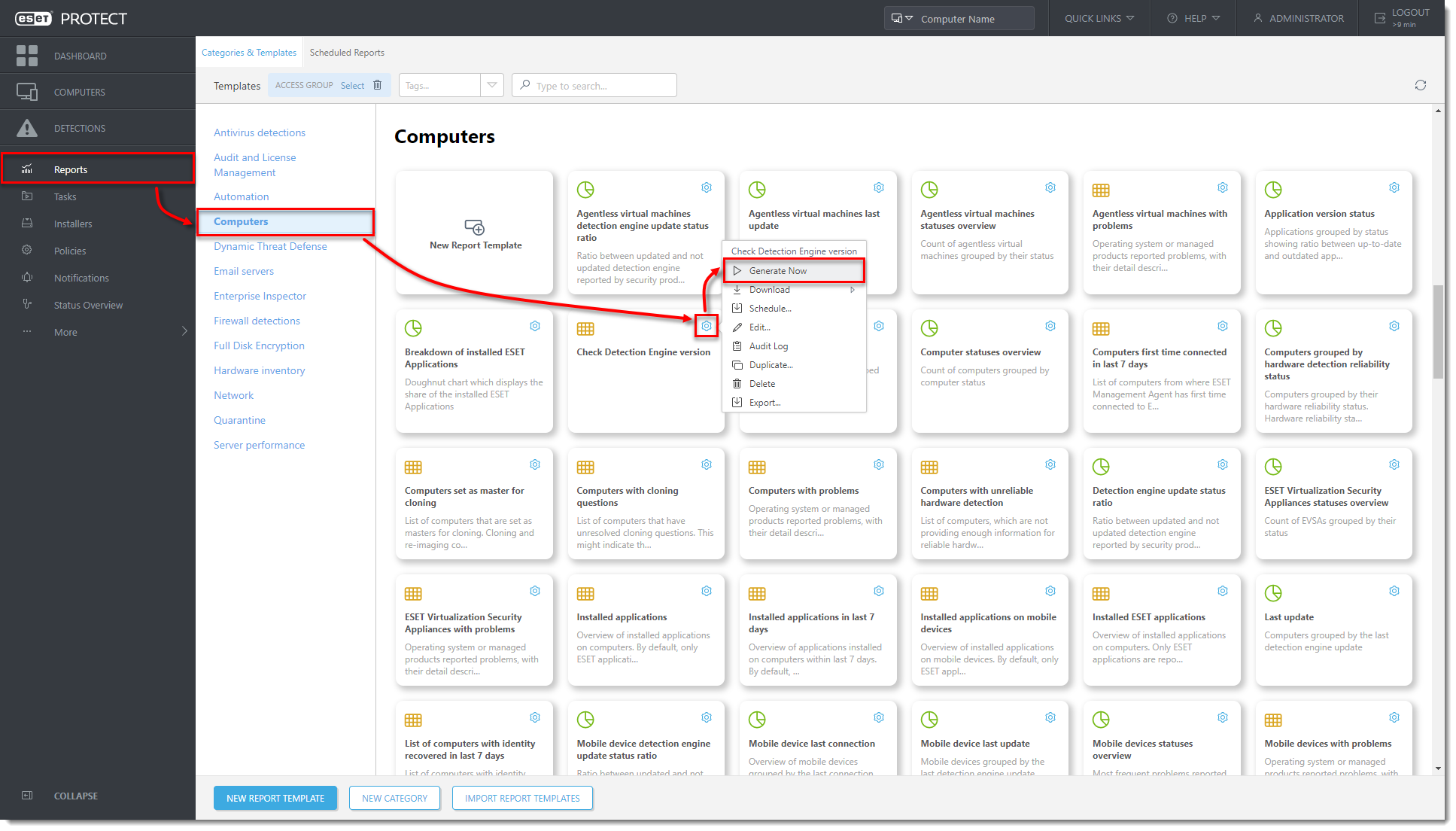
Figure 2-10 -
A report will be generated that displays a list of all client computers, the version of the Detection Engine installed, and the date of the Detection Engine. You can now view this report at any time.
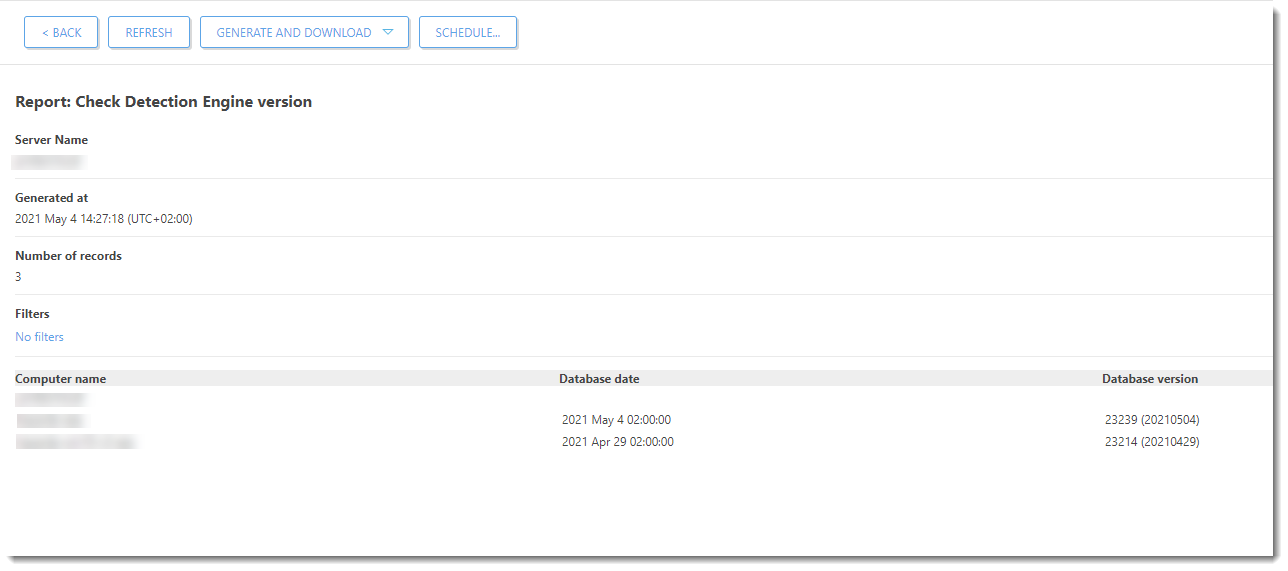
Figure 2-11