Issue
- You suspect your computer is infected (slow or abnormal behavior)
Details
Perform a Computer scan to examine your computer for infiltrations. The steps below show how to run a standard Computer scan.
Solution
Scan your computer with ESET Cyber Security version 7 and later
Scan your computer with ESET Cyber Security version 6
Submit scan results to technical support for analysis in ESET Cyber Security version 6 (optional)
Scan your computer with ESET Cyber Security version 7 and later
-
Open ESET Cyber Security or ESET Cyber Security Pro. How do I open my ESET product?
-
Go to the Computer scan section and click Scan now. Be patient, as the scan may take some time to complete.
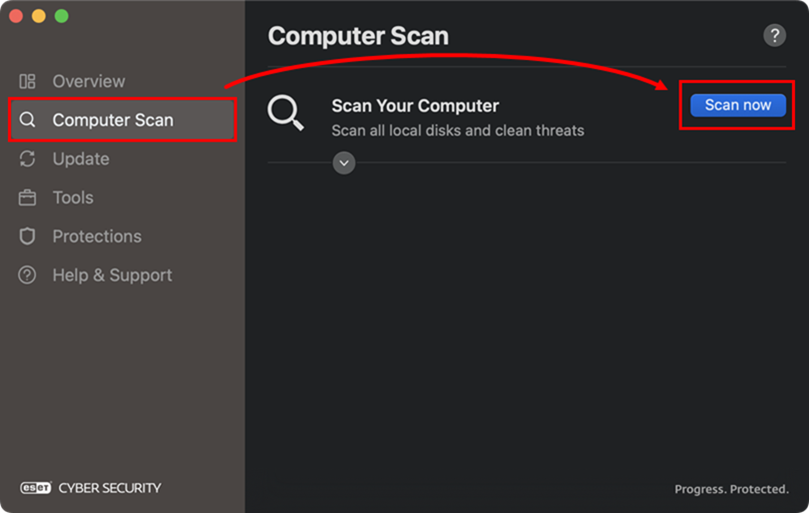
Figure 1-1 -
After completion, a scan summary showing the number of detected infections and cleaned objects will be displayed under the Scan your computer option.
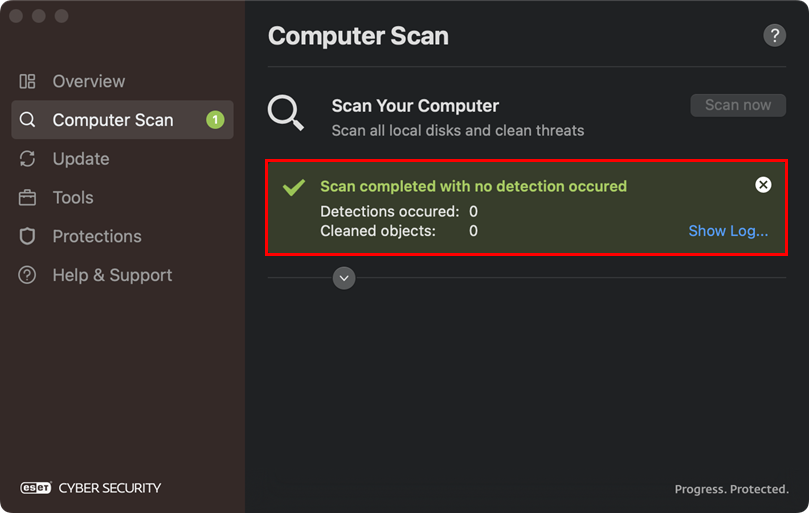
Figure 1-2 -
To see detailed results of the scan log, click Show Log.
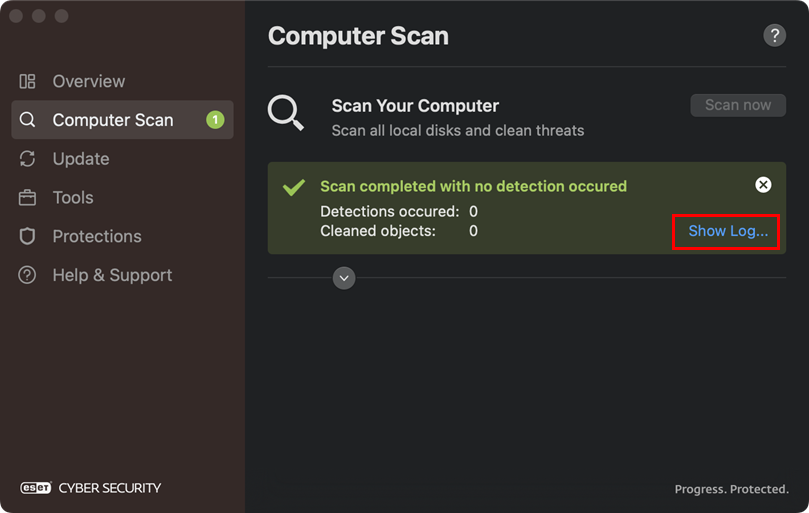
Figure 1-3
Scan your computer with ESET Cyber Security version 6
- Open ESET Cyber Security or ESET Cyber Security Pro. How do I open my ESET product?
- Click Computer scan → Smart scan. Be patient, as the scan may take a few minutes to complete.
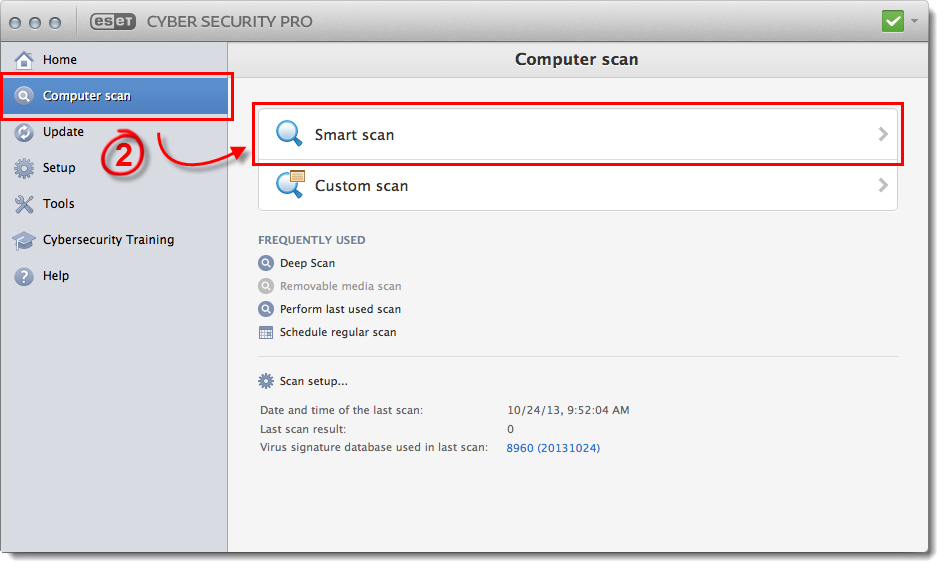
Figure 2-1
- Upon completion, a summary window showing the number of scanned, infected and cleaned objects will be displayed. Click OK.
- To see detailed results of the scan log, click Tools → Log files.
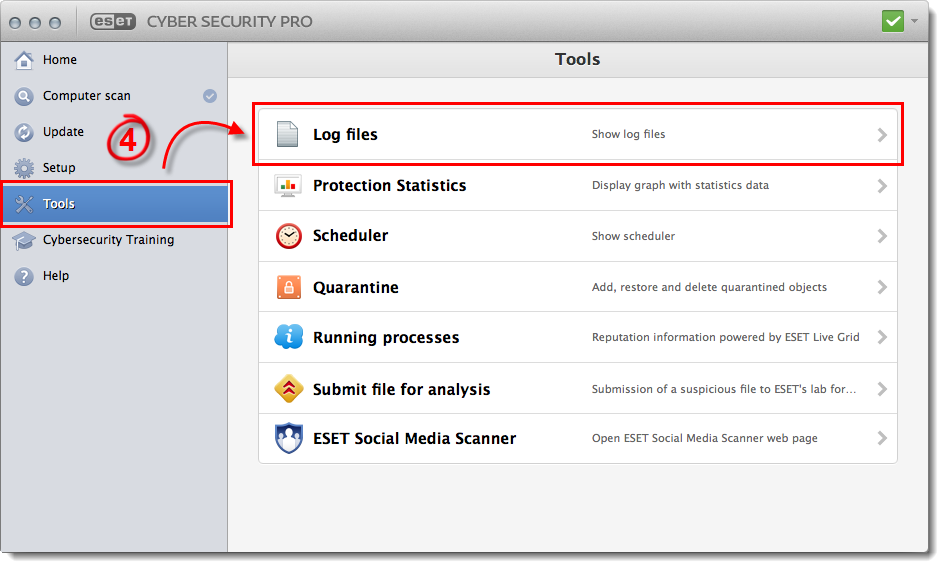
Figure 2-2
- Select Computer scan from the Log drop-down menu.
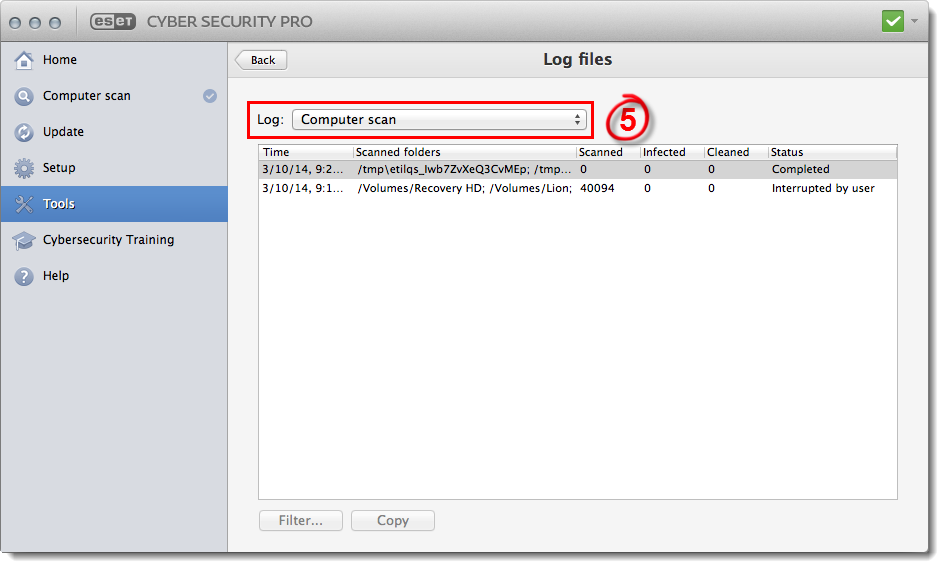
Figure 2-3
- Double-click the line representing the most recently completed scan (the top line) to view the results.
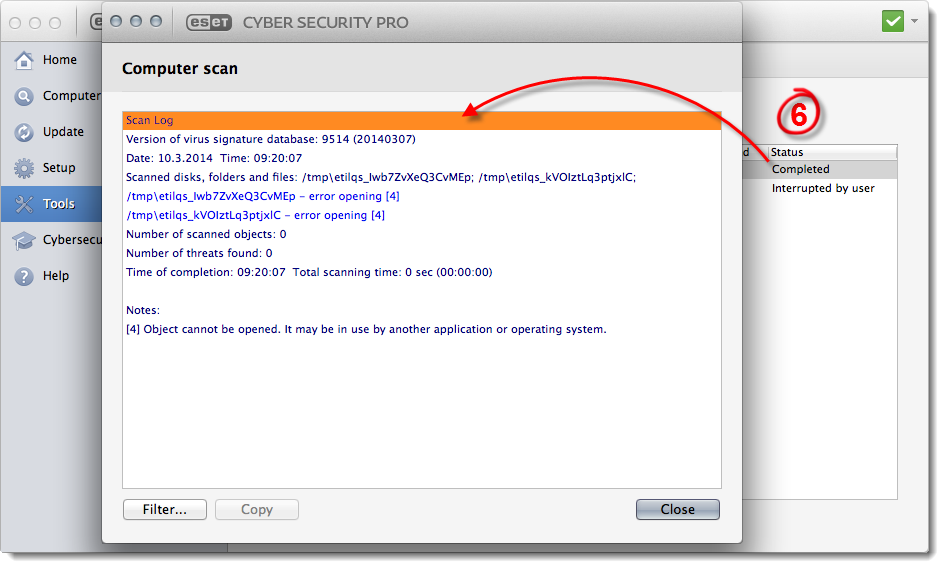
Figure 2-4
Submit scan results to technical support for analysis in ESET Cyber Security version 6 (optional)
- In the Computer scan window, click Filter. Verify only the check boxes next to Critical warnings and Warnings are selected and then click OK.
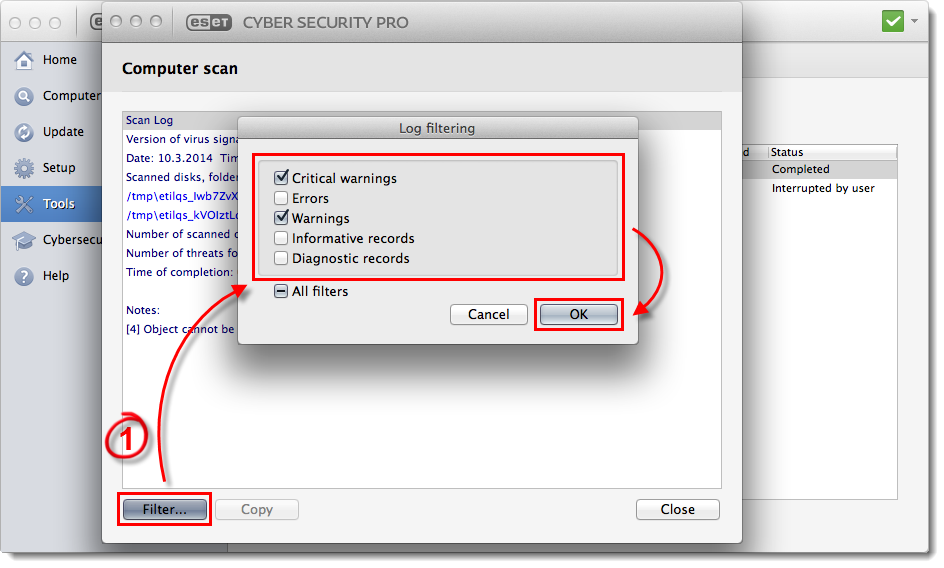
Figure 3-1
- In the Computer scan window, right-click and select Export all.
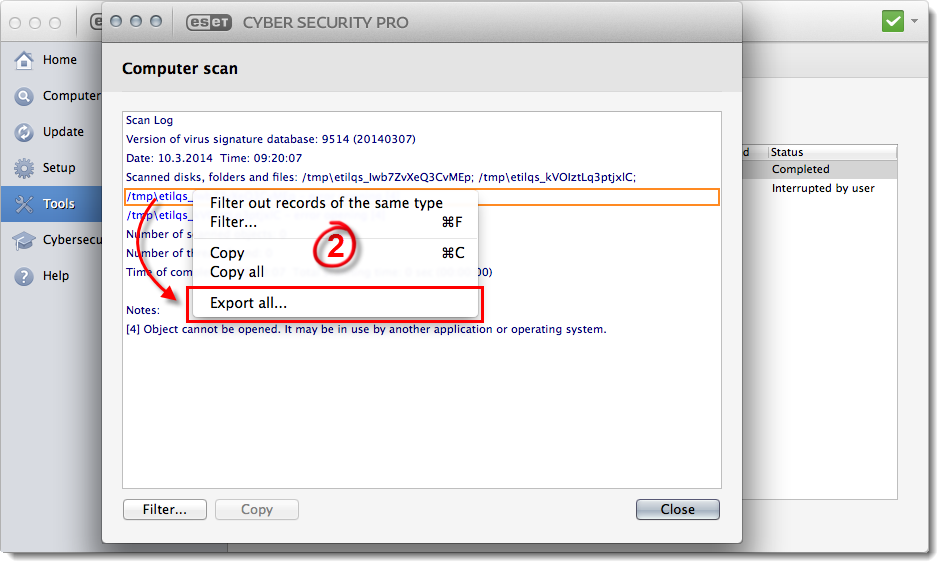
Figure 3-2
- In the Save As field, type Scan log. In the Where drop-down menu, select Desktop and then click Save. Click Close to exit the Computer scan window.
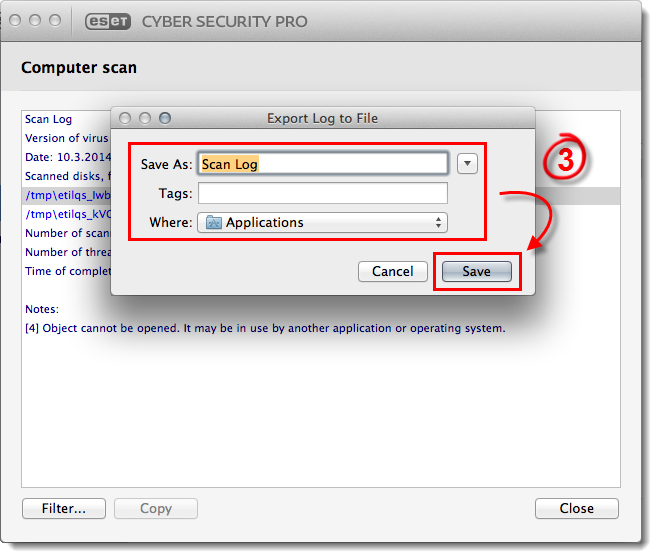
Figure 3-3
- Navigate to the log file, right-click it and then select Compress "Scan log" from the drop-down menu.
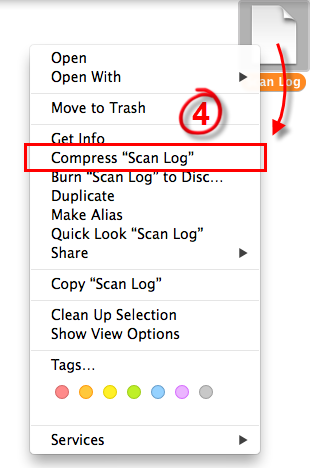
Figure 3-4
- Attach the compressed log file to an email reply to technical support. technical support will examine the scan log and respond as soon as possible with the recommended steps to address the issue. If possible, please include a screenshot of the issue that you are experiencing. For instructions on how to take a screenshot, see the following Knowledgebase article: How do I take a screenshot?