Problemstilling
Detaljer om problemet
Klik for at udvide
I ESET Endpoint Security kan du definere firewallregler og -undtagelser, der er specifikke for en firewallprofil. Brugt i kombination med IP Sets og Rule editor giver det dig mulighed for at få ESET Endpoint Security til automatisk at skifte til en mere eller mindre sikker profil, når du rejser mellem flere netværk.
Hvis du f.eks. rejser til og fra arbejde og får adgang til offentlige netværk, når du ikke er på kontoret, men ikke har brug for visse regler, når du er på kontoret, kan du oprette profiler til brug på kontoret og til brug i det offentlige rum. Når ESET Endpoint Security registrerer IP-adressen fra dit kontornetværk, vil den kun håndhæve de regler, der er inkluderet i din kontorprofil. Når du går ind på et offentligt netværk med en anden IP-adresse, skifter ESET Endpoint Security automatisk til din offentlige profil og håndhæver de regler, du har oprettet for den profil.
Løsning
ESET PROTECT-brugere
ESET PROTECT-brugere kan oprette en politik og definere forbindelsesprofilen, IP-sæt og regler ved hjælp af funktionen Fælles funktioner.
Klik på Politikker → Ny politik.
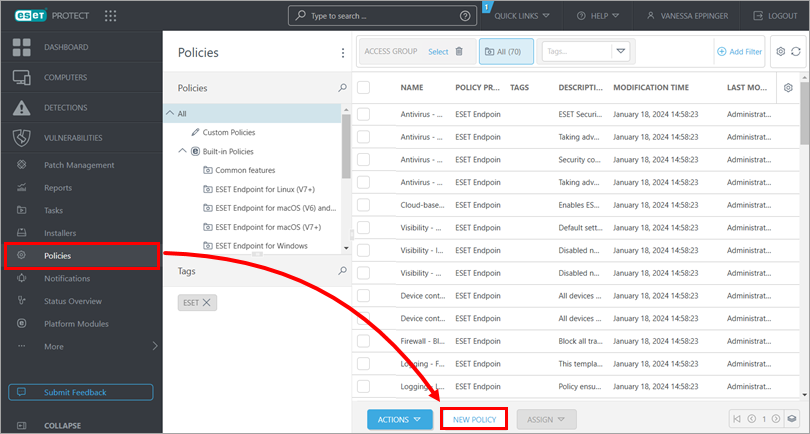
Figur 1-1 Skriv et navn i feltet Navn , og klik på Fortsæt.
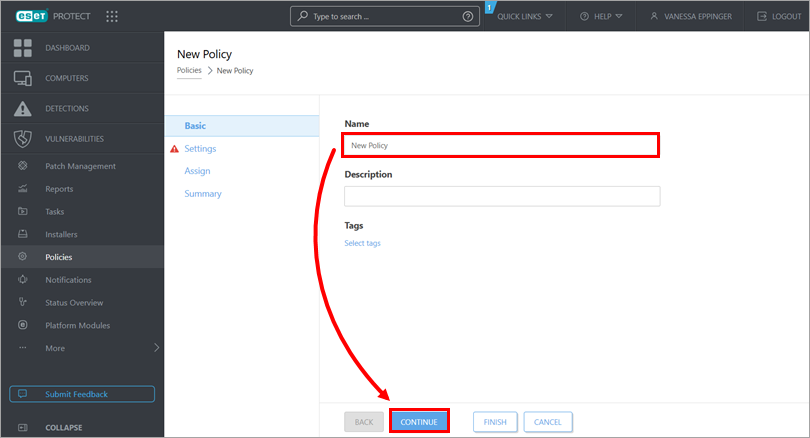
Figur 1-2 Vælg Fælles funktioner i rullemenuen Vælg produkt. Klik på Network Access Protection. Fortsæt til afsnittene nedenfor for at oprette og definere forbindelsesprofilen, IP-sættene og reglerne.
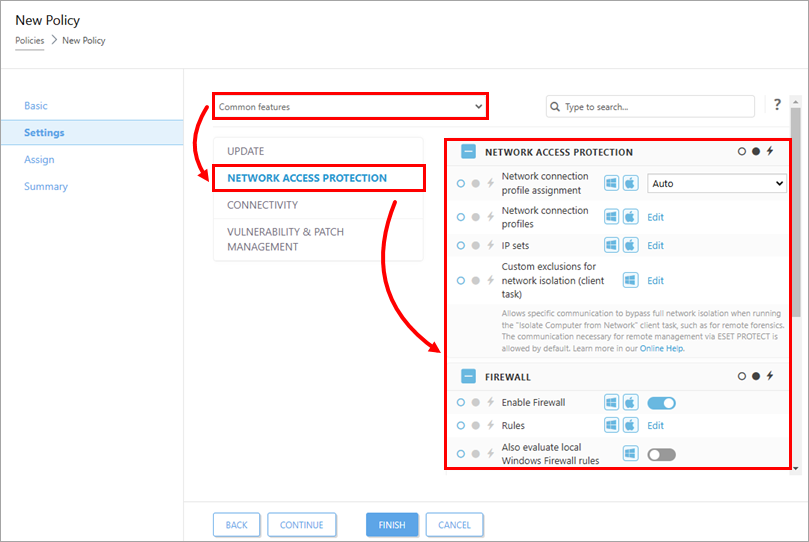
Figur 1-3
I. Opret forbindelsesprofilen
Tryk på F5-tasten for at åbne Avanceret opsætning.
Klik på Beskyttelse → Beskyttelse af netværksadgang. Klik på Rediger ved siden af Netværksforbindelsesprofiler.

Figur 2-1 Klik på Tilføj.
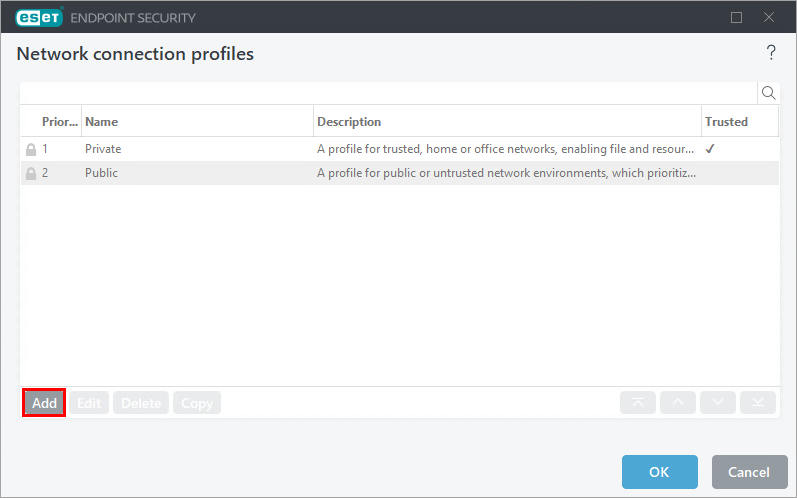
Figur 2-2 Skriv et profilnavn i feltet Navn . Når profilindstillingerne er tilføjet, skal du klikke på OK → OK. Fortsæt til afsnit II.
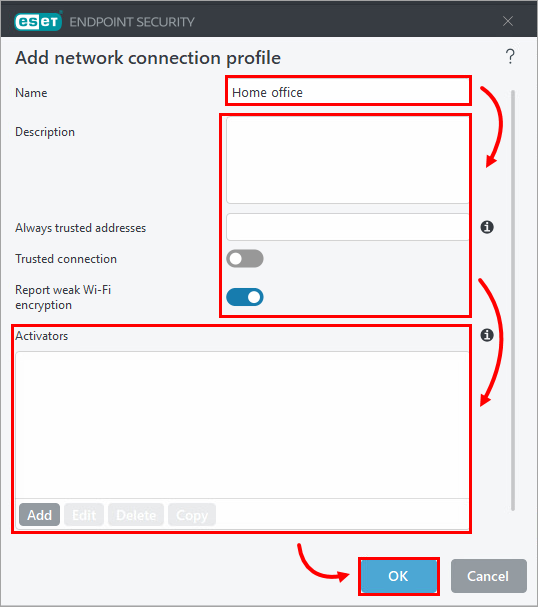
Figur 2-3
II. Definer IP-sættene
Klik på Rediger ved siden af IP-sæt.
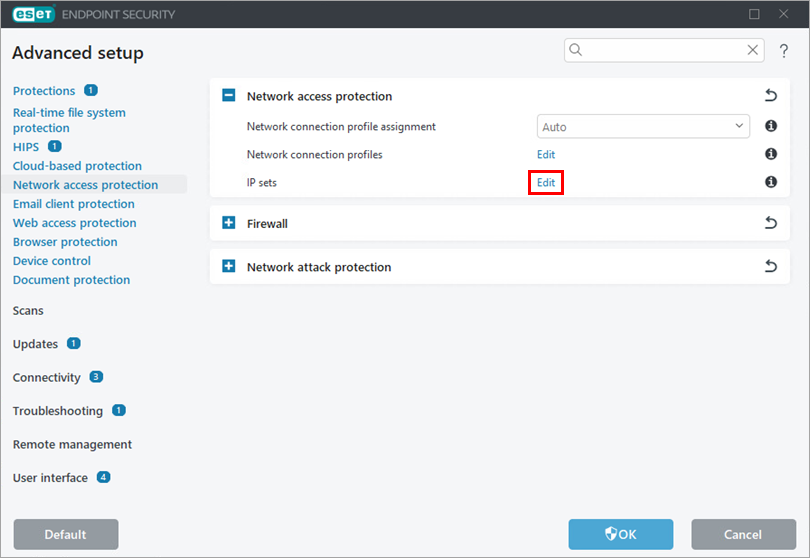
Figur 3-1 Klik på Add. Skriv et navn i feltet Navn . I feltet Remote computer address skal du skrive IP-adressen eller subnettet og klikke på OK → OK.
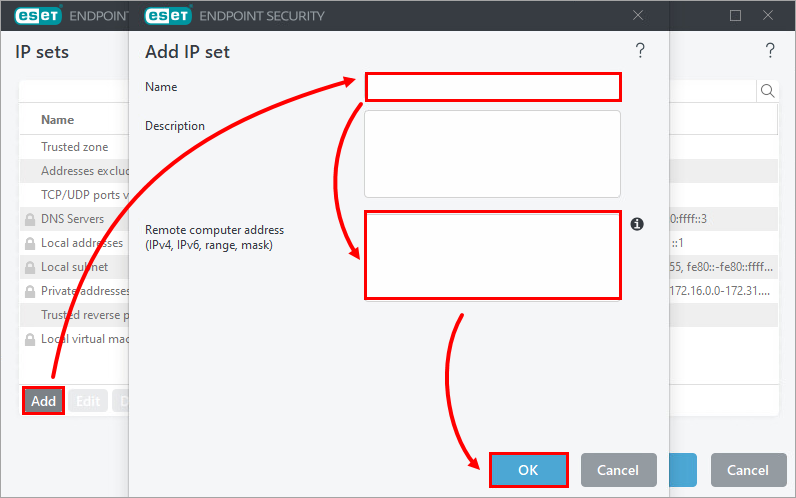
Figur 3-2 - Tilføj eventuelle yderligere IP-sæt. Fortsæt til afsnit III.
III. Opret reglen
Udvid Firewall. Klik på Rediger ved siden af Regler.
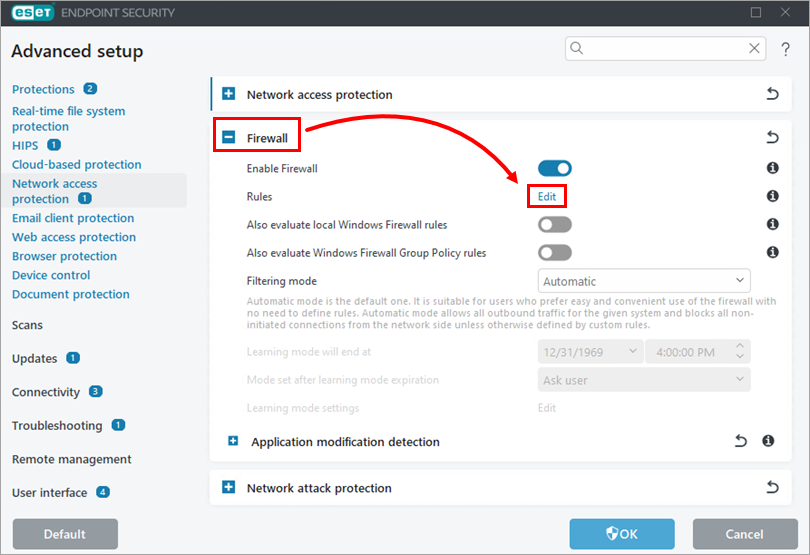
Figur 4-1 Klik på Tilføj.

Figur 4-2 Opret reglen efter behov.
Udvid Profil. Klik på Selected , og vælg den tidligere oprettede profil. Klik på OK → OK → OK.
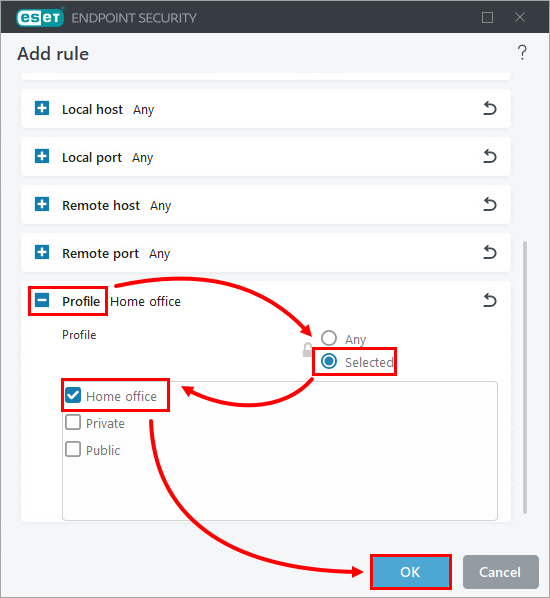
Figur 4-3