Probléma
Megoldás
Az ESA 2.5-ös verziójának frissítése a legújabb verzióra
Az ESET Secure Authentication 2.5-ös és újabb verziói esetén a telepítő elindításával frissítheti az ESA-t. Nem kell manuálisan eltávolítania a korábbi verziót.
- Töltse le és futtassa az ESET Secure Authentication (ESA) legújabb verziójának a telepítőfájlját. Tekintse át a Végfelhasználói licencszerződést, és kattintson az I accept gombra, ha elfogadja a feltételeket.
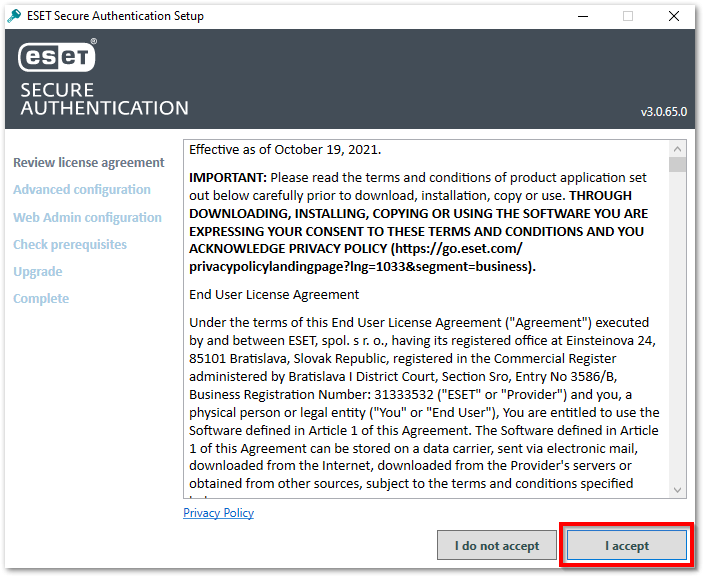
- A telepítőprogram megvizsgálja a tartomány (domain) állapotát, hogy megbizonyosodjon arról, hogy a frissítés lehetséges. Az ellenőrzést követően kattintson a Next gombra.
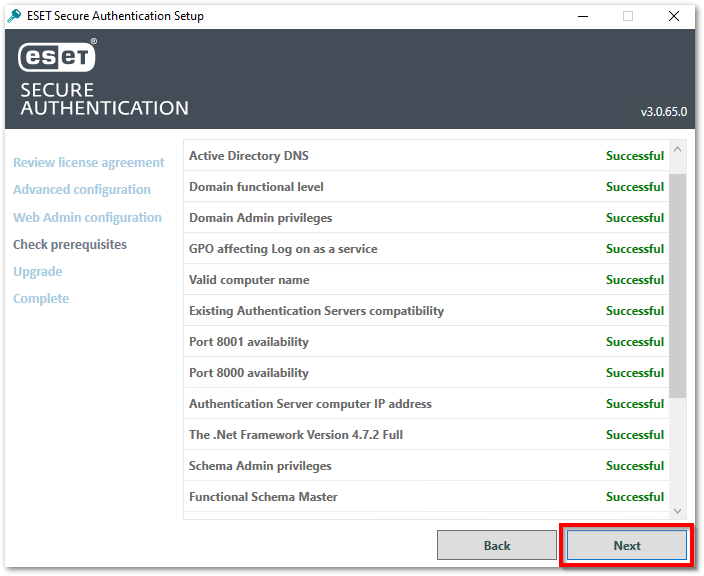
- A frissítés befejezése után a módosítások alkalmazásához kattintson a Close gombra. Ha a telepítő a rendszer újraindítását kéri, akkor kattintson a Restart Now vagy a Restart later gombok egyikére.
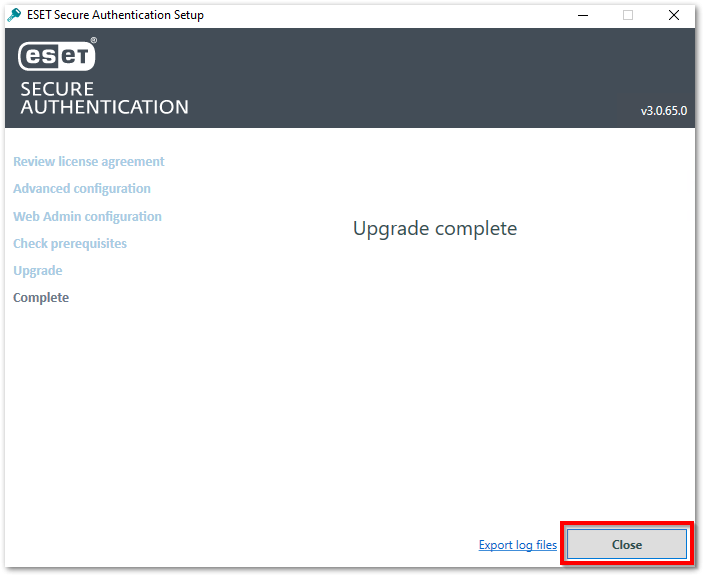
Az ESET Secure Authentication 2.6-os verziójának frissítése a 3-as vagy újabb verzióra
I. A meglévő telepítés eltávolítása
- Kattintson a Vezérlőpult (Control Panel) → Programok és szolgáltatások (Programs and Features) elemre, majd a megjelenő ablakban válassza ki az ESET Secure Authentication programot és kattintson az Eltávolítás (Uninstall) gombra.
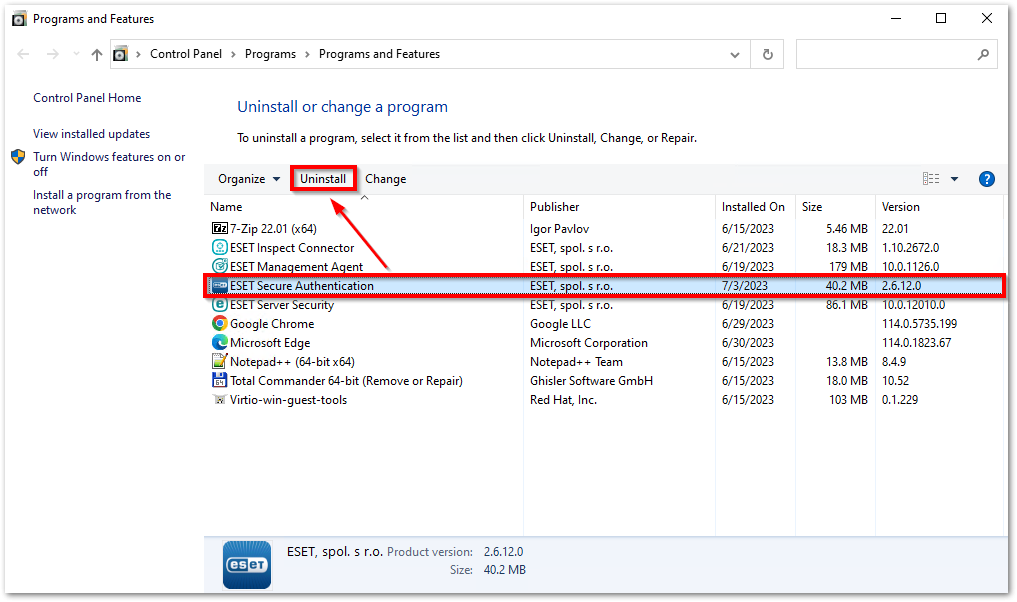
- A telepítőprogram megvizsgálja a tartomány (domain) állapotát, hogy megbizonyosodjon arról, hogy az eltávolítás lehetséges. Az ellenőrzést követően kattintson a Next gombra.
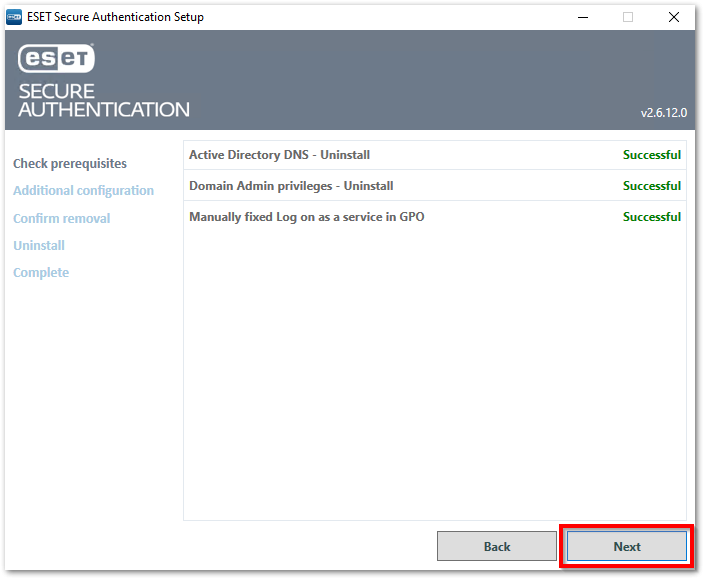
- Az összes program- és felhasználói adat, valamint a termékbeállítások eltávolításához jelölje be a Remove all program and user data including product configuration szöveg melletti jelölőnégyzetet, majd kattintson a Next gombra.
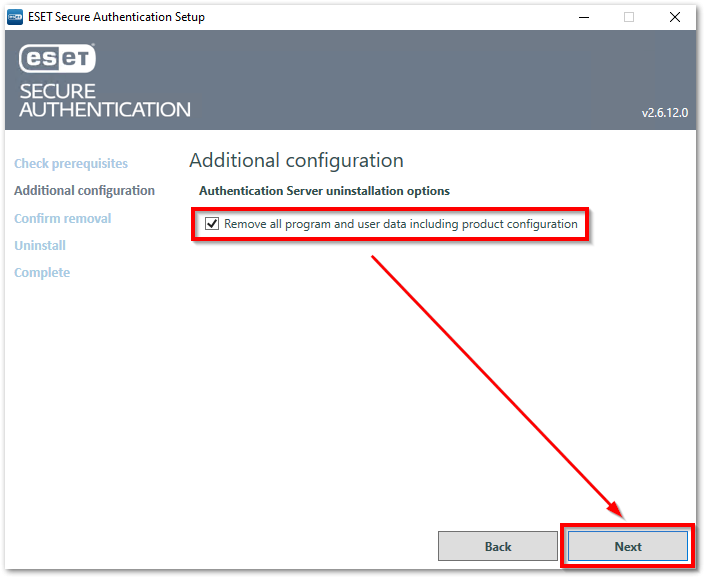
- Az eltávolítás megkezdéséhez kattintson a Yes gombra.
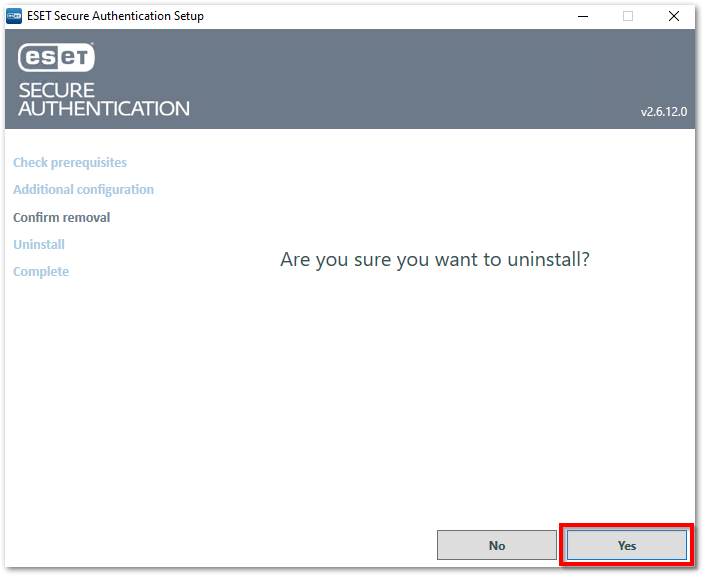
- Az eltávolítás befejeztével, kattintson a Close gombra, és folytassa a II. résszel.
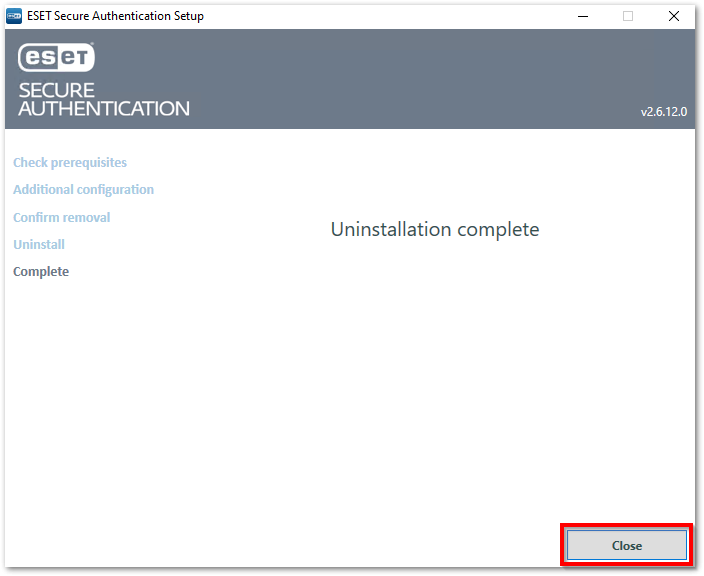
II. A legújabb verzió telepítése
- Töltse le és futtassa az ESET Secure Authentication (ESA) legújabb verziójának a telepítőfájlját. Tekintse át a Végfelhasználói licencszerződést, és kattintson az I accept gombra, ha elfogadja a feltételeket.
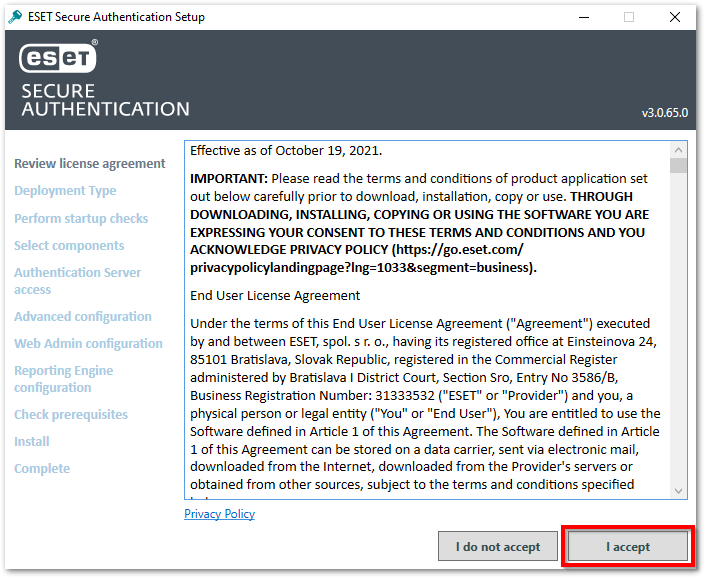
- Válassza ki az Active Directory Integration típust, majd kattintson a Next gombra.
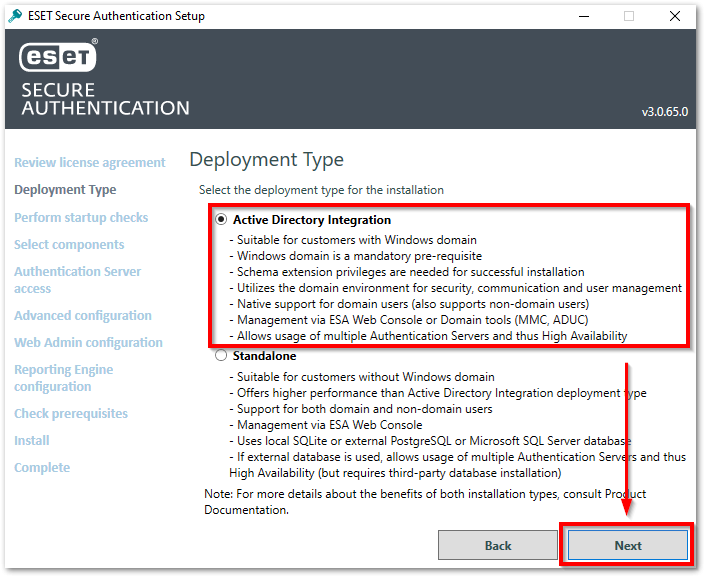
- A telepítő megvizsgálja a tartomány állapotát, hogy ellenőrizze, hogy a rendszer alkalmas-e az ESA futtatására. A telepítés befejezése előtt meg kell oldani minden olyan elemmel kapcsolatos problémát, amelyet a telepítő észlelt. Ha minden elem ellenőrzése sikeres, kattintson a Next gombra.
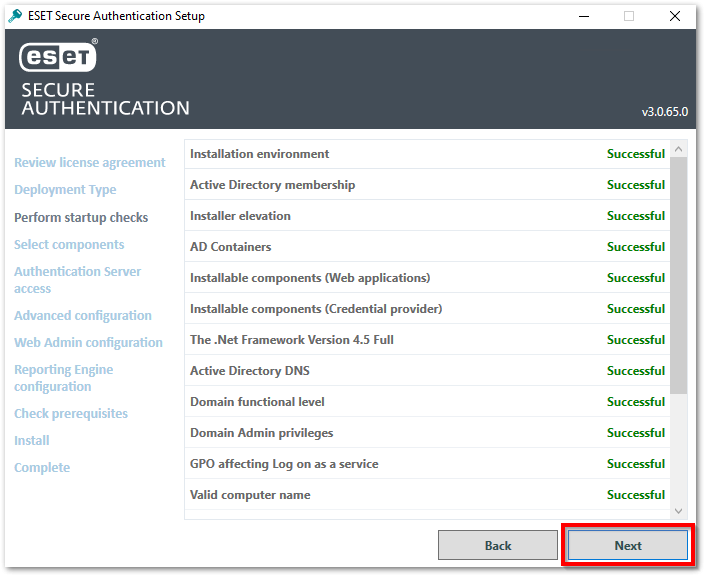
- Válassza ki a telepíteni kívánt komponenseket:
- Ha a management szervert frissíti, akkor jelölje be a Management Tools és az Authentication Server melletti jelölőnégyzetet.
- Ha ESA RADIUS funciót is telepíteni szeretné, akkor jelölje be a RADIUS Server melletti jelölőnégyzetet.
- Ha másodlagos telepítést végez egy olyan szerveren, ahol olyan webes alkalmazást, futtat, mint például a Microsoft Exchange vagy a Remote Desktop Web Access, akkor válassza ki a futtatott webes alkalmazásnak megfelelő jelölőnégyzetet.
Miután minden szükséges összetevőt kiválasztott, kattintson a Next gombra.
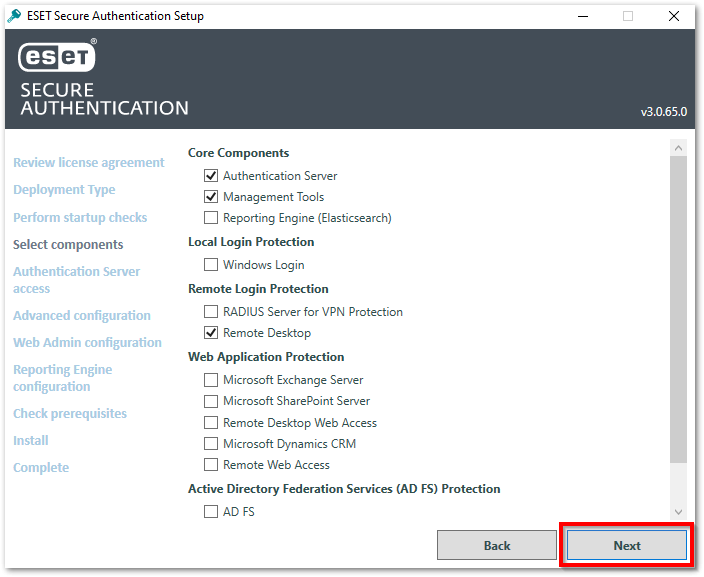
- A telepítőprogram megvizsgálja a szükséges portok és rendszerkapcsolatok állapotát, hogy megbizonyosodjon a megfelelő működéshez szükséges feltételek teljesüléséről. Az ellenőrzést követően kattintson a Next gombra.
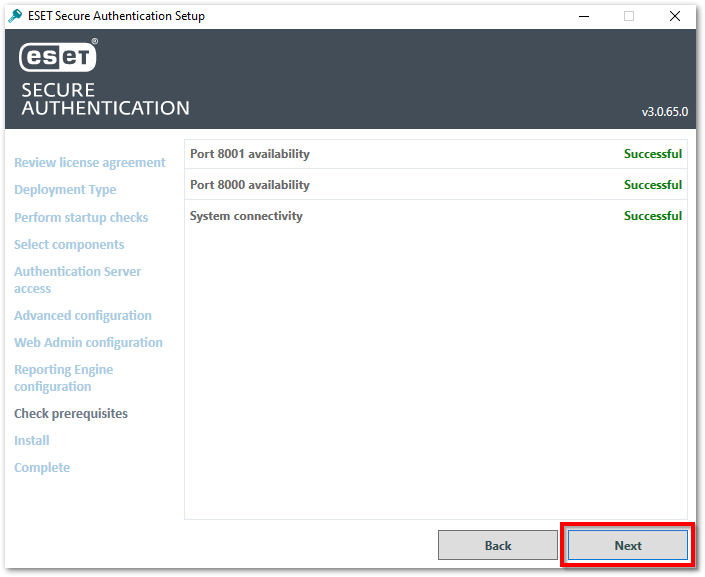
- A telepítési naplófájlok másolatának elmentéséhez kattintson az Export log files gombra. A telepítőből való kilépéshez kattintson a Close gombra.
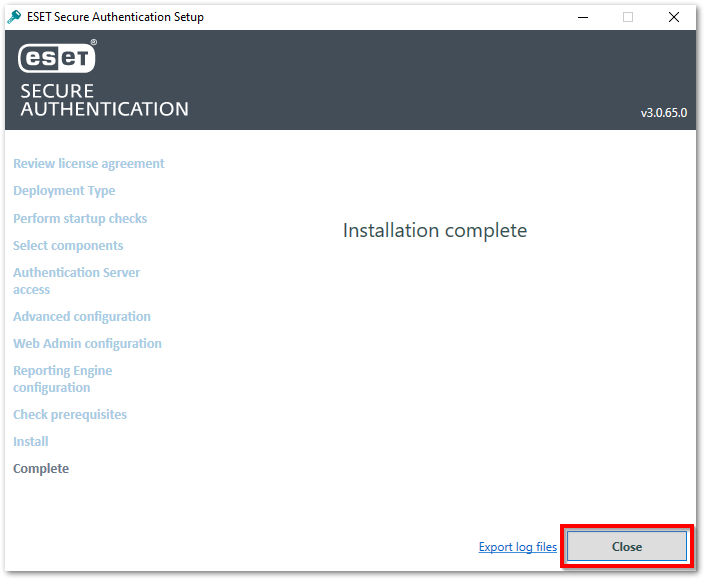
- Ismételje meg ezeket a lépéseket az összes olyan szerveren, ahol egy korábbi ESA-verzió van telepítve (például ESA RADIUS-szervereken vagy Microsoft Exchange-szervereken).