Problem
-
Upgrade von ESA Version 2.4 auf Version 2.5 und neuer
- Upgrade von ESA Version 2.5 und höher auf die neueste Version
Lösung
Upgrade von ESA Version 2.5 und höher auf die neueste Version
Upgrade von ESA Version 2.4 auf Version 2.5 und neuer
Upgrade von ESA Version 2.5 und höher auf die neueste Version
In ESET Secure Authentication Version 2.5.x und höher können Sie ESA aktualisieren, indem Sie das Installationsprogramm starten. Sie müssen die vorherige Version nicht manuell deinstallieren.
- Laden Sie die neueste ESET Secure Authentication (ESA) Installationsdatei herunter und doppelklicken Sie darauf. Überprüfen Sie die Endbenutzer-Lizenzvereinbarung und klicken Sie auf I accept, wenn Sie den Bedingungen zustimmen.
- Geben Sie den gewünschten Benutzernamen und das Passwort für die spätere Anmeldung an der ESA Web-Konsole ein.

Abbildung 1-1
- Der Installer wird Ihre Domain untersuchen, um sicherzustellen, dass das Upgrade möglich ist.

Abbildung 1-2
- Führen Sie das Upgrade aus, wenn Sie vom Installer aufgefordert werden und schließen Sie dann das Installationsprogramm, wenn es fertig ist.
Upgrade von ESET Secure Authentication Version 2.4 auf Version 2.5 und neuer
- Navigieren Sie in Windows zu Systemsteuerung → Hinzufügen oder Entfernen von Programmen, wählen Sie ESET Secure Authentication und klicken Sie auf Deinstallieren.
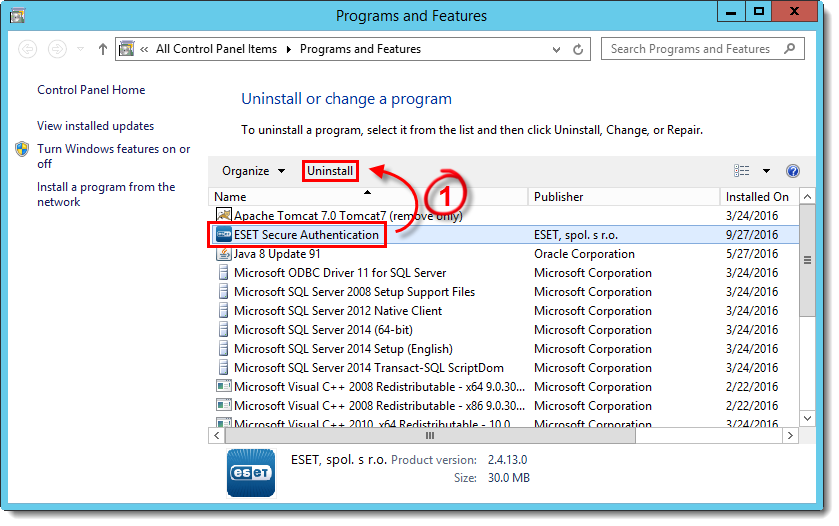
Abbildung 2-1
- Klicken Sie auf Yes, um zu bestätigen, dass Sie Ihre vorherige Installation von ESA deinstallieren möchten.
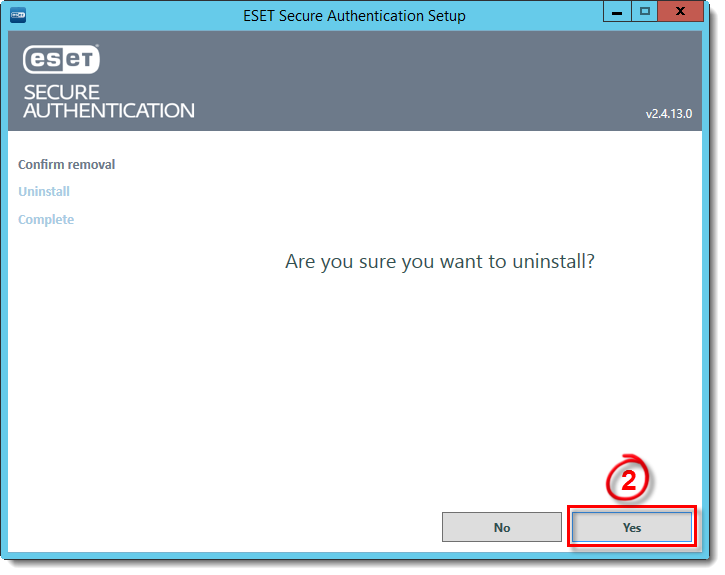
Abbildung 2-2
- Sobald die Deinstallation abgeschlossen ist, klicken Sie auf Close und fahren Sie mit Teil II unten fort.
II. Neueste Version installieren
- Laden Sie die neueste ESET Secure Authentication (ESA) Installationsdatei herunter und doppelklicken Sie darauf. Überprüfen Sie die Endbenutzer-Lizenzvereinbarung und klicken Sie auf I accept, wenn Sie den Bedingungen zustimmen.
- Wählen Sie Active Directory Integration aus und klicken Sie auf Next

Figure 3-1
- Der Installateur wird Ihre Domain untersuchen, um sicherzustellen, dass Ihr System ESA ausführen kann. Alle Elemente, die nicht erfolgreich sind, müssen behoben werden, bevor Sie die Installation abschließen können. Klicken Sie auf Next, wenn alle Elemente erfolgreich sind.
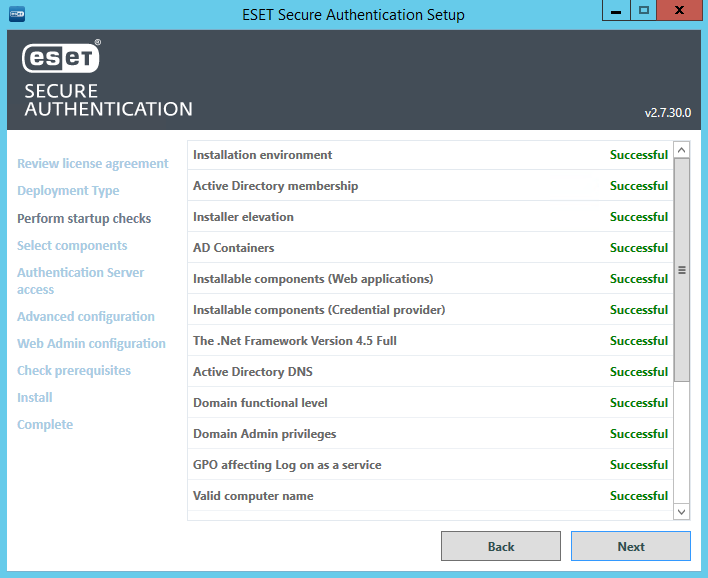
Abbildung 3-2
- Wählen Sie die Komponenten aus, die Sie installieren möchten:
- Wenn Sie Ihren Verwaltungsserver aktualisieren, aktivieren Sie die Kontrollkästchen neben Management Tools und Authentication Server.
- Wenn Sie ESA auf Ihrem ESA RADIUS-Server installieren, aktivieren Sie das Kontrollkästchen neben RADIUS Server.
- Wenn Sie eine sekundäre Installation auf einem Server ausführen, auf dem Sie eine Webanwendung wie Microsoft Exchange oder Remote Desktop Web Access ausführen, markieren Sie das entsprechende Kontrollkästchen für die Webanwendung, die Sie ausführen.
Klicken Sie auf Next, nachdem Sie alle notwendigen Komponenten ausgewählt haben.

Abbildung 3-3
- Wenn Sie eine Kopie Ihrer Installationsprotokolldateien speichern möchten, klicken Sie auf Export log files. Klicken Sie auf Close, um das Installationsprogramm zu beenden.
- Wiederholen Sie diese Schritte auf allen Servern, auf denen Sie eine ältere ESA-Version installiert haben (z. B. ESA RADIUS Server oder Microsoft Exchange Server).