Issue
- Activate a managed version of ESET Endpoint Encryption using ESET Endpoint Encryption Server.
-
This article applies to workstations that are managed by ESET Endpoint Encryption Server version 2.5.2 or later.
Solution
Once the EEE client software is installed and the system restarted, the activation code window will be displayed. If the activation window displayed does not match the one shown below, you have installed the standalone version instead of the managed version. Convert a standalone installation to a managed installation.
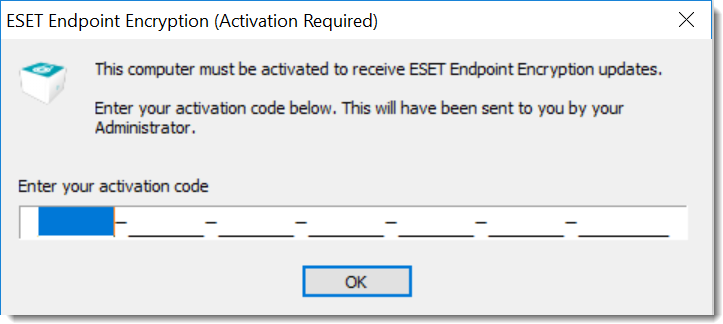
- Log in to ESET Endpoint Encryption Server.
- To activate multiple users with the same license, click Generate Activation Codes. To activate a single user, select a user from the list and click Generate Activation Codes.
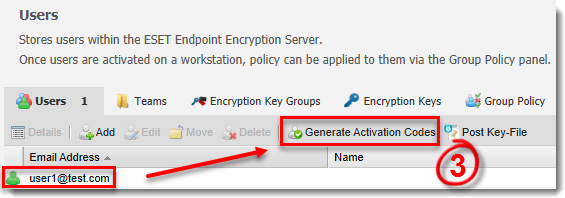
- Select the ESET Endpoint Encryption platform you want to activate. Select the check box next to Send users the Activation Code in an e-mail to email the activation code to the user (you must have configured your SMTP server settings). Otherwise, leave the check box deselected and click Generate.
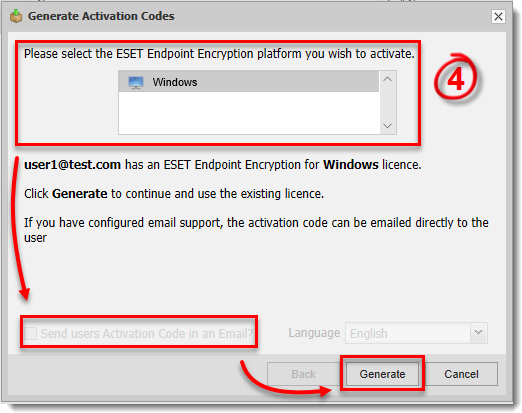
- Select the appropriate license and click Generate.
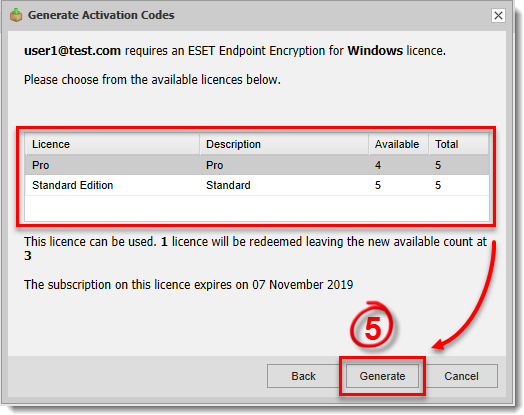
- If you did not select the Send users the Activation Code in an e-mail? check box, skip to step 8. If you selected the check box, open the email sent to the selected user and click Activate ESET Endpoint Encryption.
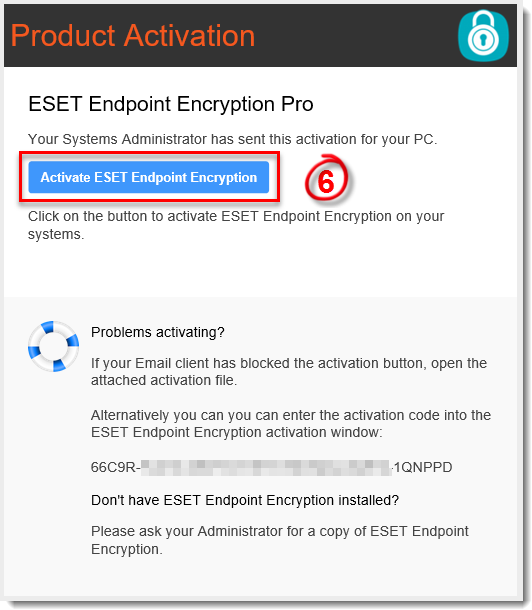
- If the 'Use Windows Password' workstation policy is set to Yes, the default setting, ESET Endpoint Encryption will activate automatically and no further action is required. Once you see the activated notification, your product has been activated. Do not proceed to the next step.
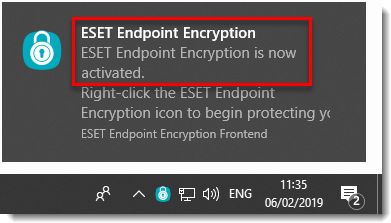
- If you did not add your SMTP server settings to the Enterprise Server to send the Activation Code by email to the user, or if the user did not click Activate ESET Endpoint Encryption in the email, the user will need to manually enter their activation code. They can type it into the box or copy it from the activation email or from the Activation tab in the user card and pasting it into the activation user interface. Click OK.
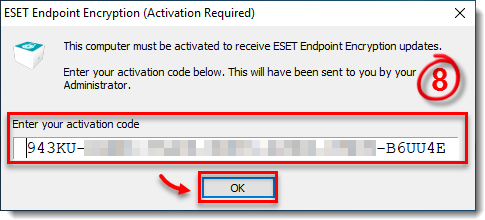
- The user will be prompted to type a Password in the appropriate fields for their Key-File.
- Click OK.
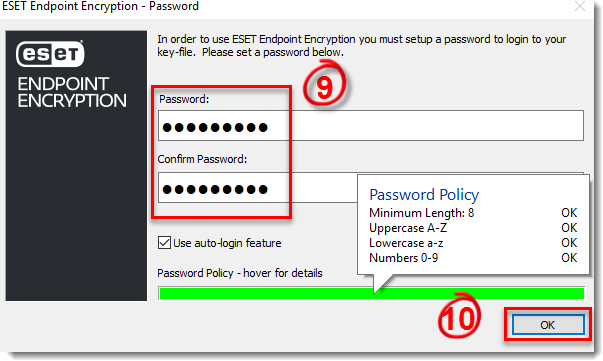
- On the ESET Endpoint Encryption server, click Proxy Sync.
- Verify that the user's status changes to User is active, that their icon color changes to green, and that their workstation appears in the Workstations list.
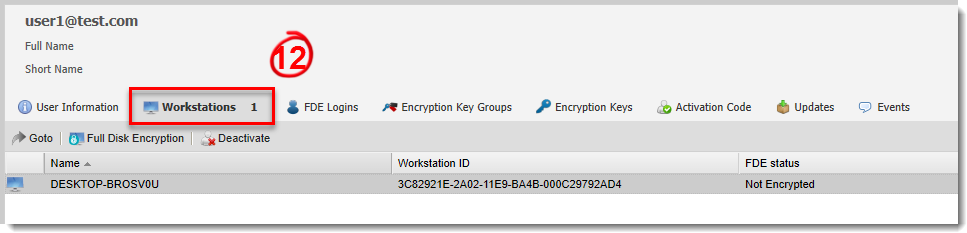
The managed Endpoint Encryption is now activated.