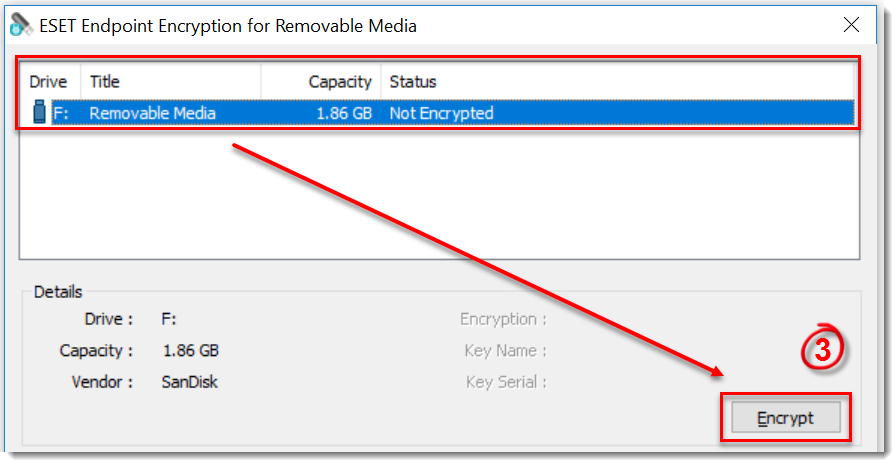Issue
- Use ESET Endpoint Encryption to encrypt a memory stick, external disk, or other removable media.
Solution
- In the Windows notification area, right-click the ESET Endpoint Encryption (EEE) icon.
-
Click Removable Media → Removable Media Encryption.
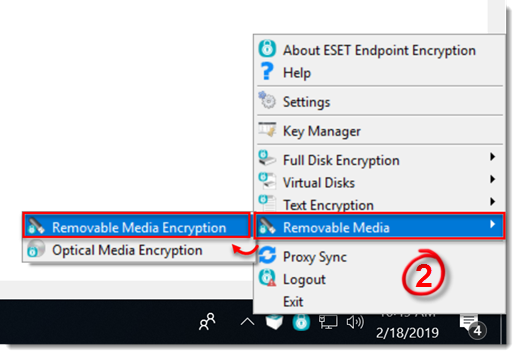
Figure 1-1
- Select the device to encrypt from the list of drives and click Encrypt.
Figure 1-2
a. Alternatively, a notification may appear when you insert a removable device. Click Yes.
Figure 1-3
- Select the type of encryption (Full Disk or File).
Figure 1-4
- Select an encryption key. Click OK.
Figure 1-5
- If you selected Full Disk, skip to step 8. If you selected File, click Yes to enable the ESET Endpoint Encryption Go feature. If you choose to enable ESET Endpoint Encryption Go, you will have to type and confirm a password and click OK. Click here for more information about this feature.
Figure 1-6
- When the operation is complete, click OK. No further action is required
- If you selected Full Disk, click Yes.
Figure 1-8
- The drive list will show the progress of the encryption.
Figure 1-9
- When the operation is complete, click OK.
Figure 1-10