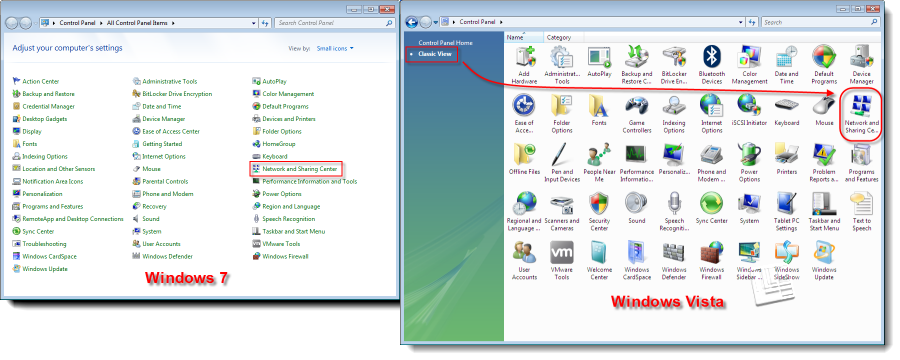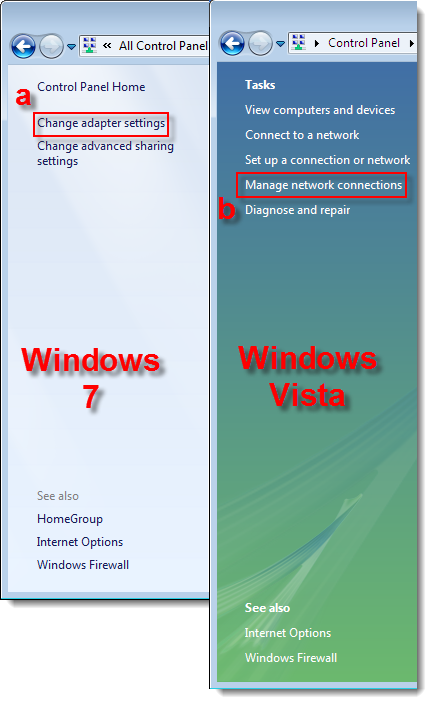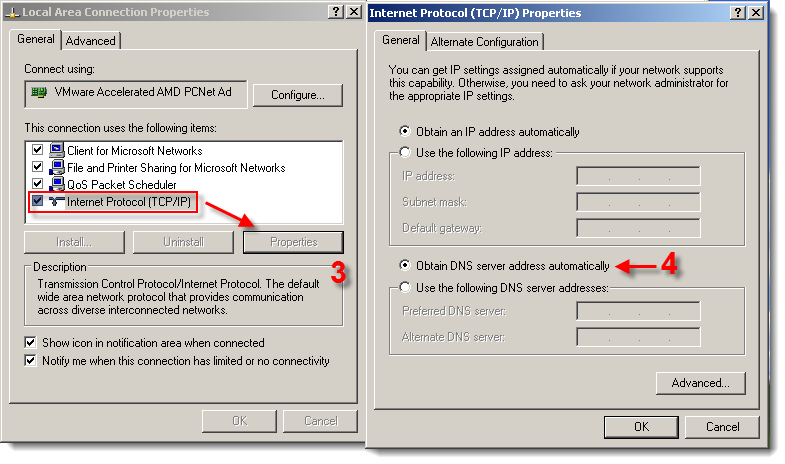Issue
- Your ESET product has detected a DNS Changer infection
- You suspect that your computer might be infected with DNS Changer due to hyperlinks being incorrectly redirected, frequent pop-ups or slow browser performance
-
Users who have ESET Smart Security or ESET NOD32 Antivirus installed on their computers and receive regular virus signature database updates will be protected from infection by DNS Changer, however there is still the concern that an infection removed by ESET may have made changes to system files and DNS records.
Details
ESET is aware of the DNS Changer infection and recent media coverage about it. Many ESET customers will not need to worry about this threat as ESET products detect and remove the malware. ESET detects this malware and its variants as Win32/DNSChanger.
The FBI are building a case against the group responsible for the DNS Changer malware. If you have a case to report, visit http://www.dcwg.org to help the security community in their fight against DNS Changer and other malware.
Solution
Follow the operating-system specific instructions below to restore the internet connection on your computer that was affected by DNSchanger.
Windows 7 and Vista
-
From the Start menu click Control Panel.
- Double-click Network and Sharing Center. Windows Vista users will need to select Classic View to see Network and Sharing Center.
Figure 1-1
Click the image to view larger in a new window
-
- Windows 7 users: click Change adapter settings in the left sidebar.
-
Windows Vista users: click Manage network connections second from the bottom in the left sidebar.
Figure 1-2
Click the image to view larger in a new window
-
Right-click your default network connection and from the context menu select Properties.
- Click Internet Protocol Version 4 (TCP/IPv4), verify that the check box next to this setting is selected, and then click Properties. Select Obtain DNS Server address automatically and then click OK.
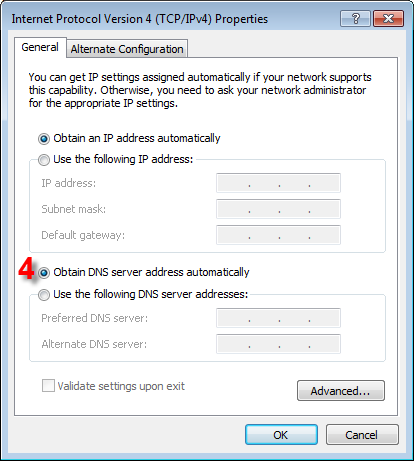
Figure 1-3
You should now be able to access the internet using the computer that you made changes to the DNS settings on.
-
From the Start menu click Control Panel.
-
Double-click Network Connections. Right-click your default network connection and from the context menu select Properties.
-
From the General tab click Internet Protocol (TCP/IP), verify that the check box next to this setting is selected and then click Properties (see Figure 1-4).
- Select Obtain DNS Server address automatically and then click OK.
Figure 1-4
Click the image to view larger in a new window
You should now be able to access the internet using the computer that you made changes to the DNS settings on.